![]() Hauptinhalt:
Hauptinhalt:
![]() Kundenbewertungen
Kundenbewertungen
Zusammenfassung:
Möchten Sie wissen, wie Sie Netflix-Downloads von PC zu PC verschieben? Dieser Beitrag stellt Ihnen mehrere gültige Methoden vor, mit denen Sie Ihr Netflix verschieben oder Ihre Netflix-Downloads übertragen können. Probieren Sie es aus!
Haben Sie Probleme, Netflix-Downloads von PC zu PC zu verschieben? Daran ist natürlich die Netflix-Kontobeschränkung schuld. Wir sind jedoch auch in dieser Situation für Sie da, da wir in diesem Artikel alle erforderlichen Methoden zum Verschieben von Netflix auf einen neuen Computer bereitstellen. Finden Sie Ihren besten Weg, indem Sie weiterlesen!
Netflix-Abonnementlimits bedeuten, dass die Leute ihre Sendungen zwar lieben, sie aber nur auf bestimmten PCs ansehen können. In einer Vielzahl von Situationen müssen Sie möglicherweise Netflix-Downloads von einem PC auf einen anderen übertragen
- Sie haben einen neuen PC gekauft und möchten Ihr Netflix-Konto darauf verschieben.
- Verschieben von Netflix und anderen Downloads von Ihrem PC auf Ihren Arbeitscomputer.
- Sie möchten es auf den PC Ihres Freundes übertragen, damit er die bizarre Show sehen kann, die Sie letzte Nacht gesehen haben.
Sie müssen sich um die Situation keine Sorgen mehr machen, denn wir haben die beste Lösung für Sie. Lesen Sie weiter, um zu verstehen, wie Sie Netflix ganz einfach auf einen anderen Computer verschieben können.
Aber zuerst müssen wir untersuchen, warum das Internet eine negative Antwort auf die Frage gibt: Kann ich Netflix auf einen anderen Computer verschieben? Lassen Sie uns einen Blick darauf werfen!
Teil 1. Kann ich Netflix auf ein anderes Gerät verschieben?
„Ich habe kürzlich einen neuen Computer gekauft und frage mich, ob ich meine Netflix-Downloads vom alten PC auf den neuen Computer übertragen kann?“ - von einem Benutzer gefragt.
Viele Menschen suchen online nach einer Antwort auf die obige Frage und erhalten normalerweise negative Antworten.
Netflix hat die Einschränkung, dass Sie die Downloads nur auf dem Gerät ansehen können, auf dem die Videos heruntergeladen werden. Dies gilt auch dann, wenn Netflix Benutzern erlaubt, bestimmte Filme und Fernsehserien mithilfe der auf dem Computer, Mobiltelefon oder Tablet installierten Netflix-App auf ihr Gerät herunterzuladen.
Das Übertragen von Netflix-Downloads zwischen Geräten ist daher nutzlos. Sie können den heruntergeladenen Inhalt nicht kopieren und auf einem anderen Gerät einfügen.
Wir haben jedoch gute Neuigkeiten: Wenn Sie EaseUS Todo Trans verwenden, können Sie heruntergeladene Netflix-Filme und Fernsehserien zwischen Geräten verschieben.
Daher werden drei Tools vorgeschlagen, wenn Sie Ihr Netflix-Abonnement oder Ihre Netflix-Downloads auf Ihren neuen Computer übertragen möchten.
1. EaseUS Todo PCTrans
2. FlixiCam
3. TunePat Netflix Video-Downloader
Teil 2. Verschieben Sie Netflix und seine Downloads auf ein anderes Gerät
Wenn Sie Netflix vollständig auf einen anderen Computer verschieben möchten, müssen Sie ein professionelles Tool namens verwenden EaseUS Todo PCTrans. EaseUS Todo PCTrans ist ein innovatives und leistungsstarkes Tool, mit dem Sie alle Ihre Netflix-Downloads problemlos auf einen anderen Computer übertragen können.
Es ist ein ausgezeichnetes Tool zum Übertragen riesiger Dateien, die den größten Teil des Speicherplatzes beanspruchen, ohne Angst vor Datenverlust zu haben. Diese PC-Dateiübertragungssoftware ist mit den meisten gängigen Apps kompatibel, einschließlich Microsoft Office (Word, Excel, Outlook usw.), Photoshop, Adobe-Software, AutoCAD und Dropbox.
Die Möglichkeit, Daten und Dateien von nicht funktionsfähigen oder toten Computern zu extrahieren, ist eine weitere Funktion von EaseUS Todo PCTrans. Auf Ihrem neuen Computer müssen Sie die Anwendungen nicht einmal neu installieren. Ihr PC wird vollständig geladen und ist sofort einsatzbereit.
Zusammenfassend lässt sich sagen, dass Sie Netflix mit dieser Software reibungslos zwischen Computern transportieren und Dateien wie Dokumente, Musik und Videos verschieben können.
Wie auch immer, lassen Sie uns dieses Tool ein wenig mehr erkunden und seine wichtigsten Funktionen überprüfen.
- Alles sicher übertragen: Sie können alle Ihre Anwendungen, Dateien, Einstellungen, Profile oder sogar große Dateien zwischen zwei PCs übertragen.
- Automatische Übertragungsfunktion: Mit der automatischen Übertragungsfunktion können Sie alle Ihre Dateien und Einstellungen automatisch auf Ihren neuen PC herunterladen.
- Kostenlose Übertragungsunterstützung: Holen Sie sich Hilfe von den technischen Experten von EaseUS, wann immer Sie bei der Übertragung Ihrer Dateien stecken bleiben, ohne Gebühren zu zahlen.
- Programme und Einstellungen schnell auf einen neuen PC migrieren: Sie können alle Ihre Daten und Einstellungen in wenigen einfachen Schritten von Ihrem alten PC auf einen neuen PC migrieren.
- Einfach und bequem: EaseUS Todo PCTrans erleichtert die Übertragung und Wiederherstellung mit seiner einfachen und benutzerfreundlichen Oberfläche.
Siehe auch:
Darüber hinaus können Sie mit dieser Software die gesamte Netflix-App in wenigen einfachen Schritten auf ein anderes Gerät verschieben:
Schritt 1. Führen Sie EaseUS Todo PCTrans auf beiden PCs aus.
Wählen Sie auf dem Quell-PC auf dem Hauptbildschirm von EaseUS Todo PCTrans "PC zu PC" und fahren Sie fort.

Schritt 2. Zwei Computer verbinden.
1. Wählen Sie Ihren Ziel-PC zur Verbindung über dessen IP-Adresse oder Gerätenamen aus und klicken Sie auf "Verbinden".
2. Geben Sie das Anmeldekennwort Ihres Ziel-PCs ein und klicken Sie zur Bestätigung auf "OK".
Wenn Sie den Ziel-PC nicht in den aufgelisteten Geräten gesehen haben, können Sie auch auf "Einen PC hinzufügen" klicken, um den Ziel-PC manuell zu verbinden, indem Sie seine IP-Adresse oder seinen Gerätenamen eingeben.
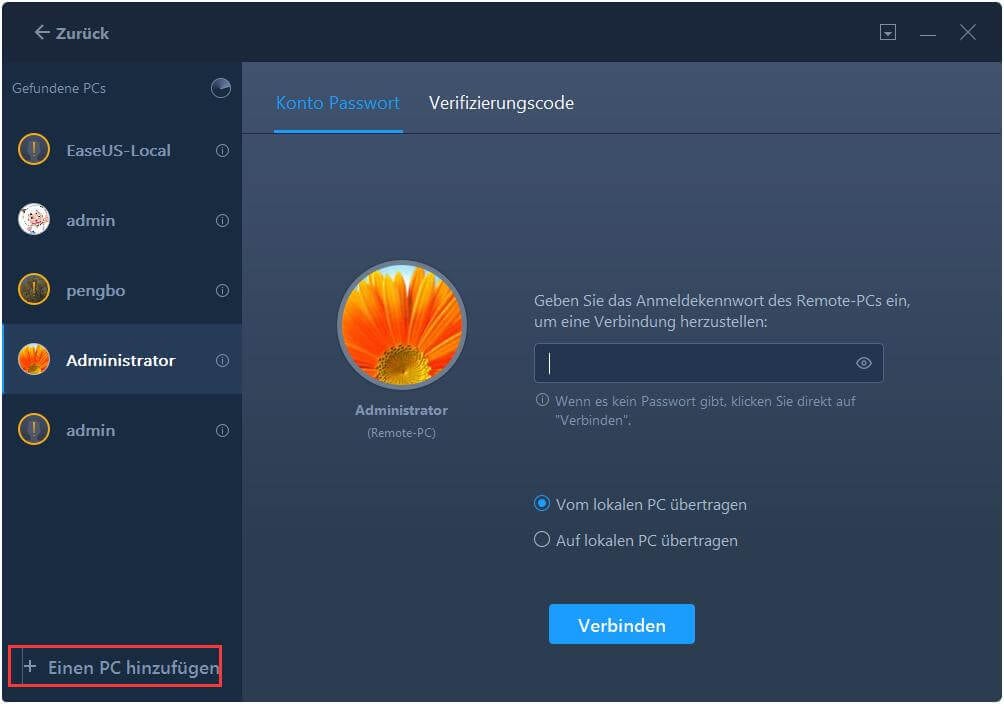
3. Legen Sie die Übertragungsrichtung fest - "Vom lokalen PC übertragen" und klicken Sie auf "OK", um fortzufahren.
Schritt 3. Apps, Programme und Software auswählen und dann auf den Zielcomputer übertragen
1. Klicken Sie auf "Bearbeiten" im Anwendungsbereich, dann können Sie die Anwendungsliste öffnen.
Dann können Sie auswählen, was Sie vom aktuellen Computer auf den Ziel-PC übertragen möchten.

2. Nachdem Sie die gewünschten Programme ausgewählt haben, klicken Sie zur Bestätigung auf "Fertig stellen".
Klicken Sie abschließend auf "Übertragen", um den Übertragungsvorgang zu starten.

Teil 3. Nur Netflix-Downloads zwischen zwei Geräten verschieben
Im letzten Abschnitt haben wir besprochen, wie Sie Netflix-Downloads mit dem perfekten Tool von PC zu PC verschieben können. Wenn Sie jedoch nur Netflix-Downloads verschieben möchten, können Sie FlixiCam und TunePat Netflix Video Downloader verwenden
1. FlixiCam
Alles, was Sie brauchen, ist ein zuverlässiger Downloader, um Netflix-Downloads auf einen neuen Computer zu verschieben. In diesem Fall ist FlixiCam die beste Wahl. Benutzer von Netflix können mit diesem hervorragenden Video-Downloader alle Filme von Netflix als lokale MP4- oder MKV-Dateien herunterladen.
Folgen wir nun den ausführlichen Anweisungen zur Verwendung von FlixiCam zum Herunterladen von Netflix-Videos. Bitte laden Sie zuerst die FlixiCam-Anwendung herunter, bevor Sie beginnen.
Schritt 1: Starten Sie FlixiCam auf Ihrem Computer und melden Sie sich bei Netflix an.
Das erste, was Sie nach dem Start von FlixiCam unter Windows tun müssen, ist, sich bei Ihrem Netflix-Konto anzumelden, indem Sie einen beliebigen Satz in das Suchfeld eingeben, um den Netflix-Anmeldebildschirm aufzurufen.

Schritt 2: Ändern Sie die Ausgabeeinstellungen
Um das Ausgabeformat auszuwählen, tippen Sie auf das Einstellungssymbol in der oberen rechten Ecke.

Schritt 3: FlixiCam-Videosuche
Verwenden Sie jetzt Flixicam, um nach dem entsprechenden Video zu suchen, indem Sie Film- und Fernsehsendungsnamen eingeben oder Netflix Web Player-Videolinks kopieren. Nachdem Sie den Namen oder die URL des Videos eingegeben haben, drücken Sie „Enter“, und die Anwendung zeigt das Video und alle zugehörigen Videos an.

Schritt 4: Audiospur- und Untertitelauswahl
Durch Klicken auf „Erweiterter Download“ in der unteren linken Ecke von FlixiCam können Sie erweiterte Download-Optionen auswählen, einschließlich Audiospuren und Untertiteln.

Schritt 5: Beginnen Sie mit dem Herunterladen von Netflix-Videos
Klicken Sie abschließend auf „Herunterladen“ und das Programm beginnt mit dem Herunterladen von Netflix-Videos in den Ausgabeordner. Anschließend können Sie zur Bibliothek navigieren, um die gut heruntergeladenen Netflix-Videos auf einer lokalen Disc zu finden.
2. TunePat Netflix Video-Downloader
Es gibt eine weitere Möglichkeit, Netflix-Downloads von PC zu PC zu verschieben, ähnlich wie bei FlixiCam. TunePat Netflix Video Downloader sucht anhand des Namens und der URL nach Netflix-Videos und lädt sie mithilfe einer speziellen Dekodierungstechnik schnell herunter. So erreichen Sie es:
Schritt 1: Melden Sie sich auf TunePat bei Netflix an
Zuerst müssen Sie sich bei Netflix anmelden, indem Sie Ihr Konto und Passwort bei TunePat eingeben.

Schritt 2: Suchen Sie nach Netflix-Videos.
Sie können nach Netflix-Inhalten nach Namen suchen oder Netflix.com in Chrome öffnen, den Link zu einem bestimmten Video kopieren und ihn dann in TunePat einfügen, um das Video zu finden.

Schritt 3: Legen Sie die Ausgabeeinstellungen fest
Stellen Sie Videoqualität, Audiospur, Untertitelsprache und Ausgabepfad ein, indem Sie auf das Symbol „Einstellungen“ in der oberen rechten Ecke klicken.

Schritt 4: Erweiterte Netflix-Videoeinstellungen
Es sind auch erweiterte Download-Einstellungen verfügbar. TunePat Netflix Video Downloader enthält jetzt eine erweiterte Einstellungsoption zum erneuten Auswählen von Audiospuren und Untertiteln. Sie können auch die Videoqualität 480P, 720P oder 1080P auswählen.

Schritt 5: Laden Sie Netflix-Videos herunter
Um einen Film herunterzuladen, klicken Sie auf die Download-Option. Nachdem Sie ausgewählt haben, welche Folgen Sie herunterladen möchten, klicken Sie auf die Option „Herunterladen“. Ihre heruntergeladenen Filme befinden sich im Bereich „Bibliothek“.

Teil 4. Fazit
Netflix ist für uns alle wie ein Wahnsinn, aber wenn wir versuchen, Netflix-Downloads von PC zu PC zu verschieben, ist es offensichtlich, dass wir mit Einschränkungen konfrontiert sind. Aber Sie werden es nicht mehr sehen, da wir drei einfache Methoden erwähnt haben, wie Sie Netflix auf einen neuen Computer verschieben können. Alle diese Methoden sind einfach zu befolgen und helfen Ihnen dabei, Ihre Filme und Fernsehsendungen problemlos von einem Gerät auf ein anderes zu übertragen.
Von diesen drei Optionen empfehlen wir die Verwendung von EaseUS Todo PCTrans im Vergleich zu zwei anderen Tools, deren Funktionen nur auf das Verschieben von Netflix beschränkt sind. Mit diesem erstaunlichen Tool können Sie Netflix auf einen neuen Computer sowie eine unbegrenzte Anzahl von Dateien von einem PC auf einen anderen verschieben, was es zu Ihrer All-in-One-Übertragungslösung macht. Unglaublich, oder? Jetzt herunterladen!
Weitere Artikel & Tipps:
-
Wie übertrage ich Microsoft Silverlight von Windows 10 auf Windows 11?
![Artikelschreiber]() Maria / 2024-03-20
Maria / 2024-03-20 -
Programme, Dateien und Benutzerkonto von kaputten Computern übertragen/retten
![Artikelschreiber]() Mako / 2024-03-20
Mako / 2024-03-20
-
Du musst wissen! Übertragen Sie Dateien von Google Drive auf Mega
![Artikelschreiber]() Maria / 2024-03-20
Maria / 2024-03-20 -
So übertragen Sie Dateien von Baidu auf Google Drive
![Artikelschreiber]() Maria / 2024-03-20
Maria / 2024-03-20
