![]() Hauptinhalt:
Hauptinhalt:
![]() Kundenbewertungen
Kundenbewertungen
Zusammenfassung:
Wissen Sie, wie Sie die Freigabe in der Nähe in Windows 11 aktivieren und verwenden können, um Dateien wie Fotos, Dokumente, Videos usw. für einen Computer in der Nähe freizugeben? Folgen Sie unserer Anleitung, um zu erfahren, wie Sie die Umgebungsfreigabe in Windows 11 verwenden, um Dateien auf einem neuen Computer zu teilen.
Gilt für: Windows 11, Windows 10.
Wissen Sie, wie Sie Dateien auf Ihrem Windows 11-Computer für ein Gerät in der Nähe freigeben können? Auf dieser Seite finden Sie eine vollständige Anleitung zum Aktivieren und Verwenden der Funktion "Freigabe in der Nähe" in Windows 11, um Dateien erfolgreich für einen Windows-Computer in der Nähe freizugeben.
Sie brauchen einen detaillierten Leitfaden? Dann fangen wir an.
| Praktikable Lösungen | Schritt-für-Schritt-Fehlerbehebung |
|---|---|
| #1. Aktivieren Sie die gemeinsame Nutzung in der Nähe | Drücken Sie die Tasten "Windows + A" > Klicken Sie auf "Umgebungsfreigabe"...Vollständige Schritte |
| #2. Gemeinsame Nutzung in der Nähe | Drücken Sie die Tasten "Windows + E", um den Datei-Explorer zu öffnen...Vollständige Schritte |
| Sharing-Alternative in der Nähe | Laden Sie EaseUS Todo PCTrans herunter, öffnen Sie es auf Ihren beiden Computern und wählen Sie "PC zu PC"...Vollständige Schritte |
Umgebungsfreigabe Überblick: Funktionen und Vorteile
Umgebungsfreigabe ist eine in Windows integrierte Funktion, mit der Windows-Benutzer Dokumente, Fotos, Links zu Websites und andere Dateien über Bluetooth oder WiFi mit einem Gerät in der Nähe teilen können.
Können alle Windows-Benutzer die Nearby-Sharing-Funktion verwenden, um Dateien zwischen Computern freizugeben und zu übertragen? Nein, nur Computer, die die hier aufgeführten technischen Anforderungen erfüllen, können diese Funktion für die Dateifreigabe aktivieren:
- Unter Windows 11 oder Windows 10 (Version 1083 oder höher).
- Beide Computer müssen Bluetooth- oder WiFi-Verbindungen unterstützen.
- Hinweis:
- Umgebungsfreigabe funktioniert nicht mit älteren Windows-Versionen oder Computern, die weder Bluetooth noch WiFi unterstützen. In diesem Fall benötigen Sie ein alternatives Nearby-Sharing-Tool, um Dateien zwischen Computern zu übertragen. Eine zuverlässige PC-Übertragungssoftware wie EaseUS Todo PCTrans wird hier empfohlen, um zu helfen.
Was kann Umgebungsfreigabe für Sie tun? Sehen Sie sich die Liste der Funktionen und Vorteile von Umgebungsfreigabe an:
Hervorgehobene Merkmale:
- Übertragen Sie Fotos, Dokumente, Videos und Links.
- Übertragen Sie Dateien zwischen Windows 11- und Windows 10-Computern.
- Übertragen Sie Dateien über Bluetooth oder WiFi.
| Vorteile | Grenzwerte |
|---|---|
|
|
EaseUS Editors' Pick: Wenn Sie eine bequeme Möglichkeit benötigen, um kleine Dateien bis zu einer Größe von MB auszutauschen, kann ein Windows-Freigabetool in der Nähe durchaus helfen. Um große Dateien in GB-Größe zu übertragen, empfiehlt es sich, ein professionelles Dateiübertragungsprogramm zu verwenden.
Wie verwendet man also die Umgebungsfreigabe in Windows 11? Folgen Sie den Tipps im nächsten Teil für eine Anleitung.
Aktivieren und Verwenden der Umgebungsfreigabe in Windows 11
Wie aktiviere, richte ich ein, aktiviere oder verwende ich Umgebungsfreigabe? Im Folgenden wird am Beispiel von Windows 11 gezeigt, wie Sie mit diesem Tool Dateien zwischen Windows-Geräten in der Nähe freigeben und übertragen können.
#1. Aktivieren oder Aktivieren von Umgebungsfreigabe in Windows 11
- Aktivieren Sie Umgebungsfreigabe über die Schnelleinstellungen: Drücken Sie die Tasten "Windows + A" > Klicken Sie auf "Umgebungsfreigabe".

- Aktivieren Sie die Freigabe in der Nähe über die Einstellungen:
Klicken Sie zunächst auf das Startsymbol und wählen Sie Einstellungen > System > Freigabe in der Nähe.
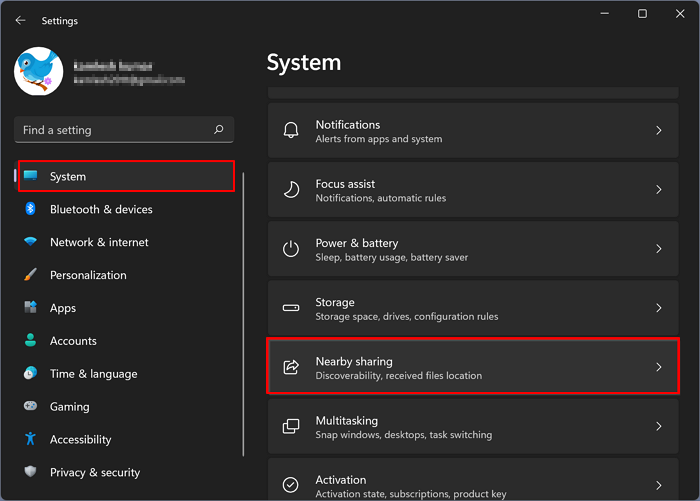
Aktivieren Sie anschließend das Kontrollkästchen Alle Persionen in der Nähe im Berechtigungsfeld für die Freigabe in der Nähe.

Dies sind die Schritte zur Aktivierung von Umgebungsfreigabe. Als Nächstes werden wir Ihnen zeigen, wie Sie Umgebungsfreigabe in Windows 11 nutzen können. Wenn Sie denken, dass diese Anleitung hilfreich ist, können Sie sie auch mit anderen Freunden in Not teilen.
#2. Verwenden Sie Umgebungsfreigabe, um Dateien zwischen zwei Geräten in der Nähe zu teilen
Sie können die folgenden Tipps befolgen, um die Freigabe von Dateien zwischen Ihren Computern über die Funktion "Freigabe in der Nähe" zu starten. Hier sind die Schritte:
- Drücken Sie die Tasten "Windows + E", um den Datei-Explorer zu öffnen.
- Klicken Sie mit der rechten Maustaste auf eine beliebige Datei und wählen Sie "Weitere Optionen anzeigen" > Klicken Sie auf "Teilen".
- Wählen Sie im Pop-up-Fenster "Alle in der Nähe".

Wenn Sie die obige Anleitung befolgen, können Sie erfolgreich Dateien von Ihrem Computer auf einen anderen PC übertragen oder freigeben.
Umgebungsfreigabe Alternative Kostenloser Download
Aufgrund der Beschränkung der Umgebungsfreigabe können Sie möglicherweise nicht sofort Anwendungen, Einstellungen oder große Dateien auf einen anderen Computer übertragen. In diesem Fall benötigen Sie eine alternative Dateiübertragungssoftware zur Unterstützung.
EaseUS kostenlose Dateiübertragungssoftware - Todo PCTrans, mit seiner kompletten Dateiübertragungsfunktion, ist hervorragend geeignet, um Windows-Benutzer bei der gemeinsamen Nutzung und Übertragung von Daten und Programmen zu unterstützen.
Schauen Sie sich die Liste an und sehen Sie, was EaseUS Todo PCTrans für die kostenlose Dateifreigabe tun kann, indem es Umgebungsfreigabe in Windows ersetzt:
- Übertragen Sie Dateien, Dokumente und große Daten zwischen Computern.
- Übertragen Sie Anwendungen, Programme und installierte Software auf einen neuen Computer.
- Übertragen Sie Ihr Konto für persönliche Einstellungen auf einen neuen Computer.
- Drahtlose Übertragung über WiFi, Bild.
- Unterstützt alle Computer mit oder ohne Bluetooth- oder WiFi-Verbindung.
- Unterstützung der Dateifreigabe in allen Windows-Betriebssystemen, Windows 11/10/8.1/8/7, etc.
Wie können Sie also mit dieser Software Ihre Dateien, Daten und sogar Programme auf einen neuen Computer übertragen? Die folgende Anleitung hilft Ihnen dabei:
Schritt 1. Den alten PC einrichten
- Installieren und starten Sie zunächst EaseUS Todo PCTrans und wählen Sie Datenübertragung im linken Bereich der Hauptschnittstelle.

- Wählen Sie „Direkt übertragen“ und klicken Sie auf „Nächster Schritt“, um fortzufahren.

Schritt 2. Den neuen PC einrichten
- Laden Sie EaseUS Todo PCTrans herunter und starten Sie es auf dem neuen Computer. Wählen Sie „Das ist der neue PC“ und klicken Sie auf „Weiter“.

- Wählen Sie „Direkt übertragen“ und klicken Sie auf „ Nächster Schritt“, um fortzufahren.
- Wählen Sie „ Netzwerk“ und klicken Sie auf „ Nächster Schritt“, um fortzufahren. Dadurch wird der alte PC automatisch gescannt. (Stellen Sie sicher, dass die beiden PCs mit demselben LAN verbunden sind).

- Wählen Sie den Ziel-PC und klicken Sie auf Verbinden. Dann wird es einige Zeit dauern, bis die Daten auf dem alten PC gescannt und analysiert werden.

Schritt 3. Zu übertragende Dateien auswählen
- Wählen Sie auf dem neuen PC die Dateien aus, die Sie übertragen möchten. Klicken Sie dann zum Starten auf „Übertragen“.

Bonus-Tipp: Was ist zu tun, wenn die gemeinsame Nutzung der Umgebung in Windows 11 nicht funktioniert?
Wenn die Umgebungsfreigabe in Windows 11 nicht funktioniert, kann dies meist an den aufgeführten Gründen liegen, die dieses Problem verursachen:
- Der Computer ist ein Desktop-Computer oder unterstützt keine Bluetooth-Verbindung.
- Der Computer ist ein Desktop-Computer oder unterstützt keine WiFi-Verbindung.
- Die Zieldatei ist zu groß für die Übertragung über Umgebungsfreigabe.
- Die Bluetooth- oder WiFi-Verbindung ist schwach oder inkonsistent.
Was also ist in diesem Fall zu tun? Hier ist Ihr Leitfaden:
Schritt 1. Prüfen Sie, ob Ihr Computer eine Bluetooth- oder WiFi-Verbindung unterstützt.
Schritt 2. Wenn ja, verbinden Sie zwei Computer erneut mit dem WiFi oder Bluetooth.
Versuchen Sie dann erneut, Dateien über Umgebungsfreigabe freizugeben. Wenn die Umgebungsfreigabe immer noch nicht funktioniert, folgen Sie dieser Anleitung:
So beheben Sie, dass die Windows-Umgebungsfreigabe nicht funktioniert
Aus verschiedenen Gründen können Sie das Problem, dass die Windows-Umgebungsfreigabe nicht funktioniert, entsprechend beheben. Hier erfahren Sie, wie Sie die Funktion zum Senden von Dateien an Geräte in der Nähe unter Windows beheben können, wenn sie nicht funktioniert.

Wenn nicht, fahren Sie mit dem nächsten Schritt fort.
Schritt 3. Wenn der Computer die gemeinsame Nutzung von Dateien in der Nähe nicht unterstützt oder Sie die Fehler bei der gemeinsamen Nutzung von Dateien in der Nähe nicht beheben können, wenden Sie sich an die EaseUS-Dateiübertragungssoftware, um Hilfe zu erhalten.
EaseUS Todo PCTrans kann die Grenzen der Nearby-Sharing-Funktion in alten Windows-Betriebssystemen umgehen und so viele Dateien wie gewünscht mit wenigen Klicks erfolgreich übertragen.
Weitere Artikel & Tipps:
-
So verschieben Sie Spiele auf ein anderes Laufwerk Xbox [Anfängerhandbuch]
![Artikelschreiber]() Maria / 2024-03-20
Maria / 2024-03-20 -
Deinstallation der EA-App (Origin) unter Windows 11/10
![Artikelschreiber]() Maria / 2024-09-10
Maria / 2024-09-10
-
Adobe Photoshop auf andere Festplatte verschieben
![Artikelschreiber]() Mako / 2024-03-20
Mako / 2024-03-20 -
Wie kann man Speicherdaten von PS4 auf PS5 übertragen [Schnell & Einfach]
![Artikelschreiber]() Maria / 2024-11-27
Maria / 2024-11-27
