![]() Hauptinhalt:
Hauptinhalt:
![]() Kundenbewertungen
Kundenbewertungen
Zusammenfassung:
Canon Inkjets Print Utility ist eines der besten Druckprogramme für Canon-Drucker. Es ist für viele zur führenden Wahl geworden, da es eine einfachere Konfiguration und Einstellungen ermöglicht. Dieser Artikel zeigt Ihnen, wie Sie dies durch Einstellungen, Teilen und mit Hilfe eines professionellen Tools tun können.
Möchten Sie Canon Inkjet Print Utility auf einen anderen Computer übertragen? Lassen Sie uns herausfinden, wie Sie das tun können.
Die Druckersoftware von Canon, allgemein bekannt als Canon Inkjet Print Utility, ist ein hervorragendes Programm für den Umgang mit Ihrem Canon-Drucker. Es enthält alle notwendigen Informationen, einschließlich Garantieinformationen, Druckerstatus und verschiedene andere Informationen.

Das Problem tritt jedoch bei einigen Personen auf, wenn sie versuchen, die Druckereinstellungen auf einen anderen Computer zu kopieren. Oder sie möchten den Drucker mit einem anderen Computer teilen, aber die Einstellungen ändern sich. Also, wie können sie damit umgehen? Lassen Sie uns erkunden, was wir wissen.
Was ist Canon Inkjet Print Utility?
Canon Inkjet Print Utility ist ein Software-/Treiberpaket von Canon, mit dem Benutzer von Canon-Druckern ihre Drucker bedienen können. Neben der Möglichkeit, die Einstellungen für verschiedene Inkjet-Modelle von Cannon zu ändern, ermöglicht dieses Tool eine einfache Verwendung.
Zum Beispiel kann es Ihnen helfen:
- Testdruck
- Überprüfen Sie den Tintenstatus des Druckers
- Drucken Sie verschiedene Arten von Papieren, Bildern und Dokumenten
- Prüfen und kaufen Sie Tinte online
- Finden Sie die Modellnummer der Tinte
- Überprüfen Sie die Garantie- und Produktinformationen
Diese Faktoren machen es zu einem berühmten Dienstprogramm unter Canon Inkjet-Benutzern. Aus diesem Grund möchten Benutzer ihre Konfiguration und Informationen mitnehmen, wenn sie ihren Computer oder ihr Betriebssystem migrieren möchten. Daher ist es wichtig, die Einstellungen des Dienstprogramms auf einen anderen Computer zu übertragen.
Übertragen Sie Canon Inkjet Print Utility per Software auf einen anderen Computer
Der einfachste Weg, Ihre Druckereinstellungen und -konfiguration zu übertragen, ist die Verwendung eines professionellen Übertragungstools. Daher ist EaseUS Todo PCTrans eines der führenden Programme, das Ihnen helfen kann, das Canon Inkjet Print-Dienstprogramm auf einen anderen Computer zu übertragen.
Warum ist dies ein bestimmtes Tool? Da:
- Es kann Ihnen dabei helfen, Anwendungen/Software umfassend zu übertragen
- Ein einfacher Prozess ermöglicht es Ihnen, Zeit zu sparen und Daten effizient zu migrieren
- Datenrettung von defektem oder totem PC
- Übertragen Sie Konfiguration und Einstellungen schnell auf einen neuen Computer
Aus diesem Grund ist es die beste Wahl, um Ihre Dateien auf einen neuen Computer zu übertragen, da es Ihnen dabei helfen kann, Canon Inkjet Print Utility problemlos auf einen anderen PC zu übertragen. Hier ist wie:
Schritt 1. Einrichten des alten PCs
- Installieren und starten Sie zunächst EaseUS Todo PCTrans und wählen Sie Datenübertragung im linken Bereich der Hauptschnittstelle.

- Wählen Sie „Direkt übertragen“ und klicken Sie auf „Nächster Schritt“, um fortzufahren.

Schritt 2. Den neuen PC einrichten
- Laden Sie EaseUS Todo PCTrans herunter und starten Sie es auf dem neuen Computer. Wählen Sie „Das ist der neue PC“ und klicken Sie auf „Weiter“.

- Wählen Sie „Direkt übertragen“ und klicken Sie auf „ Nächster Schritt“, um fortzufahren.
- Wählen Sie „ Netzwerk“ und klicken Sie auf „ Nächster Schritt“, um fortzufahren. Dadurch wird der alte PC automatisch gescannt. (Stellen Sie sicher, dass die beiden PCs mit demselben LAN verbunden sind).

- Wählen Sie den Ziel-PC und klicken Sie auf Verbinden. Dann wird es einige Zeit dauern, bis die Daten auf dem alten PC gescannt und analysiert werden.

Schritt 3. Zu übertragende Anwendungen auswählen
- Wählen Sie auf dem neuen PC die Anwendungen aus, die Sie übertragen möchten. Klicken Sie dann zum Starten auf „Übertragen“.

Wie Sie sehen können, ist es nicht nur einfach, sondern EaseUS Todo PCTrans ist das beste derzeit verfügbare Datenübertragungstool. Dies macht es zu Ihrer führenden Option für die Migration Ihrer Canon Inkjet-Einstellungen.
Druckereinstellung auf einen anderen Computer kopieren
Es gibt verschiedene Möglichkeiten, dies zu tun, aber vielleicht ist die beste Möglichkeit, Ihre Einstellungen auf einen anderen Computer zu kopieren. Dieser Schritt erfordert, dass Sie mit Elementen der Systemsteuerung vertraut sind; Wenn Sie es nicht sind, werden wir Sie führen. Folgendes müssen Sie tun:
1. Drücken Sie Windows+R und geben Sie MMC ein
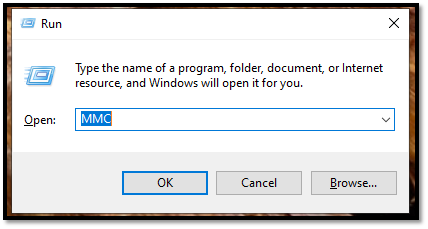
2. Klicken Sie oben links auf Datei und dann auf Snap-In hinzufügen/entfernen
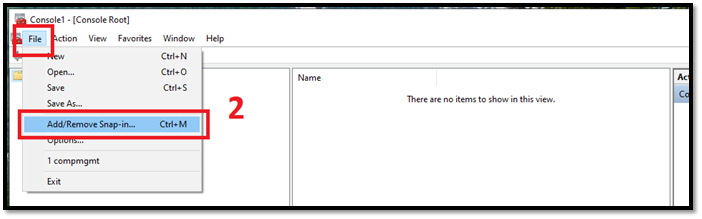
3. Navigieren Sie nach unten und suchen Sie Druckverwaltung
4. Klicken Sie auf Hinzufügen
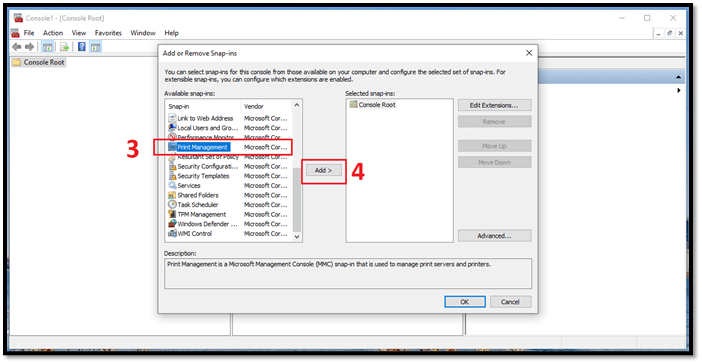
5. Klicken Sie auf Durchsuchen und wählen Sie Ihr Druckergerät aus, z. B. Canon Inkjet-Drucker
6. Klicken Sie auf Zur Liste hinzufügen und dann auf Fertig stellen
Dadurch wird ein Backup erstellt, aber die Aufgabe ist noch nicht erledigt. Jetzt benötigen Sie für diesen nächsten Schritt einen USB-Stick/USB-Stick, der an Ihren Computer angeschlossen ist. Hier ist wie:
1. Wählen Sie die neu hinzugefügte Druckverwaltung unter Console Root aus
2. Doppelklicken Sie auf Druckverwaltung , um das Menü zu schließen
3. Klicken Sie mit der rechten Maustaste auf Druckserver
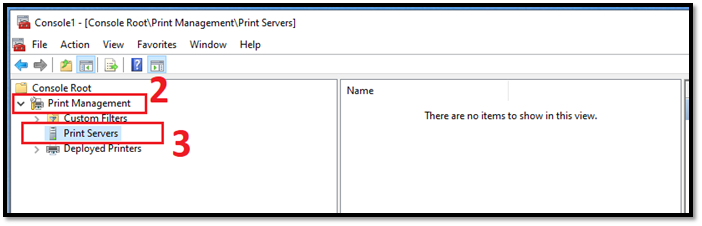
4. Klicken Sie auf Liste exportieren
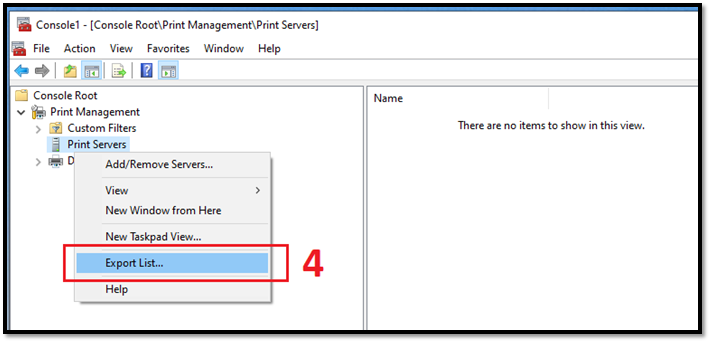
5. Tippen Sie auf Dieser PC und wählen Sie das USB-Laufwerk aus
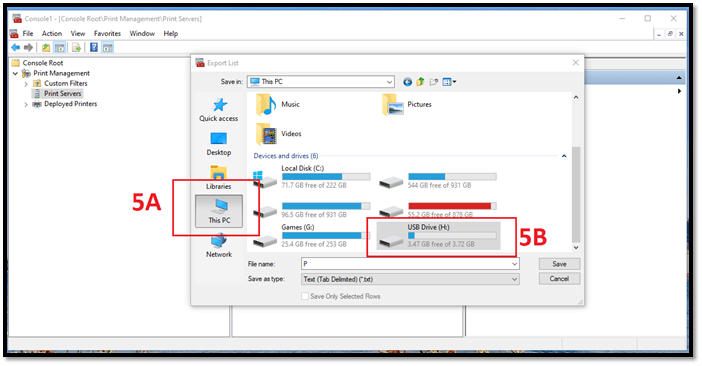
6. Als Druckereinstellungen speichern
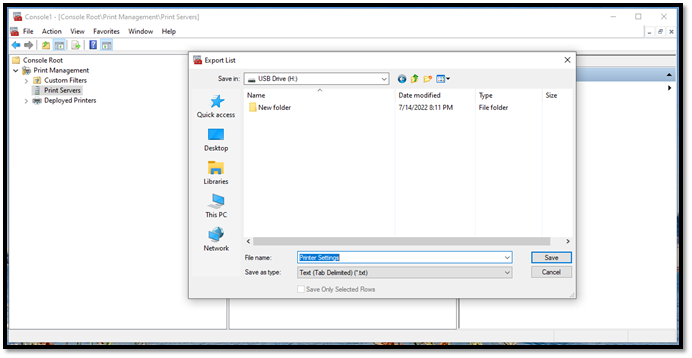
7. Fertig
Nachdem Sie nun die wichtigen Informationen Ihres Druckers gespeichert haben, wie übertragen Sie Canon Inkjet Print Utility auf einen anderen Computer? Nachdem Sie den oben genannten Schritt abgeschlossen haben, schließen Sie dasselbe USB-Gerät an einen anderen Computer an und befolgen Sie diese Schritte:
1. Führen Sie MMC erneut aus
2. Gehen Sie zu Datei und klicken Sie auf Snap-In hinzufügen/entfernen
3. Navigieren Sie und suchen Sie erneut Druckverwaltung
4. Klicken Sie nach der Konfiguration auf Hinzufügen und dann auf OK
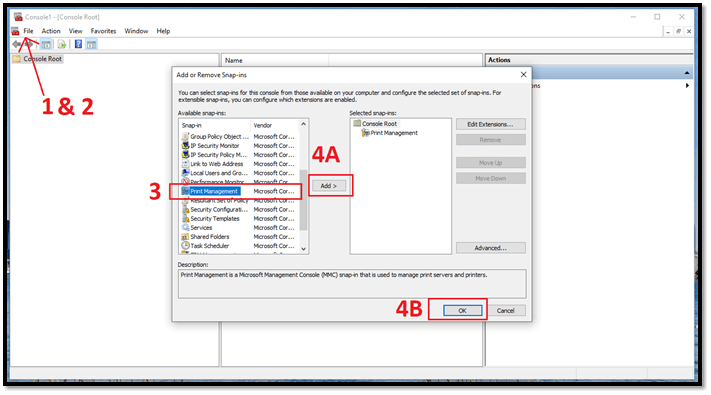
5. Klicken Sie mit der rechten Maustaste auf Druckverwaltung und klicken Sie auf Drucker migrieren
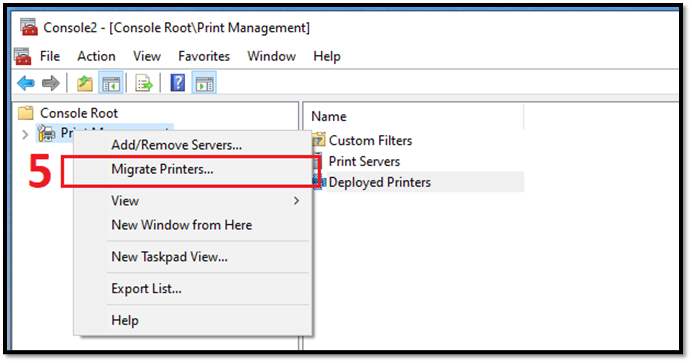
6. Wählen Sie Importieren , wenn die Druckmigration angezeigt wird
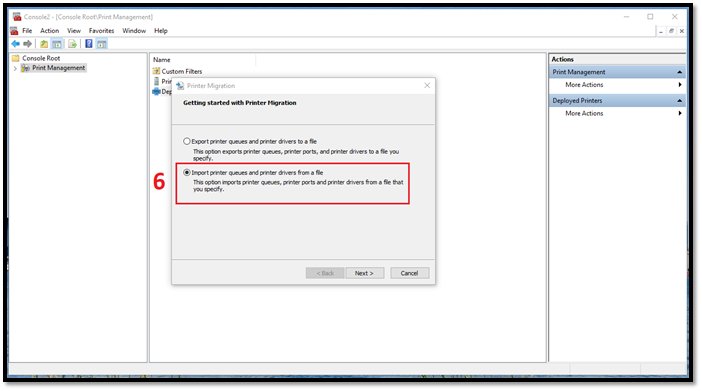
7. Klicken Sie auf Weiter und dann auf Durchsuchen
8. Wählen Sie „Printer Settings.txt“ vom USB
9. Klicken Sie auf Weiter
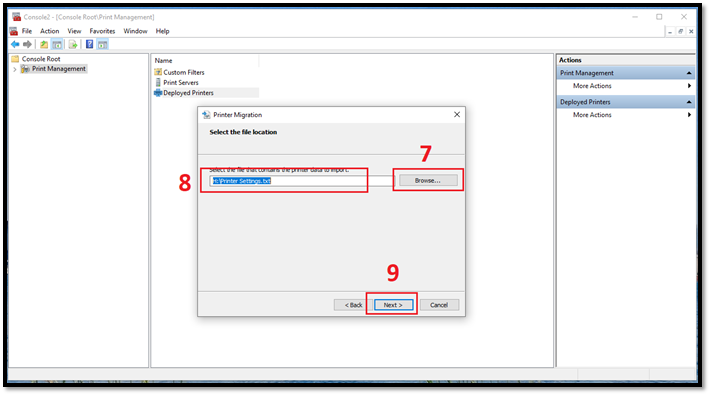
10. Fertig
Schließen Sie jetzt Ihren Drucker an Ihren Computer an und Sie werden sehen, dass er die gleichen Einstellungen wie zuvor hat.
Drucker für einen anderen Computer freigeben
Sie können Ihren Canon-Tintenstrahldrucker auch über eine Internetverbindung/ein WLAN-Gerät mit einem anderen Computer teilen. Es gibt eine einfache Anleitung von Microsoft, mit der Sie dies unabhängig von Ihrem Druckerhersteller tun können. Hier ist wie:
1. Gehen Sie über das Startmenü zu Einstellungen
2. Gehen Sie zu Geräte
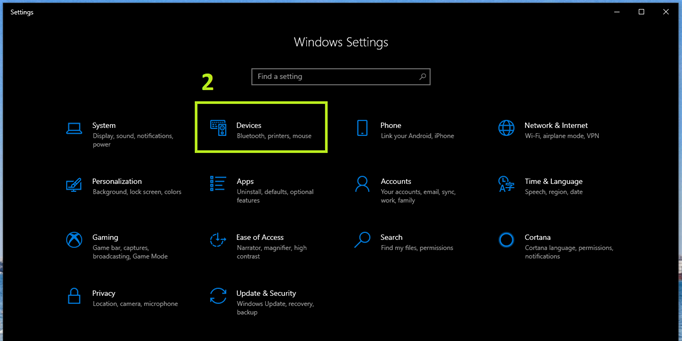
3. Suchen Sie Drucker und Scanner
4. Wählen Sie Ihren Drucker aus und klicken Sie dann auf Verwalten
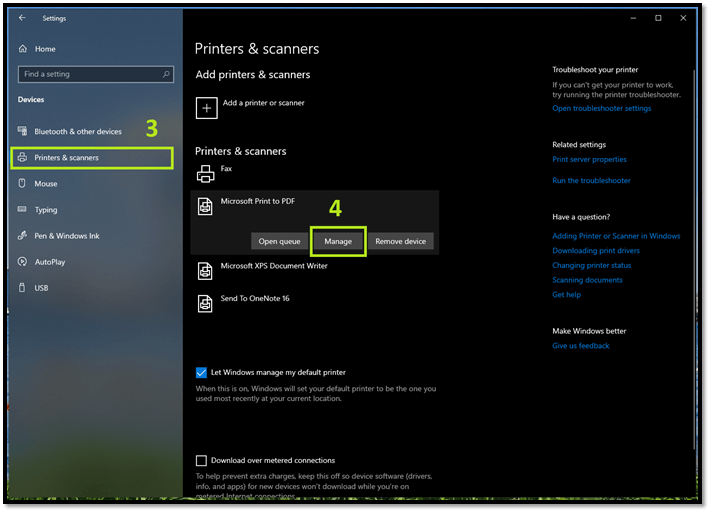
5. Klicken Sie auf Druckereigenschaften
6. Klicken Sie auf die Registerkarte Freigabe
7. Aktivieren Sie Diesen Drucker freigeben und einen Namen hinzufügen

8. Fertig
Dadurch können Ihre lokalen Netzwerkbenutzer Ihren Drucker sehen und effektiv nutzen.
Fazit
Dieser Artikel hat Ihnen gezeigt, wie Sie Ihr Canon Inkjet Utility auf drei verschiedene Arten auf einen anderen PC übertragen können. Während all diese Möglichkeiten Ihnen helfen werden, Ihre Druckereinstellungen auf einen anderen Computer zu übertragen, empfehlen wir die Verwendung von EaseUS Todo PCTrans für die bestmögliche Übertragung. Laden Sie es hier herunter und probieren Sie es aus!
Weitere Artikel & Tipps:
-
Wie verschiebe ich Origin-Spiele auf ein anderes Laufwerk/einen anderen PC? Hier ist die Antwort!
![Artikelschreiber]() Maria / 2024-12-24
Maria / 2024-12-24 -
Webex Meeting-Standort ändern - So geht's
![Artikelschreiber]() Maria / 2024-12-24
Maria / 2024-12-24
-
So übertragen Sie Fotos von einer iCloud auf eine andere iCloud
![Artikelschreiber]() Maria / 2024-12-24
Maria / 2024-12-24 -
Wie behebt man die langsame Dateiübertragung in Windows 11? ⚒️
![Artikelschreiber]() Maria / 2024-09-10
Maria / 2024-09-10
