![]() Hauptinhalt:
Hauptinhalt:
![]() Kundenbewertungen
Kundenbewertungen
Zusammenfassung:
Halten Sie Ihre Spielesammlung übersichtlich. Unser Leitfaden erklärt, wie Sie Steam-Spiele unter Windows 10/11 deinstallieren und so Platz für neue Abenteuer auf Ihrem Computer schaffen. Erfahren Sie, wie Sie Steam-Spiele ganz einfach deinstallieren.
Sehen Sie sich die vier effizienten Lösungen zum Deinstallieren von Steam-Spielen an:
| Umsetzbare Lösungen | Schritt-für-Schritt-Fehlerbehebung |
|---|---|
| Deinstallieren Sie Steam-Spiele über den App-Deinstallationsprogramm |
Wählen App-Verwaltung und klicken Sie auf „Start“, um Ihre Apps sicher zu deinstallieren und Ihre beschädigten Apps zu reparieren ... Vollständige Schritte |
| Deinstallieren Sie Steam-Spiele über die Systemsteuerung | Geben Sie „Systemsteuerung“ in das Suchfeld der Taskleiste ein. Sobald es erscheint, klicken Sie darauf, um es zu starten ... Vollständige Schritte |
| Deinstallieren Sie Steam-Spiele durch manuelles Löschen | Gehen Sie zum Datei-Explorer und suchen Sie Ihren Steam-Installationsordner ... Vollständige Schritte |
| Deinstallieren Sie Steam-Spiele über den Steam-Client | Starten Sie Ihren Steam-Client und melden Sie sich an ... Vollständige Schritte |
Als Gamer wissen wir, dass die ständig wachsende digitale Gaming-Landschaft und die entscheidende Rolle Steam, eine beliebte Gaming-Plattform, bei ihrem Wachstum gespielt haben. Da unsere Spielesammlungen immer größer werden, verbrauchen sie immer mehr Speicherplatz auf unseren Computern. Wenn Sie auf Ihrer Festplatte etwas Luft zum Atmen oder Platz für aufregende neue Spielerlebnisse schaffen möchten, besteht die Lösung darin, einige Ihrer älteren Spiele zu deinstallieren.
EaseUS führt Sie durch die Deinstallation von Steam-Spielen und stattet Sie mit den Tools aus, mit denen Sie Ihre Spielebibliothek effizient optimieren können. Lernen wir also Schritt für Schritt vier verschiedene Methoden kennen, um Steam-Spiele zu deinstallieren, um Platz für neue Spiele zu schaffen.
Deinstallieren Sie Steam-Spiele über den App-Deinstallationsprogramm
Das Deinstallieren von Spielen kann wichtig sein, aber es ist wichtig, dies so zu tun, dass Sie keine gespeicherten Daten oder Konfigurationen verlieren. Bei der Verwaltung Ihrer Spielebibliothek erweist sich EaseUS Todo PCTrans als wertvolles Softwaretool. Während es vor allem für seine Fähigkeiten bei der Datenmigration zwischen Computern bekannt ist, spielt es auch eine wichtige Rolle bei der Verwaltung Ihrer Spielesammlung. Dank der App-Verwaltung ist die Deinstallation von Steam-Spielen sehr reibungslos und unkompliziert.
Befolgen Sie die Schritte, um Steam-Spiele mit EaseUS Todo PCTrans zu deinstallieren:
Stchritt 1. Wählen Sie Apps verwalten und klicken Sie auf "Start", um Ihre Apps sicher zu deinstallieren und Ihre beschädigten Apps zu reparieren.

Schritt 2. Alle auf Ihrem PC installierten Anwendungen werden aufgelistet, wählen Sie dann diejenige aus, die Sie deinstallieren oder reparieren möchten. (Wenn der Deinstallationsvorgang fehlschlägt, können Sie auf das kleine Dreieckssymbol klicken und "Löschen" wählen).

Schritt 3. Klicken Sie auf "Deinstallieren". (Wenn Sie Anwendungen reparieren möchten, klicken Sie auf das Symbol direkt hinter "Deinstallieren" und wählen Sie "Reparieren").

EaseUS Partition Master bietet die bequemste und schnellste Lösung, um Sie bei der Verwaltung Ihrer Programme und Daten zu unterstützen. Laden Sie es kostenlos herunter und erleben Sie mehr Komfort!
Darüber hinaus unterstützt das Tool die folgenden Funktionen:
- Verschieben Sie Steam-Spiele auf eine externe Festplatte
- Übertragen Sie PC-Spiele auf Steam Deck
- Bereinigen Sie große Dateien auf Ihrem Computer
- Dateien auf ein anderes Laufwerk migrieren
Deinstallieren Sie Steam-Spiele über die Systemsteuerung
Mit EaseUS Todo PCTrans können Sie Steam-Spiele ohne Steam deinstallieren. Darüber hinaus können Sie über die Systemsteuerung auch Steam-Spiele deinstallieren, genau wie andere gängige Computerprogramme und Apps. Diese Methode leitet Sie jedoch für den letzten Schritt zur Steam-Oberfläche weiter. Diese Methode eignet sich für diejenigen, die verschiedene Teile ihres Systems reinigen möchten.
Folge den Schritten:
Schritt 1: Geben Sie „Systemsteuerung“ in das Suchfeld der Taskleiste ein. Sobald es erscheint, klicken Sie darauf, um es zu starten.
Schritt 2. Wählen Sie unter „Programme“ die Option „Programm deinstallieren“.
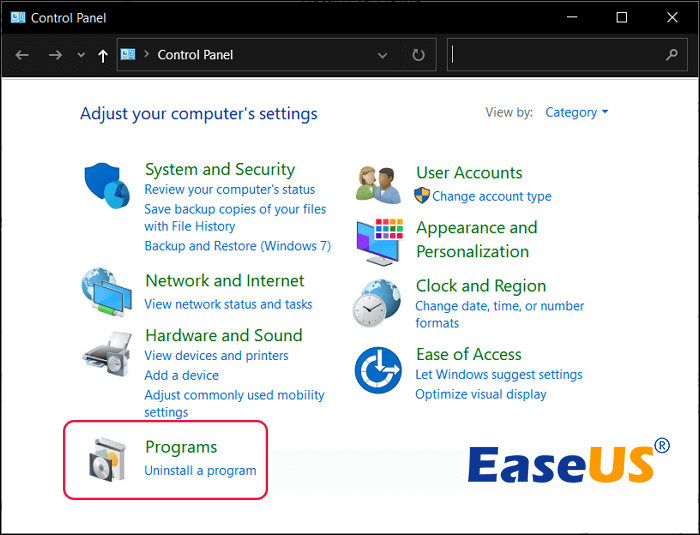
Schritt 3. Bestimmen Sie aus der Liste der Programme und Spiele die Spiele-App, die Sie deinstallieren möchten.
Schritt 4. Wählen Sie das Spiel aus, indem Sie darauf klicken. Oben in der Liste wird die Option „Deinstallieren“ angezeigt. Klicken Sie auf „Deinstallieren“.

Schritt 5. Nach der Weiterleitung zu Steam sollten Sie sich anmelden, falls dies erforderlich ist. Sobald Sie sich bei Ihrem Steam-Konto angemeldet haben, erscheint ein Popup, in dem Sie aufgefordert werden, auf „Deinstallieren“ zu klicken.
Deinstallieren Sie Steam-Spiele durch manuelles Löschen
Das manuelle Löschen der Steam-Spiele bietet eine zusätzliche Sicherheitsebene. Obwohl es komplexer sein kann, garantiert diese Methode die vollständige Entfernung des Spiels und aller zugehörigen Dateien von Ihrem System.
Befolgen Sie die Schritte, um Steam-Spiele zu deinstallieren, indem Sie sie manuell löschen:
Schritt 1. Gehen Sie zum Datei-Explorer und suchen Sie Ihren Steam-Installationsordner. In Windows 10 ist der Standardpfad zum Steam-Ordner normalerweise C:\Programme (x86)\Steam.
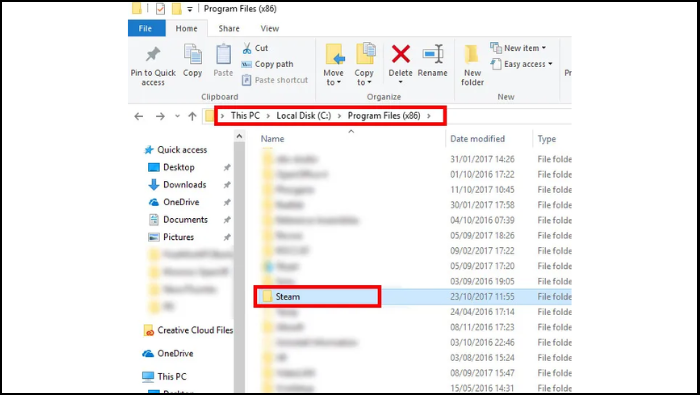
Schritt 2. Suchen Sie nach dem Ordner „Steamapps“ und klicken Sie darauf, gefolgt vom Ordner „Common“ .
Schritt 3. Im Ordner „Common“ sehen Sie verschiedene Ordner für jedes von Ihnen installierte Spiel. Suchen Sie den Ordner, der dem Spiel entspricht, das Sie entfernen möchten, und löschen Sie es. Um es zu entfernen, wählen Sie es aus und drücken Sie die „Entf“-Taste auf Ihrer Tastatur.
Hinweis: Überlegen Sie sich Ihre Entscheidung vor der Löschung sorgfältig. Durch das Löschen des Spielordners werden das Spiel sowie alle gespeicherten Einstellungen und Fortschritte entfernt. Wenn Sie das Spiel später erneut installieren, werden die Standardeinstellungen wiederhergestellt.
Wenn Sie der Meinung sind, dass die beiden oben genannten Methoden zu kompliziert sind, laden Sie bitte EaseUS Todo PCTrans herunter, um Steam-Spiele schnell und sicher zu deinstallieren:
Deinstallieren Sie Steam-Spiele über den Steam-Client
Sie können Steam-Spiele ganz einfach über den Steam-Client deinstallieren, was eine einfache und intuitive Methode bietet. Wenn Steam jedoch zufällig Spiele deinstalliert, versuchen Sie es bitte mit EaseUS Todo PCTrans, um die Aufgabe auszuführen.
Folge den Schritten:
Schritt 1. Starten Sie Ihren Steam-Client und melden Sie sich an.
Schritt 2. Wählen Sie im Menü oben die Registerkarte „Bibliothek“.
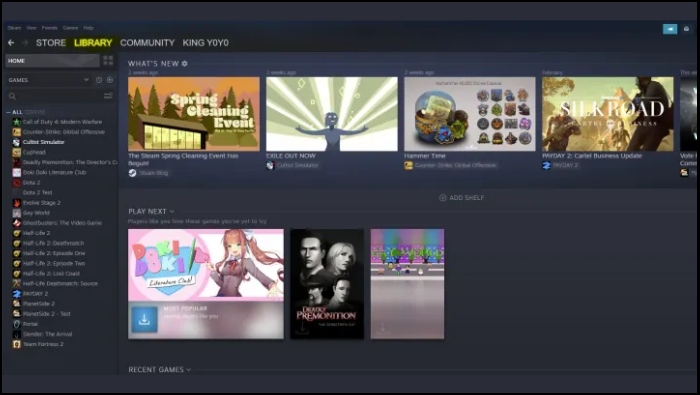
Schritt 3. Suchen Sie das gewünschte Spiel in der Bibliothek, klicken Sie mit der rechten Maustaste darauf und ein Dropdown-Menü wird angezeigt. Wählen Sie im folgenden Dropdown-Menü „Verwalten“ und „Deinstallieren“ .
Schritt 4. Steam bittet um eine Bestätigung, um das Spiel vollständig zu deinstallieren. Klicken Sie auf „Deinstallieren“ .
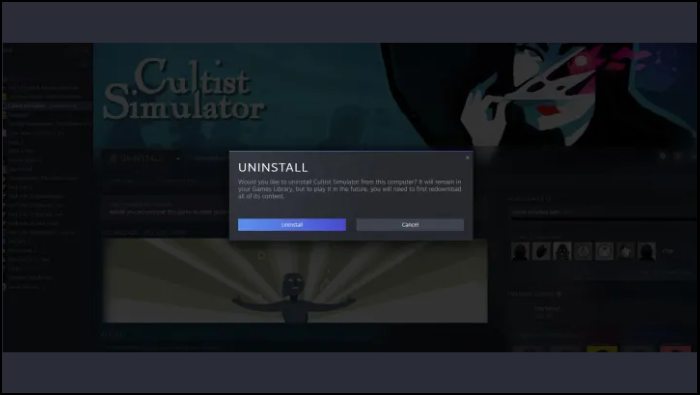
Weiterführende Literatur:
Muss ich Steam-Spiele deinstallieren?
Die Deinstallation von Steam-Spielen kann ein strategischer Schritt sein, sei es, um Platz für neue Spiele zu schaffen oder sich auf die Neuinstallation eines Spiels vorzubereiten. Verschiedene Gründe und Umstände führen manchmal dazu, dass wir bestimmte Steam-Spiele deinstallieren.
Einige häufige Gründe für die Deinstallation von Steam-Spielen:
- Zur Neuinstallation: Bei der Neuinstallation von Spielen ist eine Deinstallation erforderlich, um Probleme zu beheben oder Einstellungen zu aktualisieren oder zu ändern.
- So geben Sie Speicherplatz frei: Gelegentlich benötigen wir Speicherplatz für neue Spiele. Daher ist die Deinstallation von Spielen erforderlich, um Speicherplatz freizugeben.
Für erfahrene Profispieler und Anfänger ist es wichtig zu verstehen, wann und warum Steam-Spiele deinstalliert werden sollten. Bitte teilen Sie diese Anleitung mit anderen Spielern, um ihnen bei der effektiven Verwaltung ihrer Steam-Bibliothek zu helfen.
Abschluss
In der riesigen digitalen Welt des Spielens ist ein effizientes Spielmanagement von entscheidender Bedeutung. Wir haben die Besonderheiten der Deinstallation von Steam-Spielen aus verschiedenen Gründen untersucht, sei es, um Platz für neue Abenteuer zu schaffen oder um die Neuinstallation eines Spiels vorzubereiten.
Bei der Deinstallation und Verwaltung Ihrer Spiele können Sie sich auf Tools wie EaseUS Todo PCTrans verlassen. Es vereinfacht nicht nur die Deinstallation, sondern auch die Neuinstallation von Spielen und stellt sicher, dass Sie dabei keine gespeicherten Daten oder Konfigurationen verlieren.
FAQs zum Deinstallieren von Steam-Spielen
Wenn Sie weitere Fragen zur Deinstallation von Steam-Spielen haben, lesen Sie diese FAQs.
1. Ist es sicher, Steam-Spiele zu deinstallieren?
Ja, es ist sicher, Steam-Spiele zu deinstallieren. Es schadet weder Ihrem System noch anderen Spielen, aber durch die Deinstallation eines Spiels werden auch Ihr gesamter Spielfortschritt und Ihre gespeicherten Daten gelöscht. Gehen Sie also vorsichtig vor.
2. Gibt die Deinstallation von Steam-Spielen Speicherplatz frei?
Absolut. Durch die Deinstallation von Steam-Spielen können Sie Speicherplatz auf Ihrem Computer freigeben. Spiele beanspruchen eine beträchtliche Menge an Speicherplatz. Daher ist das Entfernen derjenigen, die Sie nicht mehr spielen oder benötigen, eine praktische Möglichkeit, Speicherplatz für neue Spiele oder andere Dateien freizugeben.
3. Wie deinstalliere ich Steam-Spiele unter Windows 11?
Um Steam-Spiele unter Windows 11 zu deinstallieren, können Sie den Steam-Client oder die Systemsteuerung verwenden. Für die detaillierten Betriebsschritte lesen Sie bitte die in diesem Handbuch genannten Methoden. Auch die Vorgehensweise und Bedienschritte sind unter Windows 11 ähnlich.
Weitere Artikel & Tipps:
-
6 Methoden - Wie kann man Daten von Windows 7 auf Windows 10/11 übertragen?
![Artikelschreiber]() Katrin / 2024-03-20
Katrin / 2024-03-20 -
Den Speicherort des Desktop-Ordners auf Windows Server ändern
![Artikelschreiber]() Maria / 2024-03-20
Maria / 2024-03-20
-
Wie kann man unter Windows 11/10 installierte Apps auf andere Festplatte übertragen?
![Artikelschreiber]() Mako / 2024-03-20
Mako / 2024-03-20 -
Top 5 der besten File Sharing Software [Rangliste 2024]🏆
![Artikelschreiber]() Maria / 2024-09-10
Maria / 2024-09-10
