![]() Hauptinhalt:
Hauptinhalt:
![]() Kundenbewertungen
Kundenbewertungen
Zusammenfassung:
Suchen Sie nach einer Möglichkeit, Office 365 von Ihrem Computer zu deinstallieren? Erfahren Sie in diesem umfassenden Handbuch verschiedene Möglichkeiten zur Deinstallation von Office 365.
| 🎯Ziel: | Deinstallieren Sie Office 365 von allen Windows-Computern |
| 🧰Werkzeuge: |
|
| ⌛Dauer: | 3-5 Minuten |
| 💻Unterstützte Betriebssysteme: | Windows 11/10/8.1/8/7, Windows XP/Vista und Windows Server |
Office 365 mit seiner Suite an Produktivitätsanwendungen war für unzählige Benutzer ein zuverlässiger Verbündeter in ihrem beruflichen und privaten Leben. Es kann jedoch vorkommen, dass Sie sich von diesem Microsoft-Softwarepaket verabschieden müssen. Dies kann zum Beispiel darin bestehen, Speicherplatz freizugeben, auf eine andere Office-Version umzusteigen oder bestimmte Softwareprobleme zu beheben.
Unabhängig davon, ob Sie einen bestimmten Grund haben oder Office 365 von Ihrem Windows-Computer deinstallieren möchten, erfordert der Vorgang volle Aufmerksamkeit. Diese ausführliche Anleitung führt Sie durch den Prozess zur Deinstallation von Office 365 von Ihrem Windows-System. Wir vereinfachen den Prozess in unkomplizierte und benutzerfreundliche Richtungen und garantieren so ein nahtloses Erlebnis.
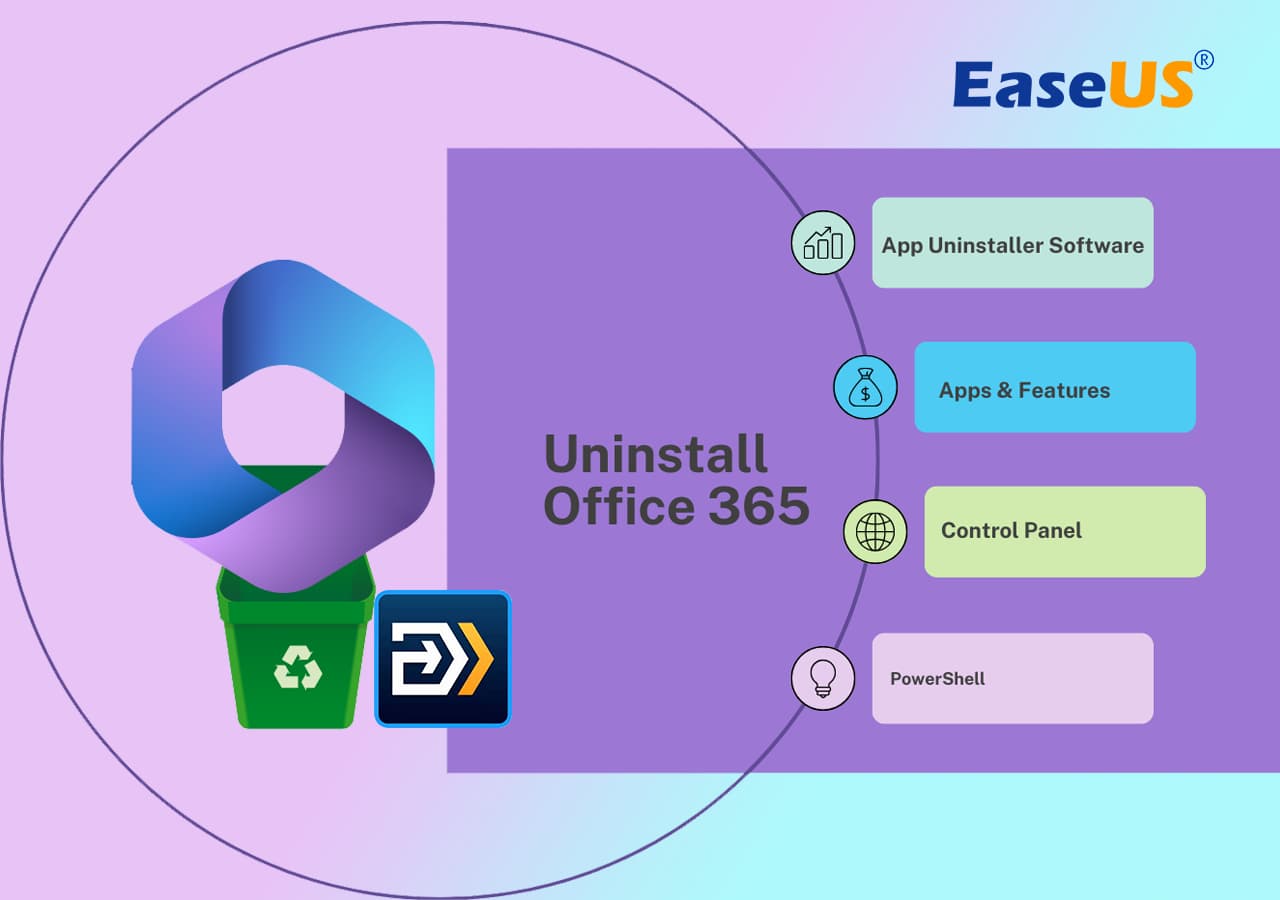
So deinstallieren Sie Office 365 von einem Windows-PC
Microsoft Office 365 erfreut sich als Suite von Produktivitätsanwendungen großer Beliebtheit. Dennoch können bestimmte Situationen auftreten, die Sie dazu zwingen, diese Software von Ihrem Windows-PC zu entfernen. In diesem Leitfaden werden vier unterschiedliche Ansätze zur Deinstallation von Office 365 beschrieben, sodass Sie die optimale Lösung finden können, die auf Ihre spezifischen Anforderungen zugeschnitten ist.
#1. Verwenden Sie das Programm-Deinstallationsprogramm eines Drittanbieters
Wenn es darum geht, den reibungslosen Betrieb Ihres Windows-PCs zu gewährleisten, ist die Deinstallation unnötiger oder unerwünschter Programme eine wesentliche Aufgabe. Um diesen Prozess zu vereinfachen und eine umfassende Programmentfernung sicherzustellen, ist EaseUS Todo PCTrans ein wertvolles Werkzeug in Ihrem Software-Management-Arsenal. Diese Software vereinfacht nicht nur die Deinstallation von Programmen, sondern bietet auch eine kostenlose Funktion namens „App Management“, um Windows-Benutzern zu helfen.
Mit der App-Verwaltungsfunktion können Sie unerwünschte Apps vollständig von Ihrem Computer entfernen. Darüber hinaus wird sichergestellt, dass keine Spuren des deinstallierten Programms zurückbleiben, wodurch wertvoller Speicherplatz frei wird und möglicherweise die Systemleistung verbessert wird. Außerdem können Sie damit Ihre beschädigten Apps auf dem Computer mit einem Klick reparieren. Damit können Sie installierte Programme vom Laufwerk C auf andere Laufwerke verschieben, ohne dass eine Neuinstallation erforderlich ist.
Schritte zum Deinstallieren von Office 365 von Ihrem Computer
Sie können die folgenden vereinfachten Schritte verwenden, um Office 365 mit EaseUS Todo PCTrans von Ihrem Computer zu deinstallieren :
Stchritt 1. Wählen Sie Apps verwalten und klicken Sie auf "Start", um Ihre Apps sicher zu deinstallieren und Ihre beschädigten Apps zu reparieren.

Schritt 2. Alle auf Ihrem PC installierten Anwendungen werden aufgelistet, wählen Sie dann diejenige aus, die Sie deinstallieren oder reparieren möchten. (Wenn der Deinstallationsvorgang fehlschlägt, können Sie auf das kleine Dreieckssymbol klicken und "Löschen" wählen).

Schritt 3. Klicken Sie auf "Deinstallieren". (Wenn Sie Anwendungen reparieren möchten, klicken Sie auf das Symbol direkt hinter "Deinstallieren" und wählen Sie "Reparieren").

Wenn Ihnen diese Methode gefällt, teilen Sie sie, um noch mehr Ihrer Freunde dabei zu unterstützen, ihre Anwendungen problemlos von Computern zu deinstallieren:
Durch die Verwendung von EaseUS Todo PCTrans und seiner App-Verwaltungsfunktion können Sie Ihre installierten Programme effizient verwalten und so einen aufgeräumten und optimierten Windows-PC gewährleisten. Lassen Sie sich nicht von unnötigen Programmen ausbremsen – übernehmen Sie noch heute die Kontrolle über Ihre Softwareumgebung. Laden Sie EaseUS Todo PCTrans kostenlos herunter und erleben Sie den Komfort einer problemlosen Programmdeinstallation für Windows-Benutzer aller Erfahrungsstufen.
#2. Nutzen Sie Apps und Funktionen
Wenn es um die Handhabung Ihrer Windows-Software geht, benötigen Sie oft keine Dienstprogramme von Drittanbietern. Windows bietet eine integrierte Funktion namens „Apps & Features“, die als leistungsstarkes und benutzerfreundliches Tool zum Entfernen von Programmen dient. Wir empfehlen diese Methode dringend Personen, die ein gut geordnetes und aufgeräumtes System aufrechterhalten möchten. Hier sind die Anweisungen zum Deinstallieren von Office 365 von Ihrem PC:
Schritt 1: Navigieren Sie mit der Tastenkombination „Win + I“ zu Ihren Windows-Einstellungen und klicken Sie auf „Apps“. Wählen Sie im folgenden Bildschirm im linken Seitenbereich „Apps & Funktionen“ aus.
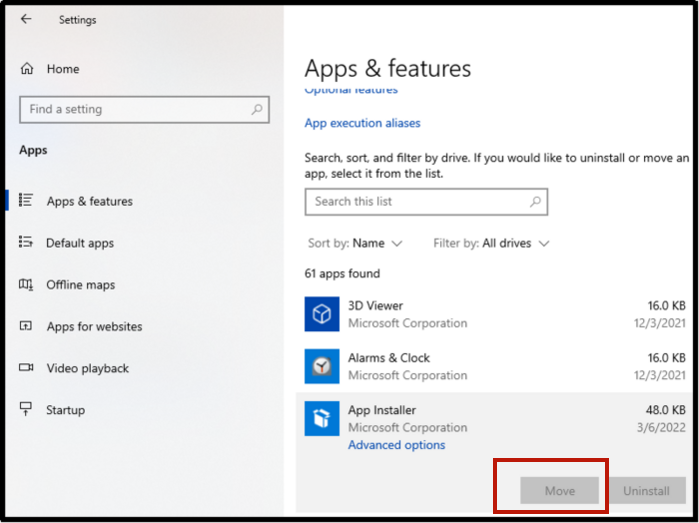
Schritt 2: Scrollen Sie nun nach unten, suchen Sie die Microsoft Office 365-App und klicken Sie darauf. Wählen Sie aus den angezeigten Optionen „Deinstallieren“ und befolgen Sie die Anweisungen auf dem Bildschirm, um die Office 365-App von Ihrem Computer zu entfernen.

Sie können auch mögen:
#3. Verwenden Sie die Systemsteuerung
Die Systemsteuerung, eine seit langem bestehende und grundlegende Funktion von Windows, bietet eine unkomplizierte Methode zum Deinstallieren von Programmen. Dieses integrierte Dienstprogramm bietet Ihnen die Möglichkeit, Ihre Software effizient zu überwachen und die Systemordnung aufrechtzuerhalten. Es bietet Personen aller Erfahrungsstufen einen zuverlässigen und benutzerfreundlichen Ansatz zum Deinstallieren von Programmen von ihrem Windows-PC. Nachfolgend finden Sie die Anweisungen zum Deinstallieren von Office 365 von Ihrem Gerät:
Schritt 1: Beginnen Sie mit der Suche nach „Systemsteuerung“ in der Windows-Suchleiste und klicken Sie auf „Öffnen“, um sie zu starten. Tippen Sie nun unter „Programme“ auf die Option „Programm deinstallieren“.
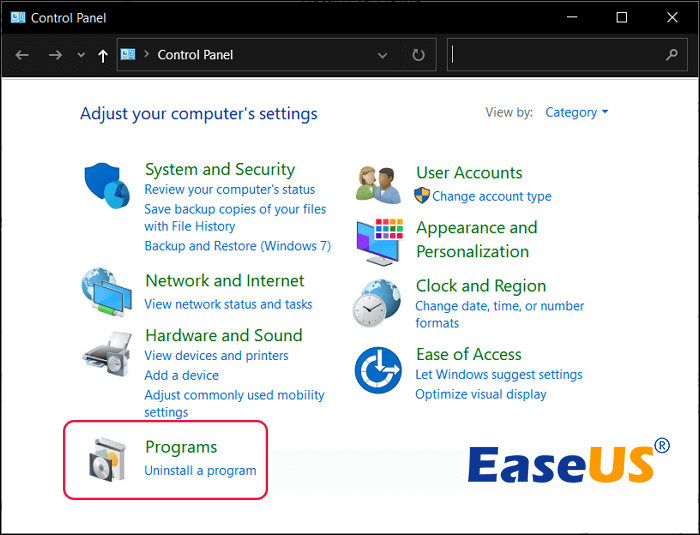
Schritt 2: Auf dem nächsten Bildschirm sehen Sie alle auf Ihrem Computer installierten Programme. Suchen Sie hier nach Microsoft Office 365, klicken Sie mit der rechten Maustaste und wählen Sie „Deinstallieren“. Befolgen Sie dann die Anweisungen auf dem Bildschirm, um den Deinstallationsvorgang abzuschließen.
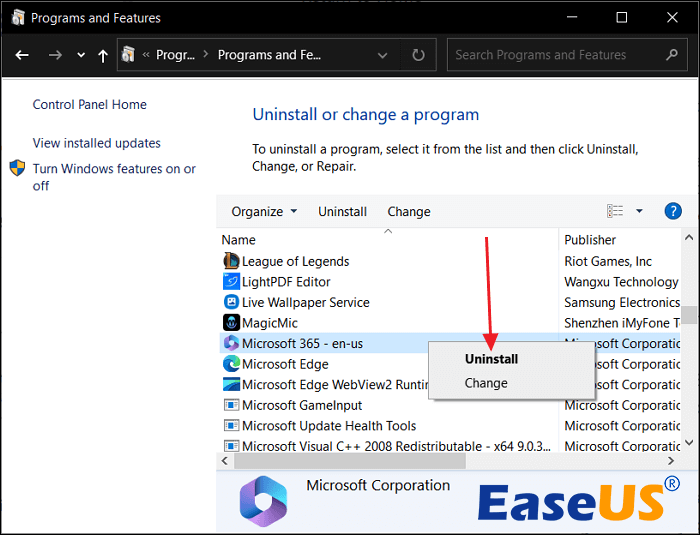
#4. Verwenden Sie PowerShell
PowerShell, ein robustes Befehlszeilen-Dienstprogramm, das im Lieferumfang von Windows enthalten ist, dient als vielseitiges Tool zum Ausführen einer breiten Palette von System- und Softwareverwaltungsaufgaben. Obwohl es möglicherweise an der Benutzerfreundlichkeit bestimmter alternativer Methoden mangelt, bietet PowerShell eine bemerkenswert flexible und genaue Möglichkeit, Programme zu deinstallieren. Dieser Ansatz eignet sich besonders für Personen, die mit der Verwendung von Befehlszeilendienstprogrammen vertraut sind. Nachfolgend finden Sie die Schritte zum Deinstallieren von Office 365 mit Windows PowerShell:
Schritt 1: Greifen Sie mit der Tastenkombination „Win + X“ auf das Power-Menü zu und wählen Sie dort „Windows PowerShell (Admin)“ aus. Führen Sie in Windows PowerShell den folgenden Befehl aus, um Office 365 zu deinstallieren:
Get-AppxPackage -name „Microsoft.Office.Desktop“ | Remove-AppxPackage

Schritt 2: Es wird einige Zeit dauern, bis der Vorgang abgeschlossen ist. Sobald er abgeschlossen ist, wird eine neue Eingabeaufforderung angezeigt. Führen Sie nun den folgenden Befehl aus, um zu überprüfen, ob Microsoft Office deinstalliert wurde:
Was ist das beste Tool für die Office-Deinstallation?
Zusammenfassend kann die Deinstallation von Office 365 oder anderen Windows-Anwendungen eine entscheidende Aufgabe sein. Möglicherweise ist es erforderlich, diese Aufgabe auszuführen, um zusätzlichen Speicherplatz zu schaffen, Softwareprobleme zu beheben oder einen reibungslosen Übergang zu einer anderen Office-Version zu ermöglichen. Um sicherzustellen, dass dieses Verfahren effizient und benutzerfreundlich ist, ist die Auswahl des am besten geeigneten Werkzeugs von entscheidender Bedeutung. In diesem Handbuch wird EaseUS Todo PCTrans als eine dringend empfohlene Option zur Deinstallation von Office 365 hervorgehoben.
EaseUS Todo PCTrans bietet eine umfassende Lösung für die Programmverwaltung und ist damit eine ausgezeichnete Wahl für Windows-Benutzer aller Spektrums. Über seine Deinstallationsfunktionen hinaus bietet EaseUS Todo PCTrans eine wertvolle Funktion zur Programmreparatur.
Diese Funktion kann Ihnen bei der Fehlerbehebung und Behebung von Problemen mit Ihren installierten Anwendungen helfen und macht sie zu einem vielseitigen Tool für die Softwareverwaltung. Laden Sie EaseUS Todo PCTrans noch heute herunter und erleben Sie den Komfort und die Effizienz, die es für Ihre Windows-Softwareverwaltungsanforderungen bietet.
FAQs zur Deinstallation von Office 365
Viele Benutzer stehen häufig vor der Aufgabe, Office 365 von ihren Systemen zu entfernen. Hier sind einige häufig gestellte Fragen zu diesem Verfahren:
1. Wie deinstalliere ich Office 365 auf dem Mac?
Um Office 365 auf einem Mac zu deinstallieren, sollten Sie diese Schritte befolgen:
Schritt 1: Greifen Sie über den Finder auf den Anwendungsordner zu und suchen Sie alle Office 365-Apps.
Schritt 2: Ziehen Sie nun alle Microsoft Office-Apps wie Word, Excel oder PowerPoint in den Papierkorb und leeren Sie den Papierkorb, um die Deinstallation abzuschließen.
2. Was passiert, wenn ich Office 365 auf einem PC deinstalliere?
Durch das Entfernen von Office 365 von Ihrem PC werden alle Office-Anwendungen und zugehörigen Dateien von Ihrem Computer entfernt. Ihre mit Office erstellten Dokumente und Dateien bleiben davon unberührt. Wenn Sie Office zu einem späteren Zeitpunkt erneut installieren möchten, müssen Sie möglicherweise Ihren Produktschlüssel eingeben oder sich bei Ihrem Microsoft-Konto anmelden, um es erneut zu aktivieren.
3. Warum kann Windows Office 365 nicht deinstallieren?
Es kann verschiedene Gründe dafür geben, dass Windows bei der Deinstallation von Office 365 auf Schwierigkeiten stößt. Häufige Probleme sind Konflikte mit anderer Software, beschädigte Installationsdateien oder unvollständige vorherige Deinstallationen. Um dieses Problem zu beheben, können Benutzer alternative Methoden ausprobieren, z. B. die Verwendung spezieller Deinstallationstools oder PowerShell, um die Entfernung von Office 365 vom System zu erzwingen.
Weitere Artikel & Tipps:
-
Migrationsassistent PC zu Mac kostenlos herunterladen | mit Anleitung
![Artikelschreiber]() Maria / 2024-05-29
Maria / 2024-05-29 -
(Die 5 besten Möglichkeiten) Wie deinstalliert man Apps unter Windows 11/10?
![Artikelschreiber]() Mako / 2024-03-20
Mako / 2024-03-20
-
So übertragen Sie Spotify vom alten PC auf den neuen PC [Vollständige Anleitung]
![Artikelschreiber]() Maria / 2024-03-20
Maria / 2024-03-20 -
Gibt es bei Palworld Cloud-Speicher? Ihre Antwort ist hier
![Artikelschreiber]() Maria / 2024-05-29
Maria / 2024-05-29
