![]() Hauptinhalt:
Hauptinhalt:
![]() Kundenbewertungen
Kundenbewertungen
Zusammenfassung:
Möchten Sie Spiele vom PC auf Steam Deck übertragen und darauf spielen? Dieser Abschnitt zeigt Ihnen die komplette Anleitung zum Übertragen von Spieldateien. Sie erhalten zwei Möglichkeiten, Spiel von einem Steam Deck auf einen PC oder auf ein anderes Steam Deck zu übertragen.
Steam Deck ist ein beliebter Handheld-Gaming-Computer. Steam unterstützt sowohl Handheld-Gaming als auch PC-Gaming-Erlebnisse. Das Übertragen von Dateien von PC zu PC ist keine schwierige Aufgabe mehr. Aber können Sie Ihre Spiele vom PC auf Steam Deck übertragen, um alle Ihre Spiele auf Steam zu genießen? Keine Sorge! Lies weiter. In diesem Artikel finden Sie eine detaillierte Anleitung zum Übertragen von Spielen auf Steam Deck.
Können Sie Spiele vom PC auf Steam Deck übertragen?
Die schnelle Antwort lautet: Ja, Sie können Spiele vom PC auf Steam Deck übertragen.
Mit den ständigen Aktualisierungen des Steam Decks bietet Valve den Spielern mehrere Optionen zum Herunterladen von Spielen auf PC und Steam Deck. Valve ermöglicht es Ihnen, Spielinstallationen zwischen PCs (oder Steam Deck) zu kopieren, indem es Updates für den Steam-Client bereitstellt. Allerdings müssen Sie die neueste Version von Steam und das neueste Steam Deck-Update auf Ihrem PC installiert haben. Außerdem müssen Sie sicherstellen, dass sich beide Geräte gegenseitig in Ihrem lokalen Netzwerk finden können.
Sie können auch Spiele vom PC auf Steam Deck übertragen, wenn Ihre Spieleübertragungsoption aus anderen Gründen nicht funktioniert, aber Sie müssen die Ein-Klick-Migrationsfunktion verwenden, um heruntergeladene Steam-Spiele von Ihrem PC auf die SSD oder SD-Karte von Steam Deck zu übertragen.
Lesen Sie weiter, um detaillierte Anleitungen zur Migration von Spielen auf Steam Deck zu erhalten.
Weitere Lektüre: Spiele auf ein anderes Laufwerk Xbox verschieben
Übertragung von Spielen auf Steam-Deck - zwei Möglichkeiten
Es gibt zwei Möglichkeiten, Spiele auf Steam Deck zu übertragen. Die erste Methode ist das Verschieben des Spiels auf die SSD oder SD-Karte des Steam Decks mit Hilfe eines professionellen Transfer-Tools - EaseUS Todo PCTrans.
Methode 2 besteht darin, direkt über den Steam-Client zu migrieren. Beide Methoden haben einige Vor- und Nachteile:
| Vergleich | ||
|---|---|---|
| Profis |
|
|
| Nachteile |
|
|
Kurz gesagt, es gibt mehr Anforderungen, wenn die Übertragung direkt über Steam erfolgt. EaseUS Todo PCTrans bietet eine bequemere Option für die Übertragung von Spielen auf Steam. Werfen wir einen Blick auf die detaillierten Schritte.
Spiele vom PC auf Steam Deck mit EaseUS Todo PCTrans übertragen
Um das Spiel auf eine Steam Deck SSD oder SD-Karte zu übertragen, müssen Sie das Laufwerk vom Steam Deck trennen und die SD-Karte über einen SD-Kartenleser oder direkt an die SSD mit dem PC verbinden. Laden Sie dann EaseUS Todo PCTrans herunter und verwenden Sie es auf dem PC.
EaseUS Todo PCTrans ist ein All-in-One-Tool zur Datenübertragung und -wiederherstellung. Es hat die folgenden Übertragungsfunktionen:
- Damit können Sie Spiele vom PC auf das Steam Deck übertragen, ohne Daten zu verlieren.
- Sie überwindet die Beschränkungen der Steam-Deck-Version und ermöglicht es Ihnen, Daten auf einfache Weise zu teilen.
- Es unterstützt die Übertragung von Spielen mit einer hohen Geschwindigkeit.
- Es kann sicher übertragen werden, auch wenn es eine große Anzahl von Spielen gibt.
Kurz gesagt, dieses Tool wird Ihnen helfen, Ihre Spiele mit nur wenigen Klicks erfolgreich auf Steam Deck zu migrieren:
Schritt 1. Führen Sie EaseUS Todo PCTrans zum Starten aus
Starten Sie EaseUS Todo PCTrans auf Ihrem Windows 10/8.1/8/7 Computer. Navigieren Sie zum Übertragungsmodus "Lokale Übertragung" und klicken Sie auf "Start".

Schritt 2. Wählen Sie die Spiele, die Sie übertragen möchten
In der linken Leiste müssen Sie das Laufwerk auswählen, auf dem die Spiele installiert sind. Suchen Sie dann die Spiele, die Sie übertragen möchten, und markieren Sie das Kästchen. Da Sie die ausgewählten Spiele auf die SSD verschieben möchten, klicken Sie auf das Dreieckssymbol, um die SSD als Zielspeicherort festzulegen. Klicken Sie abschließend auf "Übertragen".

Schritt 3. Einleiten des Übertragungsvorgangs
EaseUS Todo PCTrans beginnt sofort, die Spiele von einer Festplatte auf die SSD zu migrieren. Warten Sie, bis der Vorgang abgeschlossen ist.

Darüber hinaus verfügt EaseUS Todo PCTrans über eine Vielzahl von Funktionen, wie z. B.
- Apps auf externen Speicher verschieben
- Spiele von Laufwerk C nach Laufwerk D verschieben
- Schnelles Übertragen von Videos, Fotos und MS Office-Dateien
- Einfaches Übertragen von Benutzerkonten und Einstellungen
Wenn Sie eine Datenübertragung benötigen, kann Ihnen EaseUS Todo Trans sehr helfen. Es ist eine der besten Datenmigrationssoftware. Und wenn Sie denken, dass es für Sie nützlich ist, Spiele auf Steam zu übertragen, können Sie diese Passage auch mit anderen teilen, die sie brauchen.
Spiele über das Internet vom PC auf das Steam-Deck übertragen
Wenn Sie nicht auf andere Software von Drittanbietern zurückgreifen möchten, können Sie Spiele direkt über das Internet auf Steam Deck übertragen. Sie müssen jedoch auf Folgendes vorbereitet sein:
- Stellen Sie sicher, dass beide Geräte mit Steam verbunden sind und sich gegenseitig im lokalen Netzwerk finden können.
- Beide Geräte müssen auf die neueste Version aktualisiert werden.
- Beide Steam-Konten müssen Dateiübertragungen zulassen.
- Dateien können nur ohne aktive Downloads oder laufende Spiele übertragen werden.
- Das zu übertragende Spiel muss für die Öffentlichkeit freigegeben werden und für beide Steam-Nutzer spielbar sein.
- Das Spiel muss auf dem PC, an den die Spieldateien gesendet werden, auf dem neuesten Stand sein.
- Nur PCs, die im Steam-Desktop-Modus laufen, können Dateien senden. PCs im Bildschirmmodus und benutzerdefinierte Launcher können keine Dateien über lokale Netzwerke übertragen.
Wenn Sie diese Liste der Anforderungen für eine ordnungsgemäße lokale Spieleübertragung verstanden haben, können Sie Spiele vom PC auf Steam Deck übertragen. Bitte lesen Sie die folgenden drei Anleitungen für spezifische Schritte:
Anleitung 1. Steam und Steam Deck aktualisieren
Die Spieleübertragungsfunktion von Steam Deck im lokalen Netzwerk ist an die Beta-Version von Steam Deck gebunden. Sie müssen die Beta-Version von Steam sowohl auf Steam Deck als auch auf dem Steam-Client auf Ihrem PC aktivieren, um sicherzustellen, dass beide Geräte problemlos kommunizieren und Spiele übertragen können.
Für den Zugriff auf die Beta-Version von Steam auf einem PC:
Schritt 1. Öffnen Sie Steam und wählen Sie das Menü in der oberen linken Ecke.
Schritt 2. Suchen Sie im Abschnitt "Konto" der Einstellungsoptionen nach "Beta-Teilnahme".
Schritt 3. Wählen Sie Steam Beta Update aus dem Dropdown-Menü und klicken Sie auf "OK".
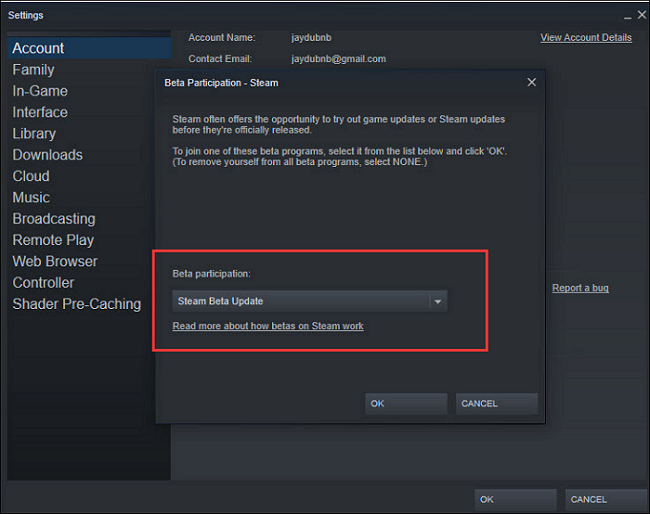
Für den Zugriff auf die Steam-Beta auf Steam Deck:
Schritt 1. Öffnen Sie Steam Deck und drücken Sie auf der linken Seite die Taste Steam.
Schritt 2. Klicken Sie auf Einstellungen und suchen Sie in den Systemeinstellungen nach Updates.
Schritt 3. Wählen Sie "Beta" aus der Dropdown-Liste Systemaktualisierungskanal.
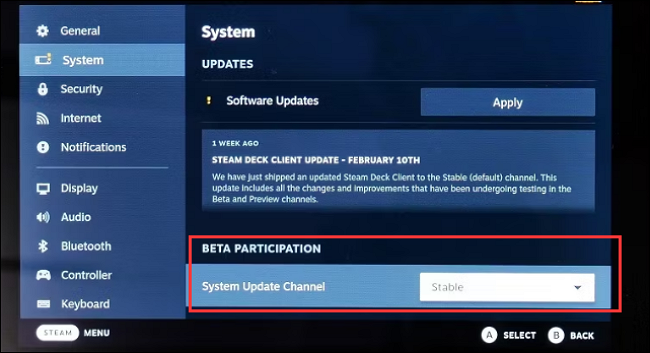
Anleitung 2. Übertragungen von Spielen zwischen Steam-Geräten zulassen
Nachdem du deine Steam-Geräte aktualisiert hast, musst du sicherstellen, dass sich beide Geräte im selben Wi-Fi-Netzwerk befinden. Überprüfen Sie dann die Einstellungen, um zu sehen, ob Sie Dateien aus Ihren Steam-Einstellungen übertragen können:
Schritt 1. Öffnen Sie Steam und klicken Sie auf Einstellungen in der oberen linken Ecke der App.
Schritt 2. Klicken Sie in den Einstellungen auf "Downloads".
Schritt 3. Wählen Sie in der Dropdown-Liste "Übertragung von Spieldateien über das lokale Netzwerk" die Option "Dateiübertragung zulassen".
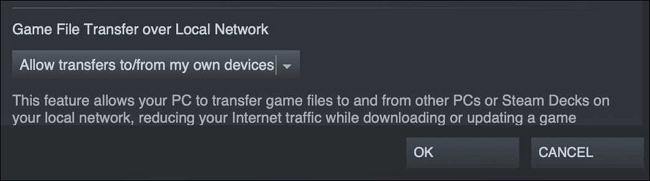
Die gleichen Einstellungen werden auch in Steam Deck angezeigt. Stellen Sie also sicher, dass beide aktualisiert sind, damit Sie Dateien freigeben können.
Anleitung 3. Spiele auf das Steam Deck übertragen
Wenn du deine Steam-Version aktualisierst und sicherstellst, dass sich sowohl Spiele als auch Steam Deck im selben Netzwerk befinden, überträgt Steam automatisch Dateien von deinem PC, anstatt sie aus dem Internet herunterzuladen:
Wenn die lokale Netzwerkübertragung aktiviert und möglich ist, startet der Client automatisch die Übertragung der Spieldateien. Wenn die Verbindung unterbrochen wird oder keine Inhalte mehr verfügbar sind, lädt Steam die restlichen Inhalte vom öffentlichen Steam-Inhaltsserver herunter.
Sie könnten auch mögen:
Schlussfolgerung
Das Verschieben von Spielen auf Steam Deck klingt nach einer schwierigen Aufgabe. In diesem Artikel werden jedoch zwei unkomplizierte Methoden vorgestellt. Das Verschieben von Spielen über den Steam-Client setzt voraus, dass die Geräte auf dem neuesten Stand sind und viele weitere Bedingungen erfüllt sind.
Zum Glück können Sie mit EaseUS Todo PCTrans diese lästigen Anforderungen umgehen. Das Tool garantiert eine 100% verlustfreie, sichere und schnelle Übertragung von Spielen. Wenn Sie ein PC-Spiel auf Steam Deck übertragen möchten, ist dieses Tool eine gute Wahl.
FAQs zum Übertragen von Spielen vom PC auf Steam-Deck
Dieser Abschnitt bietet zwei Möglichkeiten, Spiele vom PC auf Steam Deck zu übertragen. Und dieser Teil wird einige kurze Antworten auf die häufig gestellten Fragen zum heutigen Thema geben. Ich hoffe, es kann mehr von Ihrer Verwirrung zu lösen.
1. Wie kann ich Steam-Spiele auf einen anderen PC übertragen?
Hier sind mehrere Möglichkeiten, Steam-Spiele auf einen anderen PC zu übertragen. Sie können Steam-Spiele schnell und sicher über die Funktion"PC zu PC" von EaseUS Todo PCTrans oder über ein Steam-Konto übertragen:
Schritt 1. Melden Sie sich bei Ihrem Steam-Konto auf Ihrem alten Computer an.
Schritt 2. Wählen Sie die Funktion "Spiele sichern und wiederherstellen" von Steam.
Schritt 3. Wählen Sie die Spiele aus, die Sie übertragen möchten, und klicken Sie auf Weiter.
2. Kann man Xbox-Spiele auf Steam übertragen?
Natürlich können Sie Xbox-Spiele auf Steam Deck übertragen. Dazu müssen Sie nur herausfinden, wo Steam Ihre Spiele speichert, und die Xbox-Speicherdatei in diesen Ordner verschieben und die Steam-Speicherdatei ersetzen.
3. Wie überträgt man Oculus-Spiele auf Steam?
Du kannst dein Oculus Quest VR-Headset an deinen PC anschließen, SteamVR herunterladen und dann solltest du in der Lage sein, alle deine Lieblingsspiele auf Steam mit deinem Oculus Quest-Headset zu spielen.
Weitere Artikel & Tipps:
-
Laptop-Bildschirm kaputt! Wie bekomme ich die Daten weg?
![Artikelschreiber]() Maria / 2024-03-20
Maria / 2024-03-20 -
So übertragen Sie Dateien von Windows Vista auf Windows 10 [Schritt-für-Schritt-Anleitung]
![Artikelschreiber]() Maria / 2024-03-20
Maria / 2024-03-20
-
4 kostenlose Möglichkeiten, Google Drive auf ein anderes Konto zu übertragen
![Artikelschreiber]() Maria / 2024-03-20
Maria / 2024-03-20 -
Checkliste der 7 besten Deinstallationsprogramme für Windows-PCs 2024
![Artikelschreiber]() Maria / 2024-05-27
Maria / 2024-05-27
