![]() Hauptinhalt:
Hauptinhalt:
![]() Kundenbewertungen
Kundenbewertungen
Zusammenfassung:
Steam-Spiele können eine Menge Speicherplatz auf Ihrem Gerät verbrauchen. Erfahren Sie daher in diesem Artikel, wie Sie Steam-Spiele auf eine externe Festplatte verschieben können.
Steam ist eine beliebte Online-Spieleplattform, auf der Benutzer Spiele kaufen, herunterladen und spielen können. Die Spiele sind mit Updates, Community-Foren, Multiplayer, Erfolgen, Spieländerungen, sozialen Netzwerken und mehr ausgestattet. Steam-Spiele verbrauchen viel Speicherplatz auf der Festplatte des Computers. Daher können Sie keine Spiele mehr herunterladen und spielen, wenn Ihr Computer nur über begrenzten Speicherplatz verfügt.
In dieser Hinsicht ist die Verwendung einer externen Festplatte von entscheidender Bedeutung und notwendig, die verhindert, dass Ihr gesamtes Spielerlebnis unterbrochen wird. Aber wie verschiebt man Steam-Spiele auf eine externe Festplatte? EaseUS bietet wirksame Lösungen in dedizierten Möglichkeiten, um voranzukommen.
| ⏱️Dauer | 5-7 Minuten |
| 💻Gilt für | Steam-Spiele auf eine externe Festplatte verschieben, einschließlich Epic-, Origin- und Blizzard-Spiele |
| 🔍Erforderliche Software | Spiele-Mover - EaseUS Todo PCTrans |
| ✍️Lösungen |
💡Steam-Spiele mit PC Game Mover auf externe Festplatte verschieben [einfach und schnell] 💡Steam-Spiele über Steam-Einstellungen auf externe Festplatte verschieben 💡Steam-Spielen auf eine externe Festplatte über Steam Storage Manager verschieben |
Wie man Steam-Spiele auf eine externe Festplatte verschiebt
Wenn Sie Ihre Steam-Spiele auf eine externe Festplatte verschieben möchten, gibt es spezielle Methoden, um diese Aufgabe perfekt zu erledigen. Hier finden Sie drei verschiedene Möglichkeiten, einschließlich EaseUS Todo PCTrans, die eine zuverlässige und vertrauenswürdige Lösung ist, um fortzufahren:

EaseUS Todo PCTrans
- Übertragen auf einen neuen PC: Steam, Origin, LOL, Blizzard.
- Übertragen auf ein neues Laufwerk: DIABLO, WORLD OF WARCRAFT, OVERWATCH, HEARTHSTONE, HEROES OF THE STORM, etc.
- 3 Schritte, um Spiele-Apps auf einen neuen PC oder ein neues Laufwerk zu migrieren.
Methode 1: Verschieben von Steam-Spielen auf eine externe Festplatte mit PC Game Mover
Die Datenübertragung wird mit der EaseUS Todo PCTrans Software leicht und vereinfacht. Mit dieser Einrichtung können Sie Programme, Anwendungen, Dateien, Dokumente, Musik und andere Elemente auf externe Festplatten ohne Datenverlust oder Beschädigung verschieben. In der Zwischenzeit können Sie diese Software ganz einfach auf Ihrem Computer verwenden, wenn Sie Antworten darauf suchen, wie Sie Steam-Spiele auf eine externe Festplatte verschieben können.
Möchten Sie EaseUS Todo PCTrans verwenden, um Ihre Steam-Spiele auf eine externe Festplatte zu verschieben? Hier finden Sie alle Antworten, indem Sie die einfachen und leicht verständlichen Schritte befolgen:
Schritt 1. Schließen Sie Ihre externe Festplatte an Ihren Computer an. Öffnen Sie EaseUS Todo PCTrans und wählen Sie "App Migration > Start".

Schritt 2. Suchen Sie die Anwendungen (mit "Ja" markiert), die Sie übertragen möchten, und wählen Sie sie aus. Sie können mehrere Anwendungen auswählen.
Klicken Sie auf das Dreieckssymbol und wählen Sie Ihre externe Festplatte als Ziel für die Speicherung der Anwendungen aus.
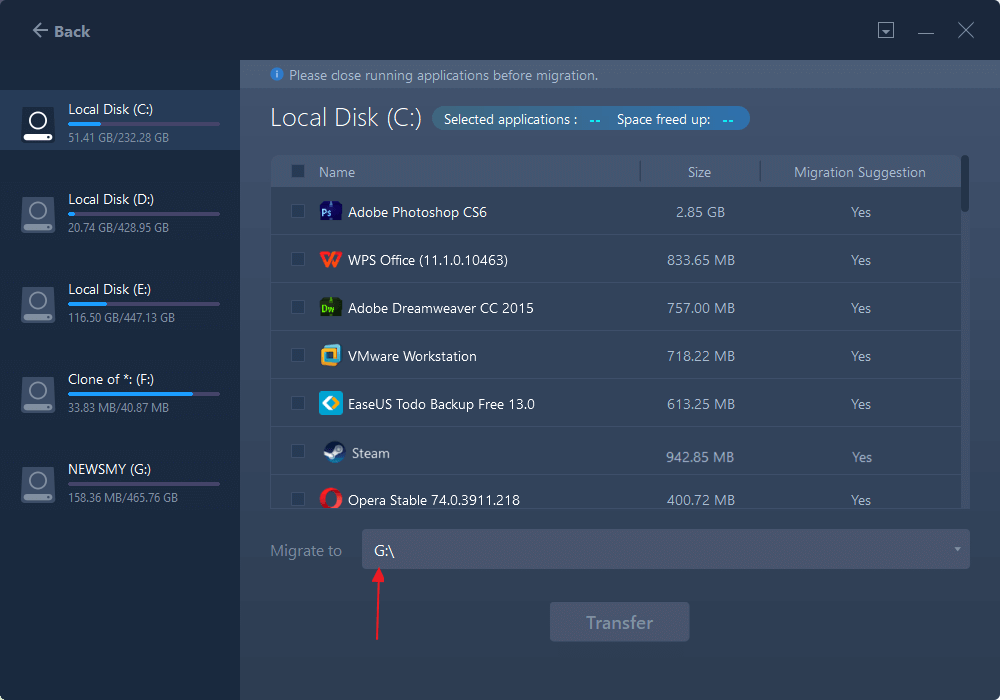
Schritt 3. Klicken Sie dann auf "Übertragen", um Ihre Programme auf eine externe Festplatte zu verschieben.
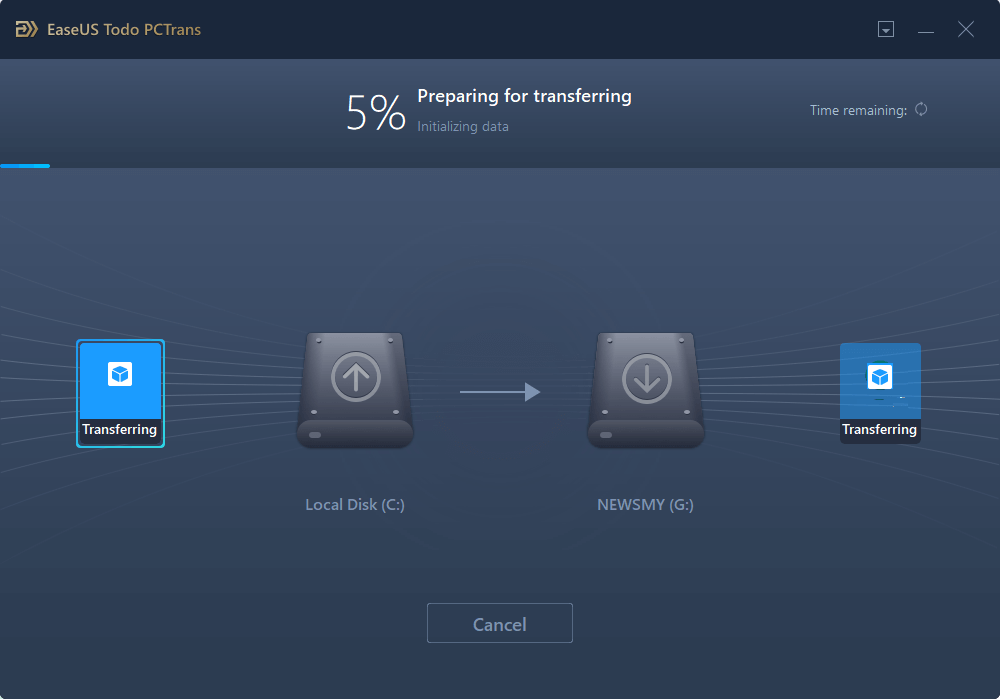
EaseUS Todo PCTrans ist nicht auf Datenübertragungen beschränkt; Sie können auch Konten, Passwörter, Profile usw. übertragen. Die Übertragungen werden effizient verarbeitet, ohne dass es zu Unterbrechungen oder Verbindungsabbrüchen kommt. Hier sind einige andere Funktionen dieses Tools:
Hauptmerkmale von EaseUS Todo PCTrans
- Übertragen Sie Ihre wichtigen Daten von einem Computer auf einen anderen Computer, um sie zu sichern. So behalten Sie Ihre wertvollen Daten im Falle eines Missgeschicks.
- Es gibt eine Option zur Übertragung von Microsoft Office-Produkten auf andere Geräte, z. B. die Übertragung von Microsoft Office auf einen anderen Computer.
- Sie können Programme und Anwendungen von der Festplatte auf die SDD übertragen, ohne die Anwendungen neu installieren zu müssen. Die Übertragungen werden präzise und effizient durchgeführt.
- Sie können alle Spiele ohne Neuinstallation auf die SSD verschieben.
- Sie können Ihren PC auch reinigen, indem Sie unerwünschte Dateien, Anwendungen und Protokolle entfernen. Dadurch erhöht sich der Speicherplatz auf Ihrem Gerät, und die Systemgeschwindigkeit wird verbessert.
Laden Sie es herunter, und genießen Sie seine Annehmlichkeiten kostenlos!
Methode 2: Verschieben von Steam-Spielen auf eine externe Festplatte über die Steam-Einstellungen
Steam-Gaming ist eine besondere digitale Unterhaltung, die Nervenkitzel, Aufregung und Spaß bringt. In der Zwischenzeit werden Sie aufgrund des geringen Speicherplatzes auf Ihrem Computer sicher nicht auf Ihr neues Spiel verzichten wollen.
Daher ist das Verschieben von Steam-Spielen auf eine externe Festplatte über die Steam-Einstellungen großartig. Um diese Methode auszuführen, schließen Sie zunächst Ihr externes Laufwerk mit einem Datenkabel an den Computer an und befolgen Sie die einfachen Schritte hier:
Schritt 1: Drücken Sie das Menü "Steam" in der oberen linken Ecke des Bildschirms und wählen Sie "Einstellungen" aus der Dropdown-Liste. Das Einstellungsfeld wird geöffnet, wählen Sie "Downloads" und klicken Sie auf die Option "Steam Library Folders". Tippen Sie anschließend auf "Neuen Steam-Bibliotheksordner hinzufügen", wählen Sie die externe Festplatte aus, auf die Sie Ihre Spiele verschieben möchten, und drücken Sie auf "Hinzufügen".
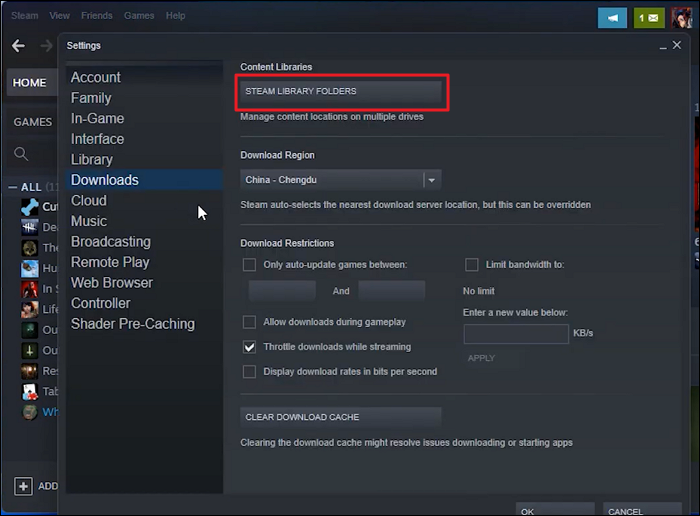
Schritt 2: Schließen Sie das Einstellungsfenster und klicken Sie mit der rechten Maustaste auf das Spiel, das Sie aus der Steam-Bibliothek verschieben möchten. Wählen Sie aus der verfügbaren Dropdown-Liste "Eigenschaften", um ein separates Fenster zu öffnen. Klicken Sie auf die Registerkarte "Lokale Dateien" und dann auf "Installationsordner verschieben". Klicke nun auf "Verschieben", um mit dem Verschieben des Spieleordners zu beginnen. Warten Sie, bis der Vorgang abgeschlossen ist.
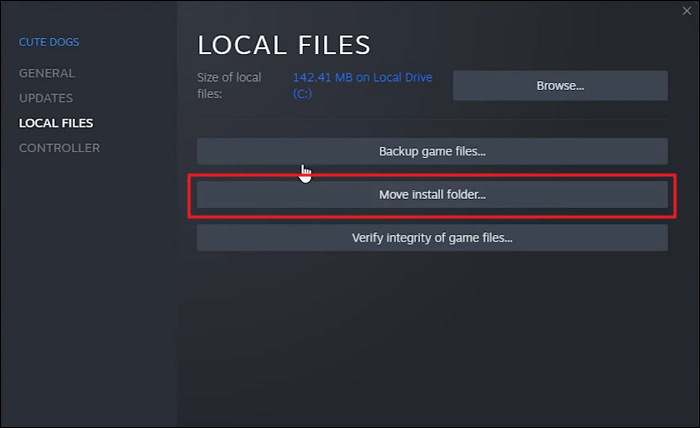
Methode 3: Verschieben von Steam-Spielen auf eine externe Festplatte über den Steam Storage Manager
Sind Sie ein Hardcore-PC-Spieler mit hohen Anforderungen an das Spielen? Aufgrund des geringen Systemspeichers haben Sie jedoch Schwierigkeiten, weitere Spiele herunterzuladen oder aktuelle Spiele zu aktualisieren. Wie wäre es, wenn Sie Steam-Spiele über den Steam Storage Manager auf eine externe Festplatte verschieben? Befolgen Sie dazu die leicht verständlichen Schritte hier:
Schritt 1: Nachdem Sie ein externes Laufwerk mit einem Datenkabel an einen Computer angeschlossen haben, starten Sie Steam auf Ihrem Gerät und klicken Sie in der oberen linken Ecke des Bildschirms auf "Steam". Wählen Sie "Einstellungen" aus der Dropdown-Liste und klicken Sie im Fenster "Einstellungen" auf "Downloads" im linken Bereich. Klicken Sie weiter auf "Steam-Bibliotheksordner", und der "Speichermanager" mit dem lokalen Laufwerk, das alle Spiele enthält, wird angezeigt.
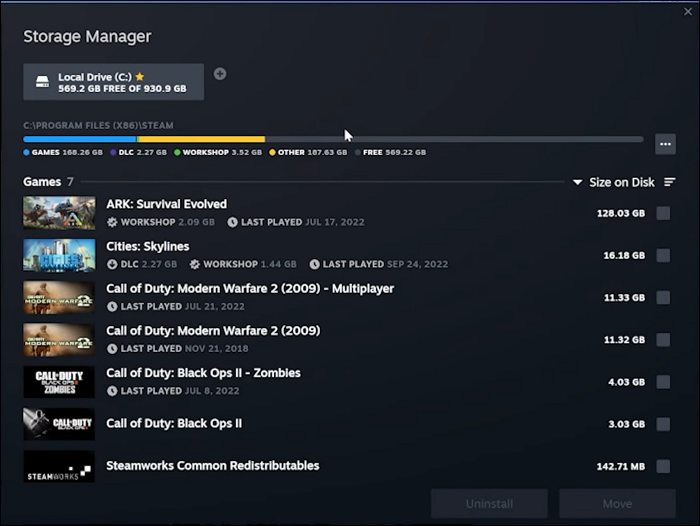
Schritt 2: Klicken Sie oben auf das "+"-Symbol, das die Aufforderung "Neuen Steam-Bibliotheksordner hinzufügen" öffnet. Wähle deine externe Festplatte aus der Dropdown-Liste aus und drücke auf die Schaltfläche "Hinzufügen". Die externe Festplatte wird dem "Storage Manager" hinzugefügt.

Schritt 3: Gehen Sie zurück zum lokalen Laufwerk, markieren Sie das gewünschte Spiel und klicken Sie unten rechts auf die Schaltfläche "Verschieben". Legen Sie bei der Aufforderung "Inhalt verschieben" das Ziellaufwerk auf Ihre externe Festplatte fest und drücken Sie erneut auf "Verschieben".

Die oben genannten sind die drei Lösungen, um Steam-Spiele zu übertragen. Vielleicht gefallen Ihnen auch die folgenden Themen:
So spielen Sie Steam-Spiele von einem externen Laufwerk
Als Gamer möchten Sie sicherlich keine Verzögerungen oder Unterbrechungen in Ihrem Spielerlebnis. Daher ist ein geringer Speicherplatz auf Ihrem Computer ein Hindernis für das Herunterladen und Genießen neuer Spiele. In diesem Fall ist die Verwendung eines externen Laufwerks eine großartige Lösung. Schließlich können Sie neue Spiele spielen, ohne sich Gedanken über den Speicherplatz des Geräts machen zu müssen, da alle Ihre Spiele auf einem externen Laufwerk gespeichert sind.
Wenn Ihre Spiele also auf einem externen Laufwerk gespeichert sind, können Sie sie sofort spielen, nachdem Sie das Laufwerk an den Computer angeschlossen haben. Auf diese Weise müssen Sie die Spiele nicht auf den Computer herunterladen, was wertvollen Platz für andere Aufgaben spart. Außerdem müssen Sie Ihre Spiele nicht auf ein lokales Laufwerk übertragen.
Außerdem erfordert dieser Prozess, dass Sie den Steam Storage Manager verwenden, um Spiele zu spielen. Außerdem müssen Sie sicherstellen, dass die Spiele auf die in diesem Artikel besprochenen Arten auf externe Laufwerke verschoben und nicht per Copy-Paste eingefügt werden. Generell können Sie Spiele von einem externen Laufwerk auf Ihrem Computer spielen, indem Sie diese einfachen Schritte hier befolgen:
Schritt 1: Schließen Sie Ihr externes Laufwerk mit Spielen über ein Datenkabel an Ihren Computer an und öffnen Sie die Steam-Software. Klicken Sie auf der Startseite in der oberen linken Ecke des Bildschirms auf "Steam". Rufen Sie die Option "Einstellungen" in der Dropdown-Liste auf und klicken Sie im linken Bereich auf "Downloads". Als Nächstes suchen Sie die Option "Steam Library Folders" und tippen Sie auf "Storage Manager".
Schritt 2: Der Storage Manager erkennt dein externes Laufwerk und du siehst, dass dein externes Laufwerk mit Steam verbunden ist. Öffnen Sie Ihr externes Laufwerk, wählen Sie Ihr Zielspiel aus, klicken Sie darauf und beginnen Sie, das Spiel zu genießen.
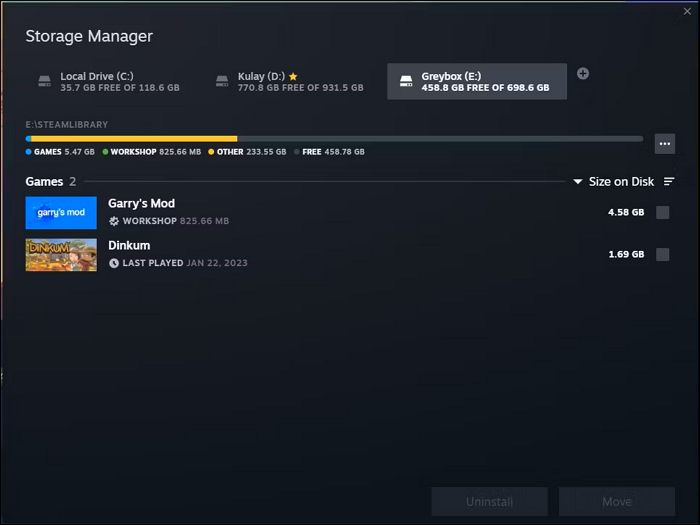
Schlussfolgerung
Wie andere beliebte Gaming-Netzwerke ist auch Steam eine bekannte Plattform zum Kaufen, Herunterladen und Spielen von Spielen. Aufgrund von Speicherproblemen auf dem Computer haben Sie jedoch Probleme mit Ihrem Steam-Spiel.
Die Übertragung von Steam-Spielen auf externe Laufwerke ist eine wichtige Maßnahme zur Lösung dieses Problems. Aber wie verschiebt man Steam-Spiele auf eine externe Festplatte? Dieser Artikel bietet verschiedene Lösungen an. In der Zwischenzeit ist EaseUS Todo PCTrans Ihre vertrauenswürdige Lösung für Datenübertragungen.
FAQs über das Verschieben von Steam-Spielen auf eine externe Festplatte
Sie haben bereits viele Informationen über das Verschieben von Steam-Spielen auf eine externe Festplatte gefunden. Wenn du noch mehr Details benötigst, können dir diese FAQs helfen:
1. Warum kann ich installierte Spiele nicht auf ein anderes Laufwerk verschieben?
Es ist zwar einfach, installierte Spiele auf ein anderes Laufwerk zu verschieben, aber einige Einschränkungen können Ihre Übertragungen stören. Dies liegt an Plattformbeschränkungen, Dateiabhängigkeiten, Registrierungseinstellungen, Dateisperren usw.
2. Werden Steam-Spiele auf der externen Festplatte langsamer laufen?
Steam-Spiele können auf der externen Festplatte langsamer laufen. Die langsame Leistung kann variieren, aber zu den häufigsten Gründen gehören die Übertragungsgeschwindigkeit und die Verbindungsarten aufgrund langsamer USB 2.0-Verbindungen.
3. Wie behebt man, dass Steam die externe Festplatte nicht erkennt?
Obwohl es viele Möglichkeiten gibt, dieses Problem zu beheben, ist das erneute Anschließen der externen Festplatte und das erneute Einstecken die am häufigsten verwendete Methode. Auch wenn das Problem bestehen bleibt, versuchen Sie die folgende Anweisung:
Anweisung: Starten Sie zunächst Steam neu; wenn das Problem weiterhin besteht, starten Sie den Computer neu. Prüfen Sie nach dem Neustart des Computers, ob Steam Ihr externes Laufwerk erkennen kann, um die auf der externen Festplatte gespeicherten Spiele zu spielen.
Weitere Artikel & Tipps:
-
Wie man den verloren gegangenen Office-Produktschlüssel wiederherstellt (Viel schnelle Wege)
![Artikelschreiber]() Markus / 2024-03-27
Markus / 2024-03-27 -
Anleitung: World of Warcraft von HDD auf SSD verschieben
![Artikelschreiber]() Mako / 2024-03-20
Mako / 2024-03-20
-
Windows 11/10 Programme auf andere Festplatte verschieben und Platz schaffen
![Artikelschreiber]() Mako / 2024-03-20
Mako / 2024-03-20 -
Die 5 besten Tools zum Bereinigen von Laufwerk C in Windows 11
![Artikelschreiber]() Markus / 2024-03-20
Markus / 2024-03-20
