![]() Hauptinhalt:
Hauptinhalt:
![]() Kundenbewertungen
Kundenbewertungen
Zusammenfassung:
Wollen Sie Spotify Playlist übertragen oder den Speicherort von Spotify ändern? In diesem Artikel können wir Ihnen die effektiven Lösungen anbieten, damit Sie diese App auf einen anderen PC oder eine andere Festplatte verschieben, die Playlist von einem Account zum anderen übertragen können.
Spotify ist ein Audio-Streaming-Dienstanbieter. Neben der Musik können Benutzer bei Spotify noch Hörbücher, Podcasts hören und Videos anschauen. Dieser Online-Dienst verbreitet sich sehr schnell und ist weltweit sehr beliebt. Viele Benutzer haben ihre eigenen Wiedergabelisten erstellt, damit sie die beliebten Lieder gruppieren und einfach finden können.
Wenn Sie Ihre eigene Playlist erstellt haben oder jetzt einen anderen PC benutzen, wollen Sie möglichweise die App mit den Wiedergabeliste zusammen auf den neuen PC übertragen. Dann brauchen Sie nicht, die Lieder wieder einmal zu sammeln. Aber wie kann man die Spotify Playlist einfach übertragen oder die App auf einem anderen Datenträger zu verschieben? In diesem Artikel können Sie erfahren, wie Sie den Speicherort ändern und die Playlist einfach übertragen können.
Teil 1. Spotify auf einen anderen Ort verschieben
Um den Speicherplatz von Spotify einfach zu ändern, brauchen Sie eine effektive und einfach zu bedienende Software zur Übertragung. Dafür empfehlen wir Ihnen EaseUS Todo PCTrans. Das Programm kann Ihnen helfen, Dateien, Programme und Windows Benutzerkonten von einem PC auf einen anderen zu übertragen. Wenn Sie nur Programme auf eine andere Festplatte übertragen wollen, bietet die Software Ihnen auch eine Option für die lokale Datenübertragung. Wenn Sie die Dateien nicht über Netzwerk auf einen anderen Computer oder Laptop übertragen wollen, können Sie mit der Software eine Image-Datei erstellen und dann auf den Ziel-PC wiederherstellen.
Darunter haben wir die Übertragung auf einen anderen PC und eine Festplatte geschrieben. Wählen Sie die gewünschte Lösung aus. Jetzt laden Sie die Software herunter und führen Sie die Übertragung wie folgt durch.
Methode 1. Spotify auf eine andere Festplatte verschieben
Schritt 1. Schließen Sie Ihre externe Festplatte (oder andere externen Speichergeräte) an Ihren Computer an. Öffnen Sie EaseUS Todo PCTrans und wählen Sie "Lokale Übertragung" > "Start".

Schritt 2. Suchen und wählen Sie die Anwendungen (mit "Ja" markiert), die Sie übertragen möchten. Sie können mehrere Apps auswählen.
Klicken Sie auf "Durchsuchen" und wählen Sie Ihre externe Festplatte als Ziel zum Speichern der Apps.

Schritt 3. Klicken Sie dann auf "Übertragen", um Ihre Programme auf eine externe Festplatte zu verschieben.

Methode 2. Spotify auf einen anderen PC übertragen
Schritt 1. Einrichten des alten PCs
- Installieren und starten Sie zunächst EaseUS Todo PCTrans und wählen Sie Datenübertragung im linken Bereich der Hauptschnittstelle.

- Wählen Sie „Direkt übertragen“ und klicken Sie auf „Nächster Schritt“, um fortzufahren.

Schritt 2. Den neuen PC einrichten
- Laden Sie EaseUS Todo PCTrans herunter und starten Sie es auf dem neuen Computer. Wählen Sie „Das ist der neue PC“ und klicken Sie auf „Weiter“.

- Wählen Sie „Direkt übertragen“ und klicken Sie auf „ Nächster Schritt“, um fortzufahren.
- Wählen Sie „ Netzwerk“ und klicken Sie auf „ Nächster Schritt“, um fortzufahren. Dadurch wird der alte PC automatisch gescannt. (Stellen Sie sicher, dass die beiden PCs mit demselben LAN verbunden sind).

- Wählen Sie den Ziel-PC und klicken Sie auf Verbinden. Dann wird es einige Zeit dauern, bis die Daten auf dem alten PC gescannt und analysiert werden.

Schritt 3. Zu übertragende Anwendungen auswählen
- Wählen Sie auf dem neuen PC die Anwendungen aus, die Sie übertragen möchten. Klicken Sie dann zum Starten auf „Übertragen“.

Teil 2. Spotify Wiedergabeliste von einem Account zum anderen übertragen
Methode 1. Nur einzelne Lieder kopieren
Wenn Sie nur einige Lieder zu einem anderen Account übertragen wollen, können Sie die folgenden Schritten ausführen. Aber diese Methode gilt nur für die Desktop-Version.
Schritt 1. Öffnen Sie die Spotify App und öffnen Sie die gewünschte Playlist.
Schritt 2. Halten Sie die “Shift”-Taste gedrückt und wählen Sie die Lieder, welche Sie in den neuen Account hinzufügen wollen.
Schritt 3. Danach klicken Sie mit der rechten Maustaste auf die Lieder und wählen Sie “Zu Playlist hinzufügen” aus. Sie können eine neue Liste erstellen oder diese Lieder in eine andere Playlist hinzufügen.
Methode 2. Die Playlist vollständig übertragen
Wenn Sie alle Lieder in der Playlist zu einem anderen Konto übertragen wollen, ist das viel einfacher.
Schritt 1. Melden Sie sich mit dem alten Konto an.
Schritt 2. Klicken Sie mit der rechten Maustaste auf die Playlist und wählen Sie “Veröffentlichen” aus.
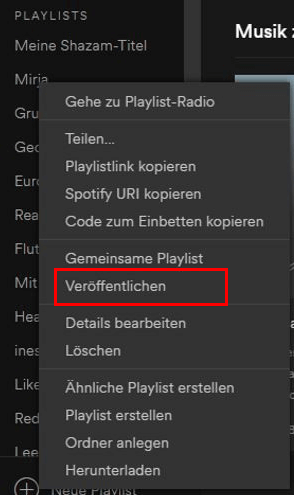
Schritt 3. Wechseln Sie zum neuen Konto und suchen Sie nach dem alten. Dann können Sie die gewünschte Liste finden und abonnieren.
Weitere Artikel & Tipps:
-
So deinstallieren Sie Office 365 unter Windows [Schritt-für-Schritt-Anleitung]
![Artikelschreiber]() Maria / 2024-03-20
Maria / 2024-03-20 -
3 Beste Windows Datenübertragung für Windows 11 Kostenloser Download
![Artikelschreiber]() Maria / 2024-11-27
Maria / 2024-11-27
