![]() Hauptinhalt:
Hauptinhalt:
![]() Kundenbewertungen
Kundenbewertungen
Zusammenfassung:
In diesem Artikel können Sie erfahren, wie Sie das Windows 11/10 Benutzerkonto auf einen neuen PC übertragen können. Alle Einstellungen wie Passwörter, Personalisierung und Energieeinstellungen können mit nur einigen Klicks auf einen anderen Computer übertragen werden.
Nachdem Sie einen neue PC gekauft haben, wollen Sie möglicherweise erfahren, wie Ihr Benutzerkonto bzw., die Benutzerkontoeinstellungen auf einen anderen Computer zu übertragen, z.B., das Passwort, die Personalisierung und die Energieeinstellungen. Beim Austausch eines Computers handelt es sich immer um die Datenübertragung. Die wichtigen Daten wie Dateien und Programme auf dem alten Computer will man bestimmt nicht verlieren. Um die Datenübertragung einfach und vollständig anzufertigen, brauchen Sie dann eine effektive Methode für die Datenübertragung.
Wir können Ihnen zwei einfache und ausführliche Anleitung anbieten, damit Sie das Benutzerkonto bequem auf einen anderen PC übertragen können.
Beste Lösung - Windows 11/10 Benutzerkonto mit einer Software auf einen neuen PC übertragen
Wenn Sie die Übertragung einfach und schnell anfertigen möchten, wird eine professionelle Software zur Datenübertragung empfohlen. Wenn Sie Windows 7/8 benutzen, können Sie Windows Easy Transfer benutzen. Aber das Programm unterstützt Windows 11/10 nicht.
Eine effektive Alternative zu Windows Easy Transfer ist EaseUS Todo PCTrans. Das ist eine leistungsstarke und einfach zu bedienende Software, mit welcher Sie Daten unter Windows unbegrenzt übertragen können. Die Software bietet Ihnen drei Übertragungsmodi, damit Sie Daten von einem PC auf einen anderen, von einer Festplatte auf eine andere oder durch eine Image-Datei übertragen können. Im Vergleich mit anderen Software hat die Software drei Haupt-Vorteile.
- 1. Unterstützt alle Windows Systeme: Windows 11/10/8.1/8/7/XP und Vista.
- 2. Daten können über eine Netzwerkverbindung oder eine Image-Datei übertragen werden. Benutzer haben mehr Optionen.
- 3. 100% sauber und kein Auslaufen der Privatsphäre. Bei der Übertragung werden Sie Ihre Dateien und Ihre persönliche Informationen nicht verlieren.
Laden Sie diese Software herunter und starten Sie die Übertragung wie folgt.
Anleitung: Windows 11/10 Benutzerkonto auf neuen Computer umziehen
Methode 1. Benutzerkonten über eine Image-Datei übertragen
Auf dem alten PC:
Schritt 1. Starten Sie EaseUS Todo PCTrans und klicken Sie auf „Datenübertragung“ auf dem Hauptbildschirm. Wählen Sie „Dies ist der alte PC“ und klicken Sie auf „Weiter“.

Schritt 2. Wählen Sie die Methode „ Per Backup übertragen ‚ und klicken Sie auf „weiter “.

Schritt 3. Bestätigen Sie den Namen der Sicherungsdatei und den Speicherort der Sicherung (Bitte speichern Sie Ihre Dateien an einem Ort, auf den der neue PC zugreifen kann, z. B. auf einer externen Festplatte oder einem freigegebenen Netzwerkspeicher).

Schritt 4. Markieren Sie die Anwendungen, Dateien und Konten, die Sie sichern möchten. Klicken Sie auf die Option „Backup“, um den Vorgang auszuführen.
Auf dem neuen PC:
Schritt 1. Starten Sie EaseUS Todo PCTrans auf Ihrem neuen PC und wählen Sie „ Das ist der neue PC“ im Abschnitt „Datenübertragung“.

Schritt 2. Wählen Sie „Per Backup übertragen“ und klicken Sie auf „ Nächster Schritt“.

Schritt 3. Durchsuchen Sie den „Sicherungsort“ Ihrer vorhandenen Sicherungsdateien.
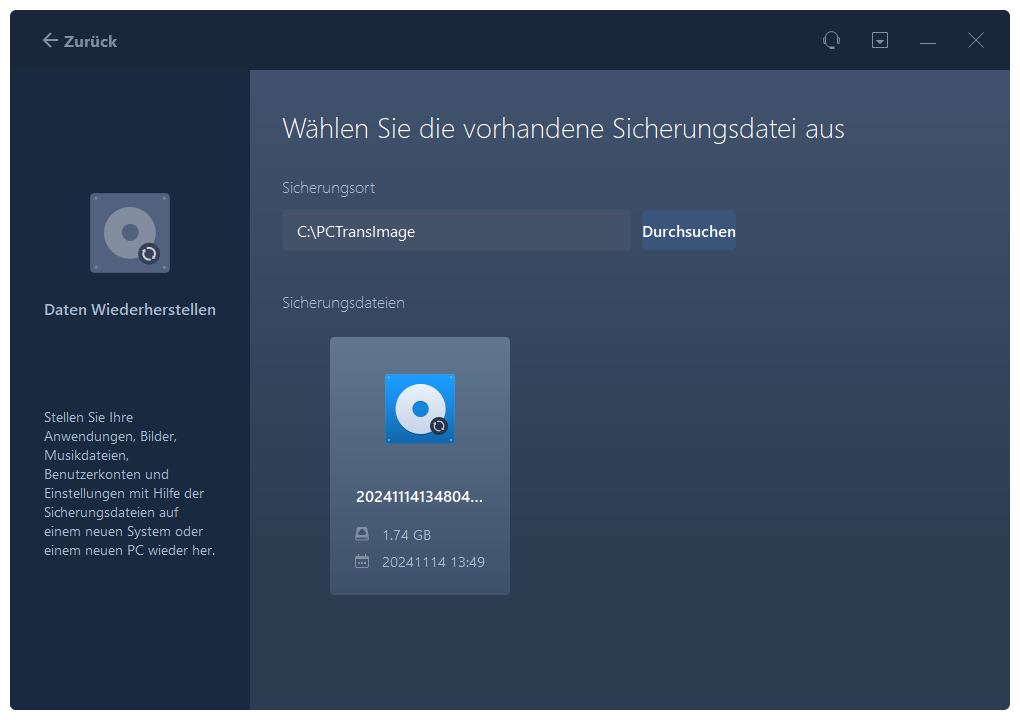
Schritt 4. Wählen Sie die gewünschten Anwendungen, Dateien und Konten zum Wiederherstellen aus.

Methode 2. Benutzerkonten über Netzwerk übertragen
Wenn sich die zwei PCs unter einer gleichen Netzwerkverbindung befinden, können Sie diese Lösung durchführen.
Schritt 1. Installieren und starten Sie zunächst EaseUS Todo PCTrans und wählen Sie Datenübertragung im linken Bereich der Hauptschnittstelle.
Schritt 2. Wählen Sie die Übertragungsrichtung - als alter PC oder als neuer PC.

Wählen Sie dann auf dem neuen PC „Direkt übertragen“ und klicken Sie auf „ Nächster Schritt“, um fortzufahren.
Wählen Sie „Netzwerk“ und klicken Sie auf „ Nächster Schritt“, um fortzufahren.
(Vergewissern Sie sich, dass die beiden PCs an dasselbe LAN angeschlossen sind).

Wählen Sie den Ziel-PC und klicken Sie auf Verbinden. Dann wird es einige Zeit dauern, bis die Daten auf dem alten PC gescannt und analysiert werden.

Schritt 3. Klicken Sie auf den Abschnitt „ Benutzerkonten “, um Benutzerkonten und Einstellungen für die Übertragung festzulegen.

Schritt 4. Geben Sie das Benutzerkonto und das Passwort des Quellcomputers ein und wählen Sie die Benutzerkontoeinstellungen, Benutzerdaten und andere Einstellungen, die Sie übertragen möchten.
Schritt 5. Nach der Auswahl klicken Sie auf „Übertragen“, um die Übertragung der Benutzerkonten und Einstellungen zu starten. 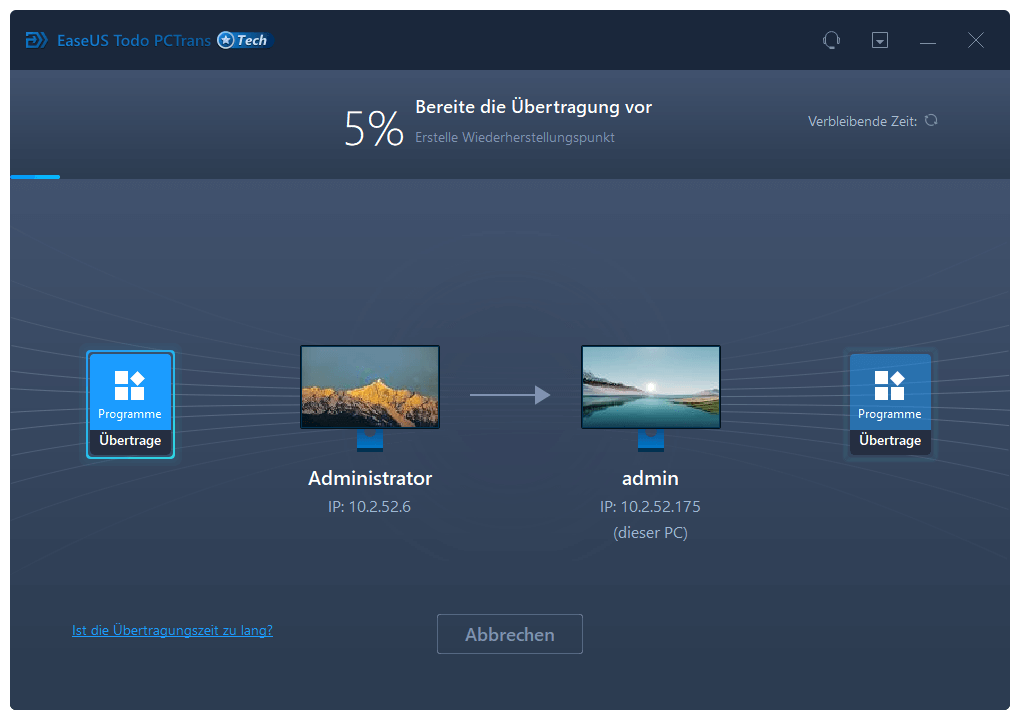
Weitere Artikel & Tipps:
-
3 Tipps zur Deinstallation von Programmen in Windows Server [2024 Neu]
![Artikelschreiber]() Maria / 2024-03-20
Maria / 2024-03-20 -
So verschieben Sie Spiele auf ein anderes Laufwerk Windows 11 [Anfängerhandbuch]
![Artikelschreiber]() Maria / 2024-11-27
Maria / 2024-11-27
-
Windows File Server Migration Tool herunterladen und Dateiserver übertragen [2024 Neu]
![Artikelschreiber]() Maria / 2024-12-25
Maria / 2024-12-25 -
Windows 10 Daten von einem Laptop auf eine Micro-SD-Karte übertragen
![Artikelschreiber]() Markus / 2024-12-25
Markus / 2024-12-25
