![]() Hauptinhalt:
Hauptinhalt:
![]() Kundenbewertungen
Kundenbewertungen
Zusammenfassung:
Suchen Sie nach einer zuverlässigen Methode, um Dateien von Ihrem alten Computer auf das neue Windows 11 zu übertragen? Auf dieser Seite finden Sie die 3 besten Windows 11 Datentransfer-Tools, die Sie verwenden können, um Dateien zwischen Windows 11 und einem anderen Computer erfolgreich zu übertragen.
Auf dieser Seite werden die drei besten Windows 11 Datenübertragungsprogramme und -tools vorgestellt. Sie können jede herunterladen und der jeweiligen Anleitung hier folgen, um erfolgreich alles vom alten Computer auf den neuen Windows 11 Desktop- oder Laptop-Computer zu übertragen.
Diese Methoden funktionieren auch unter den alten Betriebssystemen Windows 10/8.1/8/7 usw. Lassen Sie uns beginnen.
3 Top Best Windows 11 Datenübertragungs-Software:
| Praktikable Lösungen | Schritt-für-Schritt-Fehlerbehebung |
|---|---|
| #1. EaseUS Todo PCTrans Free | Die einfachste Windows 11-Datenübertragungssoftware für Windows 11-Einsteiger...Erfahren Sie mehr |
| #2. Windows Nearby Sharing | Entwickelt für erfahrene Windows-Benutzer zur Übertragung von Daten zwischen zwei benachbarten PCs...Erfahren Sie mehr |
| #3. OneDrive | Entwickelt für anspruchsvolle Administratoren zur gemeinsamen Nutzung von Daten über die Cloud zwischen PCs...Erfahren Sie mehr |
Wenn Sie die obige Tabelle aufmerksam verfolgen, können Sie leicht herausfinden, welches Tool am besten für die Dateiübertragung zwischen Windows 11 und alten PCs geeignet ist. Folgen wir der bevorzugten Methode und beginnen Sie jetzt mit der Übertragung Ihrer Dateien auf den neuen Windows 11-Computer oder übertragen Sie Windows 11-Dateien auf einen anderen Computer.
#1. EaseUS Todo PCTrans Free
Einfachste Windows 11 Datenübertragungs-Software

- Werkzeug: EaseUS Todo PCTrans Free
- Unterstützt: Windows 11/10/8.1/8/7, Windows Vista und XP.
EaseUS Todo PCTrans Free ist eine robuste Datentransfersoftware, die hauptsächlich für Windows-Benutzer entwickelt wurde, um Dateitransfers, App-Migration, Datenrettung und sogar große Dateibereinigungen auf Windows-Computern durchzuführen. Es vereinfacht den traditionellen Datentransfermodus in zwei Arten über Netzwerk oder Image.
Wie man EaseUS Todo PCTrans herunterlädt:
EaseUS Todo PCTrans
- Übertragung von Dateien, Daten, Anwendungen, Benutzerkonten und Einstellungen von PC zu PC über Netzwerk oder Image.
- Migrieren Sie installierte Anwendungen auf ein systemfremdes Laufwerk ohne Neuinstallation.
- Sichern Sie Daten, retten Sie Dateien von toten PCs, finden Sie Windows-, Office- und andere Software-Produktschlüssel mit nur einem Klick.
Neben der Datenübertragung können Sie auch installierte Anwendungen vom Laufwerk C auf ein anderes Laufwerk des Computers verschieben und so Speicherplatz auf Ihrem Systemlaufwerk freigeben. Es ist effizient, die langsame Computerleistung zu optimieren, so dass die übertragenen Anwendungen und Programme ohne Probleme laufen.
So verwenden Sie die Windows 11-Datenübertragungssoftware:
Schritt 1. Öffnen Sie EaseUS Todo PCTrans auf Ihren beiden Computern. Wählen Sie "PC zu PC", um zum nächsten Schritt zu gelangen.
Schritt 2. Vergewissern Sie sich, dass Sie die richtige Übertragungsrichtung gewählt haben.
"Neu" - Daten vom alten Computer auf den aktuellen neuen Computer übertragen.
"Alt" - Verschieben Sie Daten vom aktuellen alten Computer auf den neuen Computer.

Schritt 3. Verbinden Sie zwei PCs über das Netzwerk, indem Sie das Passwort oder den Verifizierungscode des Ziel-PCs eingeben. Vergewissern Sie sich außerdem, dass Sie die richtige Übertragungsrichtung gewählt haben und klicken Sie auf "Verbinden", um fortzufahren.
Der Verifizierungscode befindet sich rechts oben auf dem Hauptbildschirm "PC zu PC" auf dem Zielcomputer.

Schritt 4. Wählen Sie dann "Dateien", um die zu übertragenden Dateien auszuwählen. Wählen Sie die gewünschten Dateien aus. Darüber hinaus können Sie auf das Symbol "Bearbeiten" klicken, um den Speicherpfad für die übertragenen Daten anzupassen.

Schritt 5. Klicken Sie nun auf "Übertragen", um mit der Übertragung von Dateien von PC zu PC zu beginnen. Die Größe der Datei bestimmt die Dauer der Übertragung. Warten Sie geduldig.

#2. Windows Nearby Sharing
Windows 11 Eingebautes Datenübertragungs-Tool & Dateiübertragung in der Nähe

- Werkzeug: Windows Nearby Share
- Unterstützt: Windows 11/10.
Die gemeinsame Nutzung in der Nähe ist derzeit nur auf Computern mit Windows 11 und Windows 10 verfügbar. Beachten Sie, dass diese Methode nicht geeignet ist, wenn Sie auf der Suche nach einer effizienten Möglichkeit sind, Dateien zwischen alten Computern auszutauschen, z. B. von Windows 7 auf Windows 11 oder Windows 8 auf Windows 11. Im Gegenteil, das in Methode 1 empfohlene EaseUS Todo PCTrans ist besser für Sie geeignet.
Wie man herunterlädt: Diese Software ist derzeit ein in Windows 11 und 10 integriertes Tool. Ein Download ist nicht erforderlich.
Verwenden der gemeinsamen Nutzung in der Nähe zum Übertragen von Dateien unter Windows 11/10:
Schritt 1. Aktivieren Sie Nearby Sharing auf beiden PCs:
- Klicken Sie auf das Start-Symbol und wählen Sie Einstellungen > System > Freigabe in der Nähe.
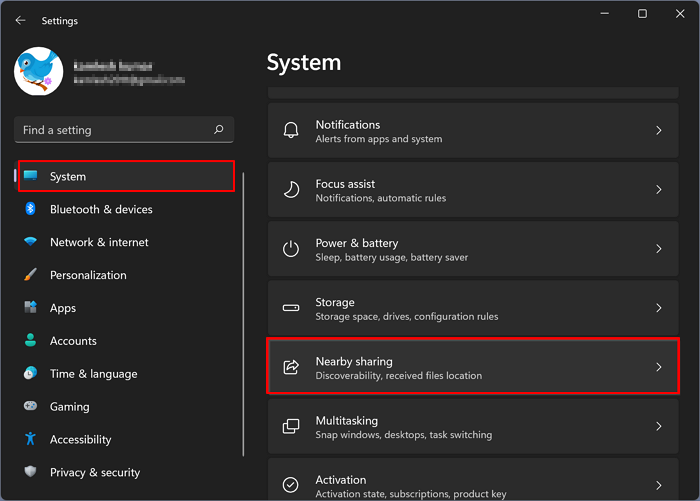
- Aktivieren Sie das Kontrollkästchen Alle, die in der Nähe sind in der Berechtigungsleiste für die Freigabe in der Nähe.

Schritt 2. Übertragen von Dateien zwischen Windows 11 und 10 Computern:
- Drücken Sie die Tasten "Windows + E", um den Datei-Explorer zu öffnen.
- Klicken Sie mit der rechten Maustaste auf die Dateien, die Sie freigeben möchten, und wählen Sie "Weitere Optionen anzeigen". Klicken Sie dann auf "Freigeben".
- Wählen Sie im Pop-up-Fenster "Alle in der Nähe".

#3. OneDrive
Windows 11 Cloud-Datenübertragungs-Tool
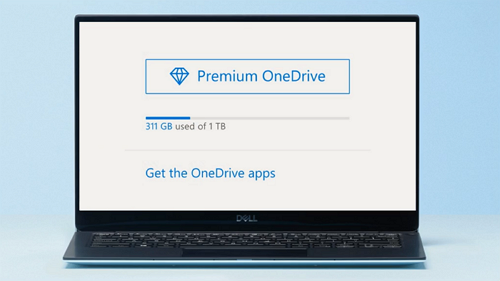
Bildquelle: Microsoft.
- Werkzeug: Windows Nearby Share
- Unterstützt: Windows 11/10/8.1/8/7.
OneDrive ist ein Cloud-Speicherlaufwerk, das es Windows-Nutzern leicht macht, lokale Computerdaten mit der Cloud zu synchronisieren und sie dann auf einen anderen neuen Computer herunterzuladen und zu teilen. Außerdem können Sie auf die alten Computerdateien über OneDrive auf einem neuen Computer oder sogar einem Mobiltelefon zugreifen. Wie überträgt man also Dateien von PC zu PC mit OneDrive in Windows 11? Schauen wir uns die Details an.
Beachten Sie , dass OneDrive nur lokale Computerdateien auf dem Desktop, wie Downloads, Musik, Bilder, Videos usw., auf ein neues Gerät übertragen kann. Wenn Sie es vorziehen, Anwendungen oder Windows-Einstellungen zu teilen oder zu übertragen, ist EaseUS Todo PCTrans die beste Option für Sie.
Herunterladen: Rufen Sie die OneDrive-Webseite auf und laden Sie die richtige Version für Ihr Windows-Betriebssystem herunter.
Link zur OneDrive-Seite: https://www.microsoft.com/en-us/microsoft-365/onedrive/download
Verwendung von OneDrive für die Dateiübertragung in Windows 11:
Schritt 1. Laden Sie OneDrive herunter und installieren Sie es auf beiden Computern.
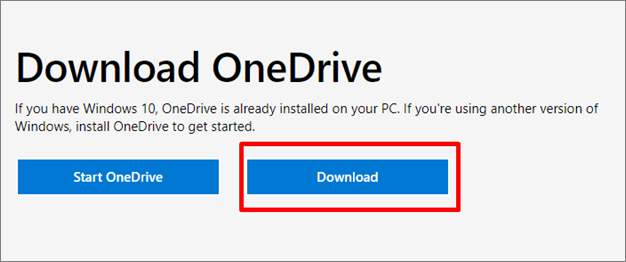
Schritt 2. Klicken Sie auf "Ja", um den Zugriff auf OneDrive zu erlauben und Änderungen an Ihrem Computer vorzunehmen.
Schritt 3. Gehen Sie zu Einstellungen, klicken Sie auf "System" und dann auf "Dateien auf OneDrive sichern".
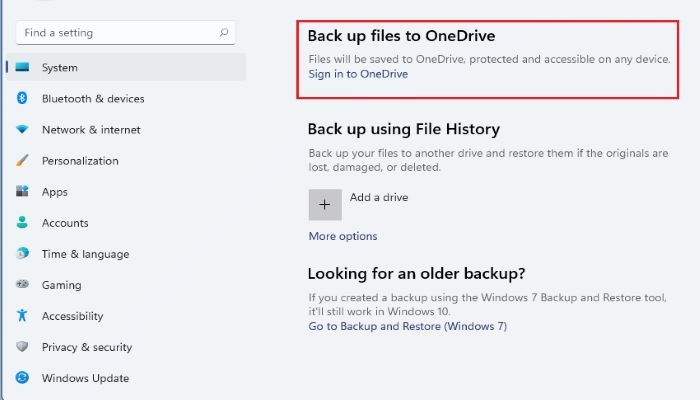
Schritt 4. Melden Sie sich mit Ihrem OneDrive-Konto an.
Im Grunde ist OneDrive Ihr Microsoft-Konto.
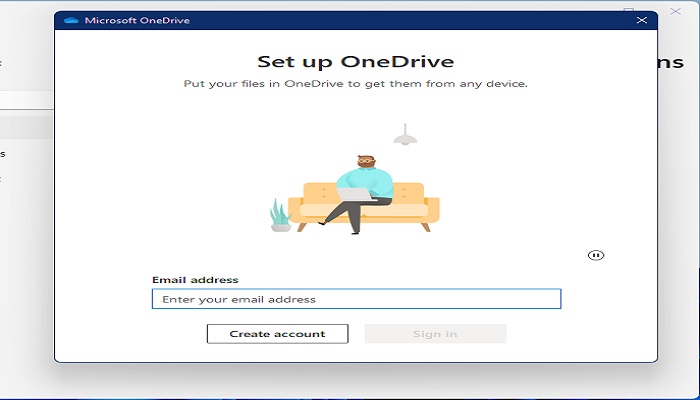
Schritt 5. Wählen Sie Ihren OneDrive-Ordner aus und klicken Sie auf "Weiter".
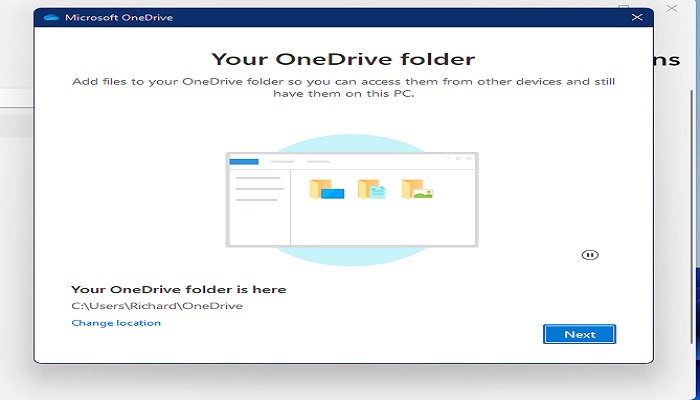
Schritt 6. Klicken Sie anschließend auf "Meinen OneDrive-Ordner öffnen", um die gewünschten Dateien auszuwählen, die Sie auf OneDrive sichern und für einen anderen Computer freigeben möchten.
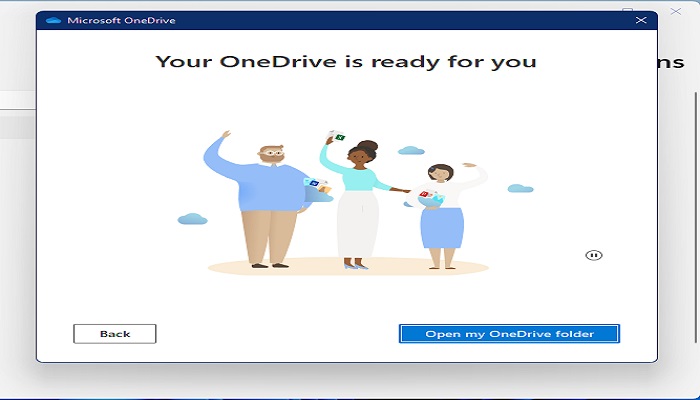
Schritt 4. Auf dem neuen Computer können Sie auf die gleiche Weise Dateien von OneDrive auf Ihr lokales Laufwerk herunterladen.
Kann Windows 11 Dateien übertragen?
"Verfügt Windows 11 über eine Funktion zur Übertragung von Dateien auf einen anderen Computer? Wie?"
"Wie übertrage ich alles von meinem alten Computer auf meinen neuen Computer mit Windows 11?"
Ja. Windows 11 verfügt über Funktionen zum Übertragen und Freigeben von Dateien zwischen Windows 11-Computern und anderen PCs in der Nähe oder an anderen Standorten. Einigen Windows-Einsteigern zufolge sind diese Tools für Anfänger etwas schwierig zu bedienen.
Gibt es eine noch einfachere Windows 11 Datenübertragungssoftware oder ein Tool für die Migration von Daten von PC zu PC? Sicherlich.
Schauen Sie sich die oben angebotene Liste an, und Sie erhalten die 3 besten Windows 11-Datenübertragungen, einschließlich Windows 11-Freigabe in der Nähe, OneDrive und eine Datenübertragungssoftware eines Drittanbieters zur Hilfe.
Die Übertragung von Daten zwischen Windows 11 und anderen PCs ist einfach, handeln Sie jetzt
Auf dieser Seite haben wir 3 zuverlässige Windows 11 Datentransfer-Tools vorgestellt, aus denen Sie ein geeignetes auswählen und die entsprechenden Tipps befolgen können.
Wenn Sie die oben genannten Lösungen befolgen, ist die gemeinsame Nutzung und Übertragung von Daten zwischen Windows 11 und anderen Computern auf Ihrem eigenen Computer einfach.
Wenden Sie sich an die zuverlässigste und effizienteste Windows 11 Dateimigrationssoftware - EaseUS Todo PCTrans, um alles, was Sie wollen, jetzt auf einen neuen Computer zu übertragen.
Weitere Artikel & Tipps:
-
Daten auf einen anderen Acer Laptop verschieben
![Artikelschreiber]() Mako / 2024-03-20
Mako / 2024-03-20 -
Wi-Fi Direct und Dateiübertragung Windows 10/11: Dateien von PC zu PC/Handy zu PC übertragen
![Artikelschreiber]() Maria / 2024-05-16
Maria / 2024-05-16
-
Programm kann nicht deinstalliert werden in Windows Server 2012/2016/2019
![Artikelschreiber]() Maria / 2024-05-22
Maria / 2024-05-22 -
Übertragung von Dateien von Windows 10 auf Windows 11 (2024)
![Artikelschreiber]() Maria / 2024-05-16
Maria / 2024-05-16
