![]() Hauptinhalt:
Hauptinhalt:
![]() Kundenbewertungen
Kundenbewertungen
Zusammenfassung:
Dieser Artikel enthält eine Schritt-für-Schritt-Anleitung zum Übertragen von Dateien von Windows Vista auf Windows 10. Insgesamt ist dies eine klare und prägnante Anleitung, die Ihnen helfen wird, Ihre Dateien erfolgreich von Windows Vista auf Windows 10 zu übertragen.
Wenn Sie planen, Dateien von Windows Vista auf Windows 10 zu übertragen, müssen Sie einige Schritte unternehmen, um sicherzustellen, dass Ihre Dateien ohne Datenverlust korrekt übertragen werden. Da Microsoft Easy Transfer derzeit nicht in Windows 10 verfügbar ist, gibt es noch einige Möglichkeiten, die Arbeit zu erledigen. Dieser Artikel führt Sie durch die Übertragung von Dateien von Windows Vista auf Windows 10. Mit ein wenig Vorbereitung ist der Vorgang überraschend einfach. Folgen Sie unserer Anleitung, dann muss das Übertragen von Dateien von Windows Vista auf Windows 10 kein Alptraum sein.
Wie übertrage ich Dateien von Windows Vista auf Windows 10?
Wenn Benutzer ihre Systeme von Windows Vista auf Windows 10 aktualisieren, werden sie mit dem Problem der Datenübertragung konfrontiert. Viele von ihnen wissen vielleicht nicht, wie sie damit umgehen sollen. Dieser Artikel bietet einige verschiedene Möglichkeiten, wie Sie Dateien von PC zu PC übertragen können. Denken Sie außerdem daran, ihre Daten vor dem Upgrade zu sichern, falls während des Vorgangs Unfälle passieren.
Alle diese Methoden haben ihre Vor- und Nachteile, daher ist es wichtig, die für Sie richtige auszuwählen. Mit diesen beiden Methoden kann hoffentlich jeder erfolgreich herausfinden, wie man Dateien von Windows Vista auf Windows 10 überträgt.
1. Übertragen Sie Windows-Dateien mit EaseUS Todo PCTrans
Das Übertragen von Dateien von einem Windows-Computer auf einen anderen war ein komplexer und zeitaufwändiger Prozess. Mit Hilfe von EaseUS Todo PCTrans wurde dieser Prozess jedoch stark vereinfacht. Diese Software bietet Benutzern eine benutzerfreundliche Oberfläche zum Übertragen von Dateien von Windows Vista auf Windows 10. Darüber hinaus ist EaseUS Todo PCTrans in der Lage, Dateien zwischen den verschiedenen Betriebssystemen zu übertragen, was es zu einer idealen Lösung für Benutzer macht, die übertragen müssen Dateien von einem alten PC auf einen neuen.
Schritt 1. Den alten PC einrichten
- Installieren und starten Sie zunächst EaseUS Todo PCTrans und wählen Sie Datenübertragung im linken Bereich der Hauptschnittstelle.

- Wählen Sie „Direkt übertragen“ und klicken Sie auf „Nächster Schritt“, um fortzufahren.

Schritt 2. Den neuen PC einrichten
- Laden Sie EaseUS Todo PCTrans herunter und starten Sie es auf dem neuen Computer. Wählen Sie „Das ist der neue PC“ und klicken Sie auf „Weiter“.

- Wählen Sie „Direkt übertragen“ und klicken Sie auf „ Nächster Schritt“, um fortzufahren.
- Wählen Sie „ Netzwerk“ und klicken Sie auf „ Nächster Schritt“, um fortzufahren. Dadurch wird der alte PC automatisch gescannt. (Stellen Sie sicher, dass die beiden PCs mit demselben LAN verbunden sind).

- Wählen Sie den Ziel-PC und klicken Sie auf Verbinden. Dann wird es einige Zeit dauern, bis die Daten auf dem alten PC gescannt und analysiert werden.

Schritt 3. Zu übertragende Dateien auswählen
- Wählen Sie auf dem neuen PC die Dateien aus, die Sie übertragen möchten. Klicken Sie dann zum Starten auf „Übertragen“.

2. Übertragen Sie Windows-Dateien mit OneDrive
OneDrive ist ein Cloud-basierter Speicherdienst von Microsoft, mit dem Sie Dateien auf all Ihren Geräten hochladen und synchronisieren können. Sie können OneDrive verwenden, um Fotos, Videos, Dokumente und mehr zu speichern. Sie können es auch verwenden, um Dateien mit anderen zu teilen. OneDrive ist mit einem Microsoft-Konto kostenlos verfügbar.
Wenn Sie einen Windows Vista-Computer haben, können Sie OneDrive verwenden, um Dateien auf einen Windows 10-Computer zu übertragen. Hier ist wie:
Schritt 1: Melden Sie sich auf der OneDrive-Website mit Ihrem Microsoft-Konto an und navigieren Sie dann zu dem Speicherort, an dem Sie die Dateien hinzufügen möchten.
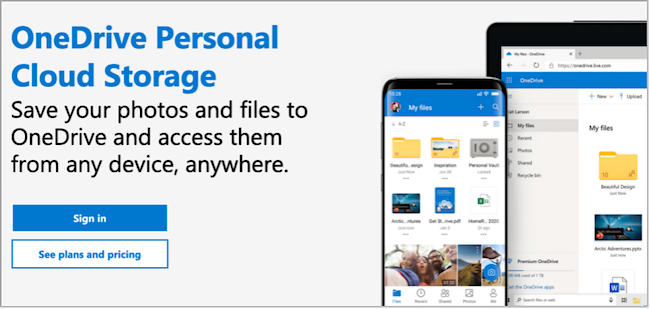
Schritt 2: Wählen Sie „Hochladen“.
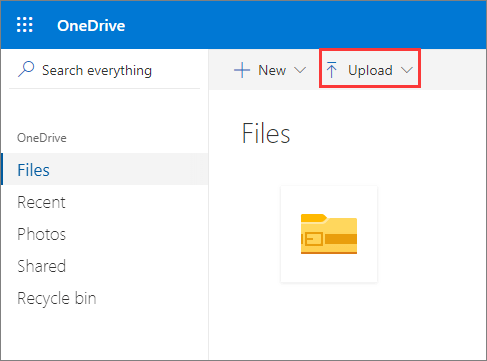
Schritt 3: Wählen Sie die Dateien aus, die Sie hochladen möchten, und wählen Sie dann „Öffnen“. Je nach verwendetem Webbrowser können Sie Dateien mit einer Größe von bis zu 250 GB hochladen. (Dieses Limit gilt pro Datei, nicht insgesamt.)
Schritt 4: Steigern Sie OneDrive auf Ihrem aktuellen PC mit dem Betriebssystem Windows 10.
Schritt 5: Melden Sie sich bei OneDrive mit demselben Microsoft-Konto an, das Sie auf Ihrem anderen PC verwendet haben.
Schritt 6: Öffnen Sie den Datei-Explorer oder wählen Sie das OneDrive-Cloud-Symbol im Windows-Benachrichtigungsbereich Ihrer Taskleiste aus.
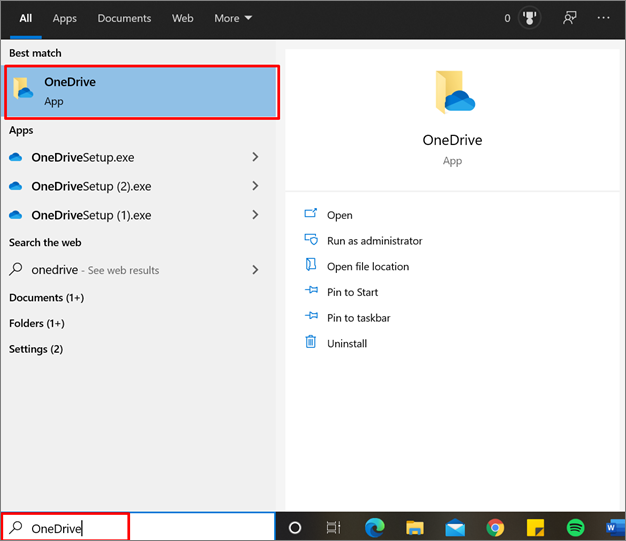
Schritt 7: Öffnen Sie Ihren OneDrive-Ordner. Und Sie können die Dateien sehen, die Sie benötigen.
3. Übertragen Sie Windows-Dateien mit externem Speicher
Sie können auch einen externen Speicher zum Übertragen von Windows-Dateien auswählen, der relativ portabel ist. Obwohl die Verwendung eines externen Speichers komplexer ist, wird das Durchsickern persönlicher Informationen vermieden.

So geht's:
Schritt 1: Schließen Sie Ihr externes Speichergerät an Ihren PC mit Windows Vista an.
Schritt 2: Wählen Sie in der Taskleiste „Datei-Explorer“.
Schritt 3: Suchen Sie die Dateien, die Sie kopieren möchten, oder die Ordner, in denen diese Dateien gespeichert sind. Um mehrere Dateien zu kopieren, halten Sie "Strg" gedrückt, während Sie weitere Dateien oder Ordner auswählen. Um alle Dateien in einem Ordner auszuwählen, klicken Sie auf den Ordner und drücken Sie dann „Strg + A“ auf Ihrer Tastatur.
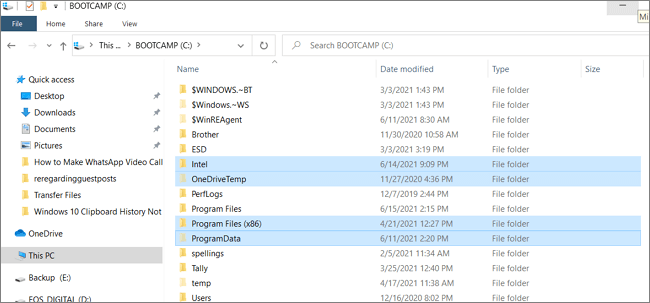
Schritt 4 : Sobald Sie die Dateien ausgewählt haben, die Sie übertragen möchten, klicken Sie mit der rechten Maustaste darauf und wählen Sie „Kopieren“ aus dem erscheinenden Menü.
Schritt 5: Öffnen Sie als Nächstes Ihr externes Speichergerät und klicken Sie auf „Einfügen“. Ihre ausgewählten Dateien werden nun auf Ihr externes Speichergerät kopiert.
Schritt 6: Schließen Sie Ihr externes Speichergerät an Ihren aktuellen PC an.
Schritt 7: Wählen Sie die Dateien aus, die Sie im externen Speicher benötigen, klicken Sie mit der rechten Maustaste darauf und wählen Sie „Kopieren“.
Schritt 8: Öffnen Sie den Zielordner und klicken Sie auf „Einfügen“.
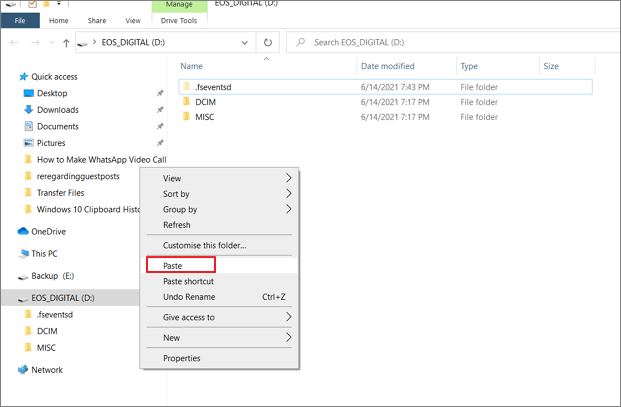
Ihre Dateien und Ordner werden auf Ihr Laufwerk kopiert. Möglicherweise müssen Sie die Schritte 3 bis 8 wiederholen, wenn Sie Dateien an mehreren Orten gespeichert haben.
Tipp: Sichern Sie wichtige Daten vor der Übertragung
Bevor Sie Dateien von Windows Vista auf Windows 10 übertragen, ist es wichtig, alle wichtigen Daten zu sichern. Andernfalls riskieren Sie den Verlust wichtiger Dokumente, Fotos und anderer unersetzlicher Dateien. EaseUS Todo Backup ist ein großartiges Softwaretool, das bei dieser Aufgabe helfen kann. Es bietet eine Vielzahl von Funktionen, die es einfach machen, Backups wichtiger Daten zu erstellen und zu verwalten.
EaseUS Todo Backup macht es einfach, ein Backup Ihres gesamten Systems zu erstellen, einschließlich aller Ihrer Dateien, Einstellungen und Anwendungen. Sobald Sie ein Backup erstellt haben, können Sie es einfach wiederherstellen, wenn während des Übertragungsprozesses etwas schief geht. Dadurch kann sichergestellt werden, dass dabei keine wesentlichen Daten verloren gehen. Warten Sie also nicht – stellen Sie sicher, dass Sie Ihre Daten sichern, bevor Sie sie auf Ihren neuen Computer übertragen.
Schritt 1. Starten Sie EaseUS Todo Backup. Auf der Startseite klicken Sie auf "Backup erstellen".

Schritt 2. Klicken Sie auf "Backup-Inhalte auswählen".

Schritt 3. Wählen Sie die Option von "Datei" aus.
Wenn Sie viele Dateien auf dem Computer gespeichert haben, sollten Sie die wichtigen Dateien, wie Bilder, Musik und Videos regelmäßig sichern. Damit können Sie den Datenverlust vermeiden. Die Funktion "Datei-Backup" kann Ihnen helfen, die gewünschten Dateien mit nur einigen Klicks sichern.

Schritt 4. Wählen Sie die Dateien aus, welche Sie sichern wollen.

Schritt 5. Dann wählen Sie einen Ziel-Ort aus, auf dem Sie die Sicherungskopien speichern können.
Speichern Sie die Sicherungskopien auf einem anderen Datenträger. Es kann ein USB-Laufwerk oder eine andere Festplatte sein. Sonst könnten die Backups beschädigt geworden sein.

Mit dem Klick auf "Optionen" können Sie die Backup-Optionen, Backup-Schema, den Backup-Filter und die Backup-Benachrichtigungen einstellen.

Schritt 6. Anschließend klicken Sie auf “Jetzt sichern”, um die Datensicherung auszuführen.
Fazit
Obwohl es mehrere Möglichkeiten gibt, die Frage zu lösen, wie Dateien von Windows Vista auf Windows 10 übertragen werden können, empfehlen wir die Verwendung von EaseUS Todo PCTrans. Diese Software macht es einfach, Dateien, installierte Programme und sogar Einstellungen von einem Computer auf einen anderen zu übertragen, und sie ist sowohl mit Windows Vista als auch mit Windows 10 kompatibel. Das Beste ist, dass sie eine Testversion anbietet, sodass Sie sie vorab ausprobieren können zu einem Kauf verpflichten. Wenn Sie also nach einer einfachen Möglichkeit suchen, von Windows Vista auf Windows 10 zu übertragen, sollten Sie unbedingt EaseUS Todo PCTrans ausprobieren.
Weitere Artikel & Tipps:
-
Verschieben von AppData auf ein anderes Laufwerk Windows 11
![Artikelschreiber]() Maria / 2024-05-27
Maria / 2024-05-27 -
Google Chrome mit Lesezeichen auf neuen PC übertragen
![Artikelschreiber]() Mako / 2024-03-20
Mako / 2024-03-20
-
Wie sichert man installierte Programme in Windows 11? 3 Methoden
![Artikelschreiber]() Maria / 2024-05-16
Maria / 2024-05-16 -
Alternative zur Windows 10 Dateifreigabe - So geben Sie Dateien unter Windows 10 frei
![Artikelschreiber]() Mako / 2024-12-24
Mako / 2024-12-24
