![]() Hauptinhalt:
Hauptinhalt:
![]() Kundenbewertungen
Kundenbewertungen
Zusammenfassung:
Suchen Sie nach allen Möglichkeiten, Spiele auf eine externe Festplatte zu übertragen? Jetzt können Sie es schaffen. Mit EaseUS Todo PCTrans können Sie Anwendungen und PC-Spiele problemlos auf eine externe Festplatte migrieren und Speicherplatz freigeben, um das Problem des geringen Speicherplatzes zu beheben. Wenn Sie eine manuelle Lösung bevorzugen, können Sie es auch versuchen. Die Unterstützung für Windows 11 wird vorgestellt. Probieren Sie EaseUS Todo PCTrans jetzt aus.
| Praktikable Lösungen | Schritt-für-Schritt-Fehlerbehebung |
|---|---|
| Verwenden Sie die kostenlose Software EaseUS Todo PCTrans | Schritt 1. Verbinden Sie Ihre externe Festplatte mit Ihrem Computer. Öffnen Sie EaseUS Todo PCTrans und wählen Sie... Vollständige Schritte |
| Manuelle Methoden |
Fall 1 – Installierte Origin-Spiele übertragen zwischen... Vollständige Schritte Fall 2 – Steam-Spiele auf eine externe Festplatte verschieben … Vollständige Schritte Fall 3 – Verschieben Sie Blizzard-Spiele auf eine andere Festplatte... Vollständige Schritte Fall 4 - Verschieben Sie ein PC-Spiel auf eine andere Festplatte... Vollständige Schritte |
Kann ich Spiele auf externen Festplatten spielen? Sicher! Spiele beanspruchen oft viel Speicherplatz auf dem PC. Wenn Sie zu viele Spiele auf Ihrer internen Festplatte installieren, kann es leicht passieren, dass Sie die Warnung „Laufwerk C: voll“ oder „nicht genug Speicherplatz“ erhalten. Normalerweise ist die Verwendung einer externen Festplatte für die meisten Gamer und normalen Benutzer eine gute Möglichkeit, mehr Speicherplatz zu haben.
Sie können die gesamte Gaming-Power nutzen, ohne im Inneren Ihres Computers arbeiten zu müssen. Sie müssen lediglich die externen Festplatten anschließen und PC-Spiele auf zwei Arten auf eine externe Festplatte verschieben.
Schluss mit dem Springen von Seite zu Seite. Um Zeit zu sparen, haben wir zwei zuverlässige Methoden zusammengestellt.
| Vergleich | EaseUS Game Mover | Manuelle Wege |
|---|---|---|
| Szenarien | Verschieben Sie Spiele und Plattformen auf eine externe Festplatte. | Wechseln Sie die Spiele und installieren Sie die Standorte nacheinander. |
| Einfach zu bedienen | Ja | Ja (Teil von) |
| Übertragungsgeschwindigkeit | Schnell (Übertragung mit einem Klick) | Nicht sicher (basierend auf der Spielgröße) |
Wenn Sie eine automatische Spielmigrationslösung bevorzugen, können Sie in der Tabelle auf „EaseUS Game Mover“ klicken. Und wenn Sie Spiele lieber manuell ohne Drittanbietersoftware auf einer externen Festplatte speichern möchten, wählen Sie in Teil 2 „Manuelle Methoden“.
So verschieben Sie Spiele automatisch auf eine externe Festplatte
Prüfen Sie alle Möglichkeiten für unkompliziertes Verschieben. Das Verschieben von Spielen auf eine externe Festplatte ist mit dem PC-Game-Mover EaseUS Todo PCTrans Free ganz einfach. Mit diesem professionellen Game-Mover können Sie den Installationsort des Programms kostenlos ändern. Dieses PC-Game-Mover-Tool kann das Verschieben von Spielen auf eine externe Festplatte zu 100 % lösen.
- Auf einen neuen PC übertragen: Steam, Origin, LOL, Blizzard.
- Auf ein neues Laufwerk übertragen: DIABLO, WORLD OF WARCRAFT, OVERWATCH, HEARTHSTONE, HEROES OF THE STORM usw.
- 3 Schritte zum Migrieren von Spiele-Apps auf einen neuen PC oder ein neues Laufwerk.
Laden Sie diese Software herunter und starten Sie sie direkt, um Spiele oder Apps von einem PC auf eine externe Festplatte zu verschieben.
Schritt 1. Führen Sie EaseUS Todo PCTrans aus.
Starten Sie EaseUS Todo PCTrans auf Ihrem Windows 10/8.1/8/7 Computer. Navigieren Sie zum Übertragungsmodus "Lokale Übertragung" und klicken Sie auf "Start".

Schritt 2. Wählen Sie die Spiele, die Sie übertragen möchten.
In der linken Leiste müssen Sie das Laufwerk auswählen, auf dem die Spiele installiert sind. Als Nächstes suchen Sie die Spiele, die Sie übertragen möchten, und setzen ein Häkchen in das Kästchen. Da Sie die ausgewählten Spiele auf andere Laufwerke verschieben werden, klicken Sie auf "Durchsuchen", um den Zielspeicherort festzulegen. Klicken Sie schließlich auf "Übertragen".

Schritt 3. Starten Sie den Übertragungsvorgang.
EaseUS Todo PCTrans startet sofort, die Spiele von einer Festplatte auf die andere zu migrieren. Warten Sie, bis der Vorgang abgeschlossen ist.

Apropos Installieren von Spielen auf einer externen Festplatte: Manche Benutzer möchten vielleicht folgende Frage wissen: Was ist der Unterschied zwischen dem Spielen auf einer Festplatte und einer externen Festplatte?
Tatsache ist, dass das externe Gerät nicht so schnell lädt wie die interne Festplatte und wenn Ihr Gerät zufällig vom PC getrennt wird, gehen Ihre Spieldaten verloren.
Lesen Sie auch:
So übertragen Sie Spiele manuell auf eine externe Festplatte eines PCs
Obwohl das Kopieren und Einfügen manchmal wie am Schnürchen geklappt hat, kann diese Methode nicht sicherstellen, dass das Programm zu 100 % einwandfrei funktioniert, im Gegensatz zu EaseUS Todo PCTrans beim Übertragen von Spielen von einem PC auf eine externe Festplatte.
Hier möchte ich Origin/Steam/Blizzard Spiele als Beispiel nehmen. Am Ende stellen wir auch eine allgemeine Methode vor, um Spiele auf eine externe Festplatte in Windows 11/10 zu verschieben.
Installierte Origin-Spiele zwischen Festplatten übertragen
So verschieben Sie Steam-Spiele auf eine externe Festplatte
Verschieben Sie Blizzard-Spiele auf eine andere Festplatte
So verschieben Sie ein PC-Spiel auf eine andere Festplatte
Zögern Sie nicht, diesen Artikel und diese Methoden mit anderen Benutzern zu teilen, die versuchen, Spiele von einem PC auf die externe Festplatte zu verschieben.
Fall 1 – Installierte Origin-Spiele zwischen Festplatten übertragen
Schritt 1. Öffnen Sie den Windows Explorer und erstellen Sie auf der externen Festplatte einen Ordner, in dem Sie Ihre Spiele speichern.
Schritt 2. Gehen Sie zu Ihrem aktuellen Origin-Ordner und suchen Sie den Ordner für das Spiel, das Sie verschieben möchten. Kopieren Sie ihn an den neuen Speicherort und löschen Sie die alten Dateien.
Schritt 3. Öffnen Sie Origin und gehen Sie zu „Origin > Anwendungseinstellungen > Installationen und Speicherungen“. Klicken Sie unter „Speicherort der Spielebibliothek“ auf die Schaltfläche „Speicherort ändern“ und leiten Sie sie zum Ordner auf Ihrer neuen Festplatte weiter.
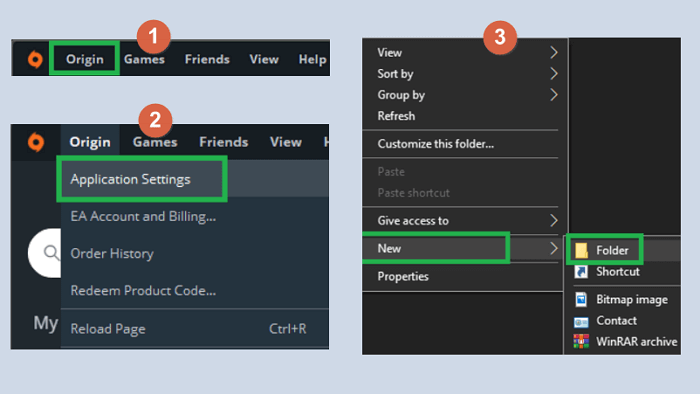
Schließe Origin vollständig, auch aus dem Hintergrund. Dies betrifft nur neu installierte Spiele, deine aktuelle Bibliothek ist also nicht betroffen.
Schritt 4. Kehren Sie zu „Meine Spielebibliothek“ zurück und klicken Sie auf die Schaltfläche „Herunterladen“, um das Spiel erneut zu installieren.
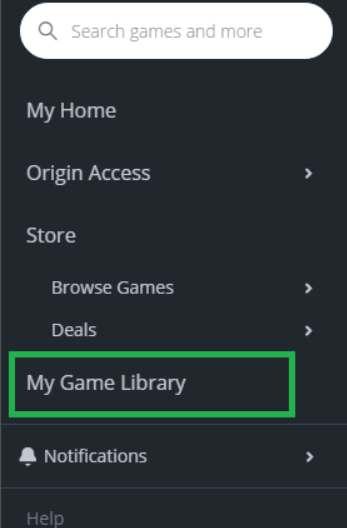
Anstatt das Spiel erneut herunterzuladen, erkennt Origin die vorhandenen Dateien und nimmt die erforderlichen kleineren Änderungen vor. Anschließend sollten Sie das Spiel wie gewohnt spielen können.
Weiterführende Literatur: Xbox-Spiele auf den PC übertragen
Fall 2 - So verschieben Sie Steam-Spiele auf eine externe Festplatte
Schritt 1. Verbinden Sie Ihre externe Festplatte mit Ihrem PC. Öffnen Sie den Windows Explorer und erstellen Sie einen neuen Ordner auf der externen Festplatte.
Schritt 2. Öffnen Sie Steam und klicken Sie dann auf Steam > Einstellungen > Downloads > Steam-Bibliotheksordner > Bibliotheksordner hinzufügen > Wählen Sie den Ordner auf der externen Festplatte.
Schritt 3. Öffnen Sie die Bibliothek, wählen Sie das Spiel aus, das Sie verschieben möchten, klicken Sie mit der rechten Maustaste darauf und wählen Sie „Eigenschaften“.
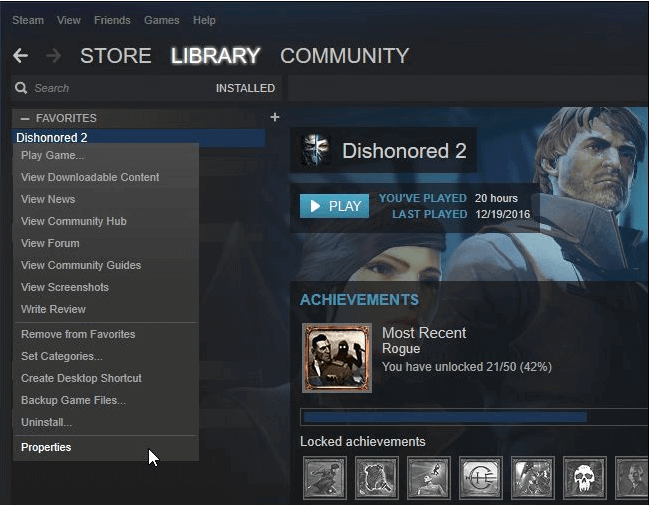
Schritt 4. Wählen Sie die Registerkarte Lokale Dateien > Installationsordner verschieben
Fall 3 – Verschieben Sie Blizzard-Spiele auf eine andere Festplatte
Die manuelle Lösung zum Verschieben von Blizzard-Spielen auf eine externe Festplatte umfasst die Deinstallation und Neuinstallation. Der erneute Downloadvorgang wird mehr Zeit in Anspruch nehmen. Wir bieten auch mehr als eine Lösung zum Verschieben von Blizzard-Spielen auf ein anderes Laufwerk.
Schritt 1. Öffnen Sie die Blizzard Battle.net-Desktop-App, wählen Sie das Symbol für das Spiel, das Sie deinstallieren möchten, und wählen Sie Optionen > Spiel deinstallieren.
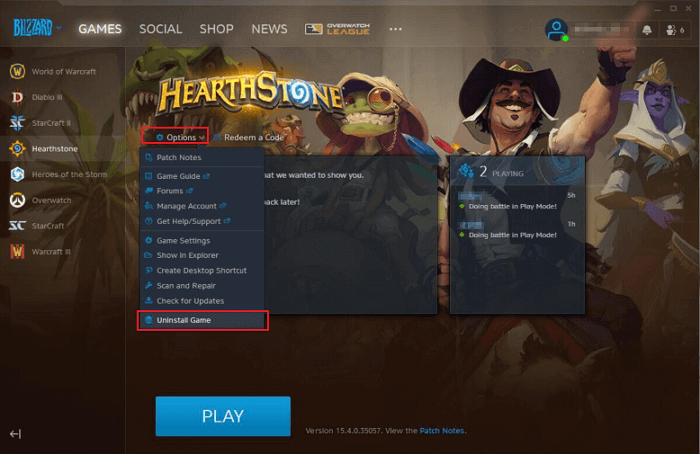
Schritt 2. Wählen Sie in der Blizzard Battle.net-Desktop-App im Abschnitt „Installationsort“ die Option „Installieren“ > „Ändern wählen“. Wählen Sie dann „Installation starten“ aus.
Teilen Sie diese Fälle in Ihren sozialen Medien, um mehr Benutzern zu helfen.
Fall 4 – So verschieben Sie ein PC-Spiel auf eine andere Festplatte (Allgemein)
Fall 4 gilt für das Verschieben von Spielen auf allen Spieleplattformen auf eine externe Festplatte. Unabhängig davon, welche Spiele Sie installieren, finden Sie den Standardspeicherort des Spiels unter C:\Programme\Windows-Apps.
Schritt 1. Schließen Sie eine externe Festplatte an Ihren Computer an.
Schritt 2. Folgen Sie dem Standardpfad, um Ihre Spiele zu kopieren und auf ein anderes Laufwerk einzufügen.
Obwohl die Methode funktioniert, können Sie einige versteckte Dateien nicht an das Ziel kopieren, was dazu führt, dass Ihre Spiele nicht mehr laufen. Warum also nicht die zuverlässige Methode zum Kopieren und Übertragen von Spielen von einem PC auf eine externe Festplatte ausprobieren? Zurück zur Verwendung von EaseUS Todo PCTrans.
Spiele können übertragen werden, ebenso wie Dateien und Konten!
Als Datenmigrationssoftware hilft Ihnen dieses PC-Übertragungstool dabei, Ihre Daten, Anwendungen und Kontoeinstellungen mit nur einem Klick von einem PC auf einen anderen zu übertragen.
- Übertragen Sie Anwendungen und Windows-Konten von einem PC auf einen anderen, beispielsweise durch Verschieben von Microsoft Office.
- Übertragen oder sichern Sie Daten von einem PC auf einen anderen
- Übertragen Sie Steam auf die SSD oder verschieben Sie andere Spiele auf ein anderes Laufwerk
- Daten von einem toten/nicht bootfähigen PC wiederherstellen
- Geben Sie Speicherplatz auf dem Laufwerk C frei und bereinigen Sie Junk-Dateien
FAQ zum Verschieben von Spielen auf eine externe Festplatte
Neben dem Spielverlauf interessieren die meisten Benutzer folgende Fragen:
1. Kann ich eine externe Festplatte zum Spielen verwenden?
Ja, das können Sie. Die besten externen Festplatten sind extrem einfach zu verwenden. Sie müssen sie nur anschließen. Außerdem kann eine externe Festplatte eine großartige Möglichkeit sein, Spiele auf mehreren Computern zu installieren. Im Allgemeinen ist keine Dateiformatierung erforderlich, um eine externe Festplatte zum Spielen zu verwenden.
2. Wie verschiebe ich Spiele vom Laufwerk C auf das Laufwerk D?
- Wählen Sie „App-Migration“.
- Wählen Sie die Spiele aus, die Sie übertragen möchten.
- Wählen Sie Laufwerk D als Ziel.
- Klicken Sie zum Starten auf „Übertragen“.
3. Können Sie Apps von einer externen Mac-Festplatte ausführen?
Ja, Macs ist es egal, von wo aus Programme gestartet werden – es gibt keinen besonders geschützten Speicherort, sodass Sie sie von einem externen Laufwerk ausführen können.
Weitere Artikel & Tipps:
-
2 Methoden: Thunderbird Mails und Daten übertragen
![Artikelschreiber]() Mako / 2024-03-20
Mako / 2024-03-20 -
So übertragen Sie Dateien von PC zu PC über WLAN [einfach und schnell]
![Artikelschreiber]() Maria / 2024-03-20
Maria / 2024-03-20
-
[Drei Methoden] So können Sie Outlook auf neuen PC übertragen
![Artikelschreiber]() Mako / 2024-03-20
Mako / 2024-03-20 -
Anleitung: Avira auf einen anderen PC übertragen
![Artikelschreiber]() Mako / 2024-03-20
Mako / 2024-03-20
