![]() Hauptinhalt:
Hauptinhalt:
![]() Kundenbewertungen
Kundenbewertungen
Zusammenfassung:
Wie verschiebe ich Blizzard-Spiele auf ein anderes Laufwerk? Hier sind 4 Möglichkeiten, wie Sie versuchen können, Battle.net-Spiele auf ein anderes Laufwerk oder einen neuen PC zu verschieben. Mit dem EaseUS PC-App-Migrationstool können Sie installierte Blizzard-Spiele mit wenigen Klicks von einem Laufwerk auf ein anderes oder von PC zu PC übertragen. Jetzt unterstützt die EaseUS-Datenübertragungssoftware Windows 11/10.
Auf dieser Seite erfahren Sie, wie Sie Blizzard-Spiele wie Warzone, Diablo 3, World of Warcraft usw. sowie beliebte Spiele auf ein anderes neues Laufwerk oder einen neuen PC verschieben können. Wenn Ihr Laufwerk C voller Blizzard-Spiele ist oder Sie versuchen, die Blizzard-Spiele auf Ihren neuen Windows 10- oder Windows 11-Computer zu verschieben, bleiben Sie hier und folgen Sie der Anleitung unten, um zu erfahren, wie Sie Blizzard-Spiele mit Battle.net selbst migrieren können.
Sehen Sie sich die erforderlichen Informationen zum Verschieben von Blizzard-Spielen auf ein anderes Laufwerk/einen anderen PC an:
| ⏱️Dauer | 3-7 Minuten (je nach Methode) |
| 🎮Unterstützte Spiele | Alle Blizzard-Spiele wie Warzone, Call of Duty, World of Warcraft, Hearthstone und Heroes of the Storm |
| 🧑💻Operationsschwierigkeit | Niedrig, für alle Benutzer geeignet |
| ⛏️Werkzeuge |
✔️Übertragungstool – EaseUS Todo PCTrans ✔️Eine weitere Fahrt ✔️Ein anderer PC |
| 💼Lösungen |
1️⃣ Verschieben Sie Blizzard-Spiele auf ein anderes Laufwerk, ohne sie neu zu installieren – am einfachsten 2️⃣ Verschieben Sie Battle.net-Spiele durch Neuinstallation auf ein anderes Laufwerk 3️⃣ Verschieben Sie Blizzard-Spiele auf ein neues Laufwerk, indem Sie die Installation ändern 4️⃣ Bonus-Tipp: Verschieben Sie Blizzard-Spiele auf einen neuen PC |
Siehe auch:
So verschieben Sie Blizzard-Spiele auf 3 Arten auf ein anderes Laufwerk
Mit den drei Lösungen, die wir besprochen haben, ist das Verschieben von Battle.net-Spielen auf ein anderes Laufwerk ganz einfach. Befolgen Sie die folgenden Schritte, um mit dem Verschieben Ihrer Spiele wie Call of Duty, World of Warcraft, Hearthstone und Heroes of the Storm zu beginnen.
Lösung 1. EaseUS Todo PCTrans - Ohne Neuinstallation
Von den drei Methoden ist EaseUS Todo PCTrans die nützlichste und bequemste. Es ist ein einfaches und kostenloses PC-Übertragungstool, mit dem Sie Ihre Daten, Anwendungen und Benutzerkontoeinstellungen mit einem Klick zwischen PCs übertragen können.
Um Blizzard-Spiele auf ein anderes Laufwerk zu migrieren, können Sie mit der APP-Migrationsfunktion den Installationsort des Spiels ändern und installierte Software ohne Startprobleme kopieren. Außerdem spart es viel Zeit, da Sie kein Battle.net-Spiel neu installieren müssen.

EaseUS Todo PCTrans
- Auf einen neuen PC übertragen: Steam, Origin, LOL, Blizzard.
- Auf ein neues Laufwerk übertragen: DIABLO, WORLD OF WARCRAFT,
OVERWATCH, HEARTHSTONE usw. - 3 Schritte zum Migrieren von Spiele-Apps auf einen neuen PC oder ein neues Laufwerk.
Laden Sie jetzt dieses Anwendungsmigrationsprogramm herunter und migrieren Sie Blizzard-Spiele auf ein anderes Laufwerk auf einer HDD oder SSD.
Schritt 1. Führen Sie EaseUS Todo PCTrans aus.
Starten Sie EaseUS Todo PCTrans auf Ihrem Windows 10/8.1/8/7 Computer. Navigieren Sie zum Übertragungsmodus "Lokale Übertragung" und klicken Sie auf "Start".

Schritt 2. Wählen Sie die Spiele, die Sie übertragen möchten.
In der linken Leiste müssen Sie das Laufwerk auswählen, auf dem die Spiele installiert sind. Als Nächstes suchen Sie die Spiele, die Sie übertragen möchten, und setzen ein Häkchen in das Kästchen. Da Sie die ausgewählten Spiele auf andere Laufwerke verschieben werden, klicken Sie auf "Durchsuchen", um den Zielspeicherort festzulegen. Klicken Sie schließlich auf "Übertragen".

Schritt 3. Starten Sie den Übertragungsvorgang.
EaseUS Todo PCTrans startet sofort, die Spiele von einer Festplatte auf die andere zu migrieren. Warten Sie, bis der Vorgang abgeschlossen ist.

Was EaseUS Todo PCTrans sonst noch für Sie tun kann:
- PC-zu-PC-Übertragung: Verbinden Sie zwei PCs, um Dateien, Anwendungen und Benutzerkonten direkt von einem zum anderen zu verschieben. Übertragen Sie beispielsweise Dateien per WLAN von Laptop zu Laptop.
- Übertragung per Image-Datei: Erstellen Sie Images Ihrer Dateien, Programme und Ihres Kontos und exportieren Sie diese automatisch vom Quell-PC auf den Ziel-PC, wenn kein Internet verfügbar ist.
Lösung 2. Verschieben Sie Battle.net-Spiele durch Neuinstallation auf ein anderes Laufwerk
Wenn Sie kein Drittanbieterprogramm verwenden möchten, können Sie versuchen, Blizzard-Spiele manuell auf ein anderes Laufwerk zu verschieben, indem Sie sie erneut herunterladen und den Installationsort ändern. Beachten Sie, dass das manuelle Ändern des Installationsorts nicht garantiert, dass das Spiel ordnungsgemäß gestartet wird.
Wenn Ihnen die zeitaufwändige Methode nichts ausmacht, ist diese Methode für Sie geeignet. Es wird empfohlen, Blizzard-Spiele wie HearthStone, Warzone, Duty of Call usw. beim ersten Mal auf einem Laufwerk mit ausreichend Speicherplatz zu installieren.
Wenn Sie sie verschieben müssen, befolgen Sie die nachstehenden Anweisungen:
Schritt 1. Deinstallieren Sie Spiele mit der Blizzard Battle.net Desktop App.
Öffnen Sie die Blizzard Battle.net-Desktop-App, wählen Sie das Symbol für das Spiel aus, das Sie deinstallieren möchten, wählen Sie „Optionen“ und dann „Spiel deinstallieren“.
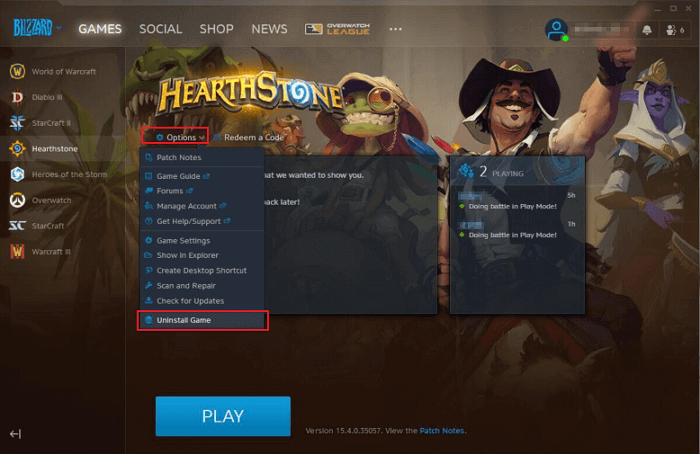
Schritt 2. Öffnen Sie die Blizzard Battle.net-Desktopanwendung und gehen Sie zur entsprechenden Registerkarte für das Spiel, das Sie installieren möchten. Klicken Sie auf die Schaltfläche „Installieren“.
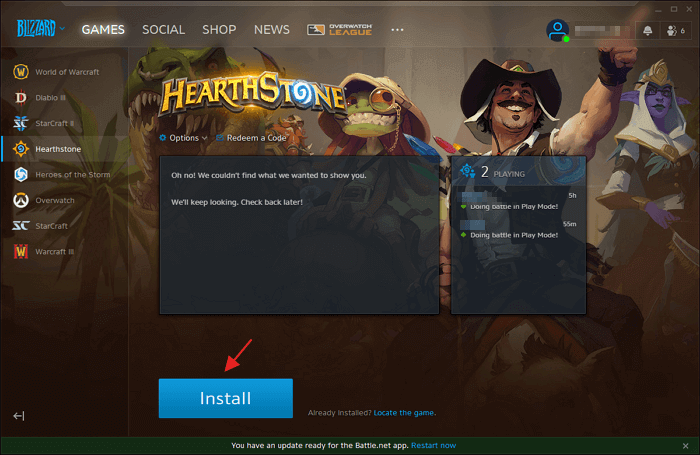
Schritt 3. Navigieren Sie unter „Installationsort“ zum richtigen Laufwerk und Ordner, den Sie für die Installation verwenden möchten. Klicken Sie auf „Installation starten“. Wiederholen Sie dann die Schritte für jedes Spiel.
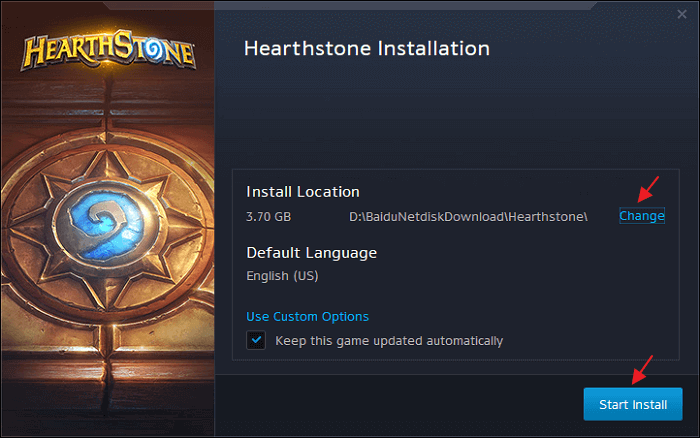
Diese Methode ändert nur den Speicherort des Spiels, nicht die Blizzard Battle.net Desktop App. Das Verschieben der Blizzard Battle.net Desktop-Anwendung auf ein anderes Laufwerk als Ihre Betriebssystemdateien kann Probleme mit Ihren Spielen verursachen. Wenn Ihnen die Lösungen gefallen, klicken Sie auf die Social-Buttons und teilen Sie diese Anleitung mit Ihren Freunden.
Lösung 3. Installationseinstellungen/Speicherort des Spielordners ändern
Neben den beiden Methoden zum Verschieben von Blizzard-Spielen auf eine SSD gibt es noch eine weitere Möglichkeit, Call of Duty (einschließlich Warzone oder Modern Warfare) auf ein anderes Laufwerk zu verschieben. Sie können den Installationsordner des Spiels ändern:
Schritt 1. Kopieren Sie den ursprünglichen Spielordner, fügen Sie ihn auf einem anderen Laufwerk ein und führen Sie den Battle.net-Client aus.
Schritt 2. Klicken Sie unten in der Benutzeroberfläche auf „Spiel suchen“. Wählen Sie den neuen Ordner.
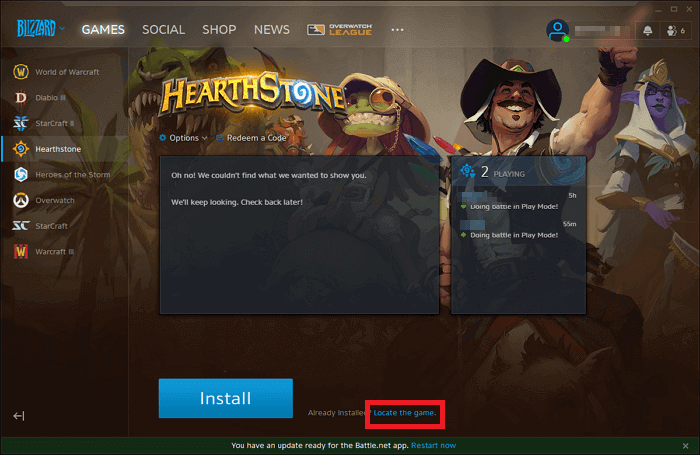
Schritt 3. Gehen Sie erneut zur Benutzeroberfläche. Die Schaltfläche „Installieren“ ändert sich in die Schaltfläche „Aktualisieren“. Klicken Sie darauf, um die Änderung des Ordnerspeicherorts abzuschließen.
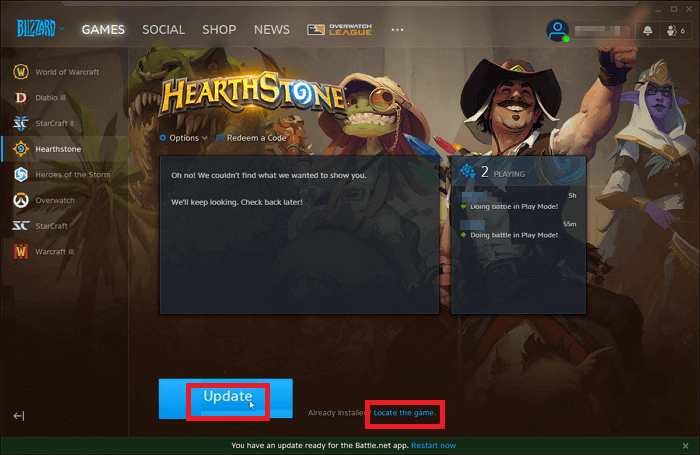
Das Verschieben von Battle.net-Spielen auf ein anderes Laufwerk durch Neuinstallation ist etwas kompliziert. Wenn Sie Zeit und Energie sparen möchten, empfehle ich Ihnen dringend die Verwendung von EaseUS Todo PCTrans.
Bonus-Tipp: So verschieben Sie Blizzard-Spiele auf einen neuen PC
Abgesehen davon, dass sie den Installationsort von Blizzard-Spielen auf einer lokalen Festplatte ändern möchten, möchten manche Spieler auch ihre Gaming-PCs wechseln. EaseUS Todo PCTrans mit seiner PC-zu-PC-Funktion ist genau das, was Sie brauchen. Es hilft Ihnen, Battle.net nahtlos auf einen neuen Computer zu übertragen, und Sie können die Blizzard-Spiele auf dem neuen Computer erfolgreich neu laden.
Lesen Sie mehr darüber, wie Sie mit EaseUS Todo PCTrans Battle.net-Spiele ohne Neuinstallation von einem Computer auf einen anderen übertragen können.
Schritt 1. Einrichten des alten PCs
- Installieren und starten Sie zunächst EaseUS Todo PCTrans und wählen Sie Datenübertragung im linken Bereich der Hauptschnittstelle.

- Wählen Sie „Direkt übertragen“ und klicken Sie auf „Nächster Schritt“, um fortzufahren.

Schritt 2. Den neuen PC einrichten
- Laden Sie EaseUS Todo PCTrans herunter und starten Sie es auf dem neuen Computer. Wählen Sie „Das ist der neue PC“ und klicken Sie auf „Weiter“.

- Wählen Sie „Direkt übertragen“ und klicken Sie auf „ Nächster Schritt“, um fortzufahren.
- Wählen Sie „ Netzwerk“ und klicken Sie auf „ Nächster Schritt“, um fortzufahren. Dadurch wird der alte PC automatisch gescannt. (Stellen Sie sicher, dass die beiden PCs mit demselben LAN verbunden sind).

- Wählen Sie den Ziel-PC und klicken Sie auf Verbinden. Dann wird es einige Zeit dauern, bis die Daten auf dem alten PC gescannt und analysiert werden.

Schritt 3. Zu übertragende Anwendungen auswählen
- Wählen Sie auf dem neuen PC die Anwendungen aus, die Sie übertragen möchten. Klicken Sie dann zum Starten auf „Übertragen“.

Anschließend können Sie sich bei Battle.net in Ihren Account einloggen, Ihre bevorzugten Blizzard-Spiele wie Call of Duty, Warcraft, HearthStone, Diablo 3 usw. erneut laden und sie später mit Ihrem Team auf dem neuen PC spielen.
Nachdem Sie Blizzard-Spiele auf einen anderen PC verschoben haben, möchten Sie Battle.net möglicherweise zusammen mit den Spielen und Resten vollständig von Ihrem alten PC deinstallieren. Wenn dies der Fall ist, bietet die folgende Seite alles, was Sie zur Durchführung dieser Aufgabe benötigen.
So deinstallieren Sie Battle.net von Ihrem PC (Kurzanleitung)
Egal, ob Sie Blizzard-Spiele beenden, Ihre Festplatten bereinigen oder etwas anderes tun möchten, dieser Artikel zeigt Ihnen, wie Sie Battle.net samt übrig gebliebenen Dateien vollständig von Ihrem PC deinstallieren. Lesen Sie weiter und erfahren Sie mehr Details.
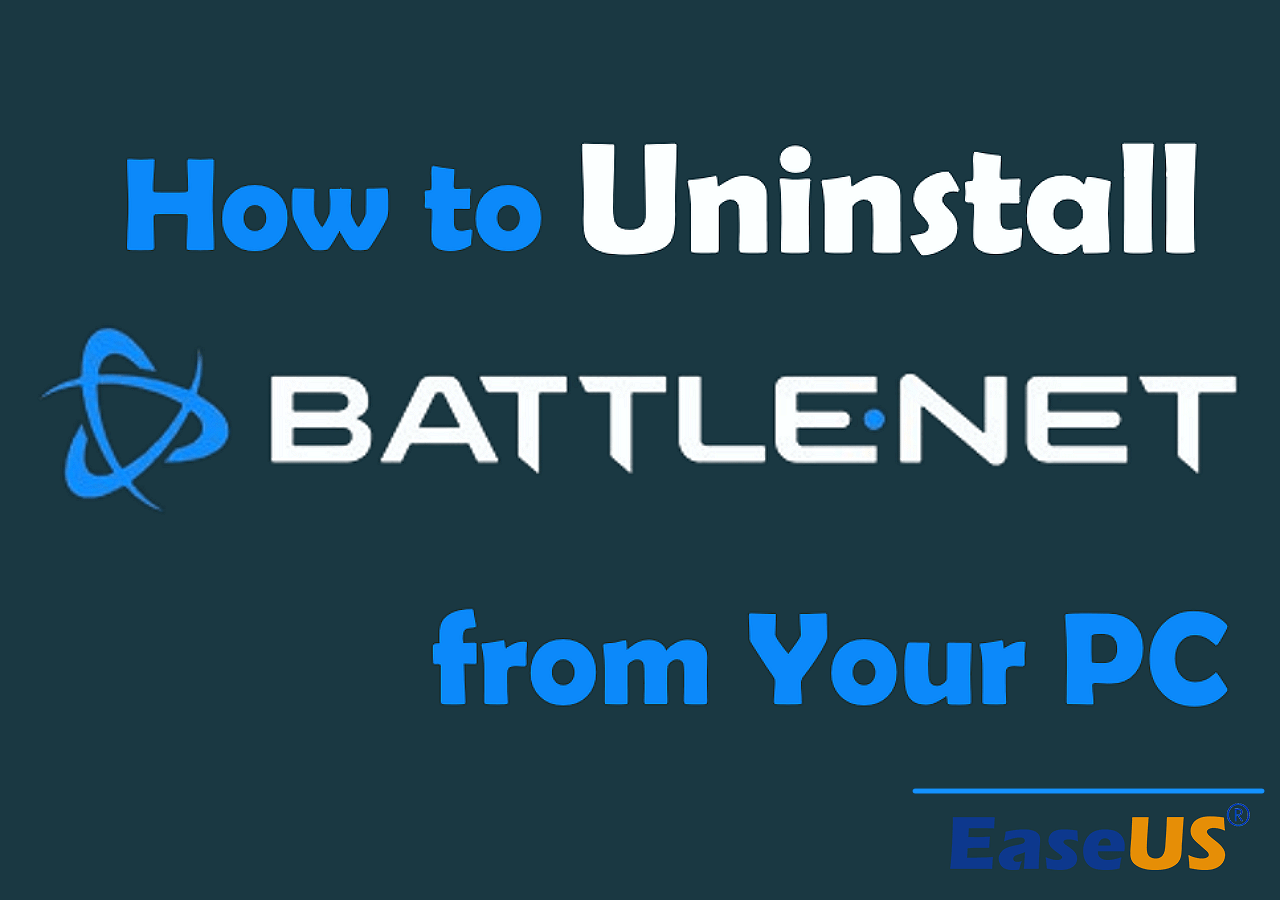
Warum müssen Sie Blizzard-Spiele auf ein neues Laufwerk oder einen neuen PC verschieben?
Die Gründe, warum Spieler ihre Blizzard-Spiele auf ein neues Laufwerk oder einen neuen Computer verschieben möchten, können vielfältig sein. Hier haben wir drei Hauptfaktoren miteinander in Verbindung gebracht, die erklären könnten, warum so viele Battle.net-Benutzer versuchen, Spiele auf ein anderes Laufwerk oder einen anderen PC zu verschieben. Sehen Sie sich das an:
Grund 1: Auf der Festplatte oder SSD mit den installierten Blizzard-Spielen ist nicht mehr genügend freier Speicherplatz vorhanden.
Standardmäßig legt Blizzard die Spieldateien auf Ihrem Laufwerk C ab. Das Laufwerk C ist also voll und hat aufgrund verschiedener Installations- und Desktopdateien nicht genügend Speicherplatz.
Grund 2: Um das Spielerlebnis zu optimieren, indem Spiele auf SSD umgestellt werden.
Sie möchten installierte Programme auf eine SSD übertragen, um eine höhere Geschwindigkeit und bessere Leistung zu erzielen. SSD kann die Ladezeiten verkürzen, da die Datenübertragungsgeschwindigkeit einer SSD höher ist als die einer HDD.

Grund 3. Blizzard-Spiele von einem alten PC auf einen neuen Spielecomputer migrieren.
Sie haben einen neuen Spielecomputer gekauft und suchen nach einer Lösung, mit der Sie alle Ihre Blizzard-Spiele, einschließlich Battle.net, auf die neue Maschine übertragen können.
Wie mache ich das also? Wie kann ich Blizzard-Spiele vom Laufwerk C auf eine andere SSD oder sogar eine externe Festplatte verschieben oder alle Spiele mit Battle.net auf einen neuen Computer übertragen? In diesem Artikel finden Sie ausführliche Anleitungen. Lesen und befolgen Sie die Anleitung. Sie werden es schaffen.
Das Verschieben von Blizzard-Spielen ist ein einfacher Klick
Dieses Tutorial behandelt die umfassendsten Lösungen zum Verschieben von Battle.net-Spielen wie Warzone, Call of Duty, Starcraft und mehr. EaseUS Todo PCTrans, ein nahtloses PC-Datenübertragungstool, ermöglicht es Ihnen, Blizzard-Spiele mit wenigen Klicks von einem Laufwerk oder PC auf ein anderes zu übertragen. Durch die Übertragung von Programmen vom Laufwerk C auf das Laufwerk D müssen Sie sich keine Sorgen mehr über unzureichenden Speicherplatz machen.
Häufig gestellte Fragen zum Verschieben von Blizzard-Spielen auf ein anderes Laufwerk oder einen anderen PC
In diesem Teil finden Sie weitere Fragen und Antworten zum Verschieben von Blizzard-Spielen auf ein anderes Laufwerk/einen anderen PC. Ich hoffe, dass dies Ihre Verwirrung weiter beseitigen kann.
1. Kann ich Epic-Spiele auf ein anderes Laufwerk verschieben?
Für ein besseres Spielerlebnis können Sie Epic-Spiele auf ein anderes Laufwerk oder einen anderen Computer übertragen. Sie können kostenlose Übertragungssoftware verwenden oder es manuell machen: Öffnen Sie Epic-Spiele im Datei-Explorer und kopieren Sie sie und fügen Sie sie an einem anderen Ort ein.
2. Wie verschiebt man Spiele in der Blizzard-App auf ein anderes Laufwerk?
Sie können das Spiel in die Battle.Net-App migrieren, indem Sie das Standardinstallationsverzeichnis ändern:
Schritt 1. Wählen Sie in der App das Zielprogramm aus und klicken Sie oben links auf das Blizzard-Symbol, um die Einstellungen zu öffnen.
Schritt 2. Wählen Sie im neuen Fenster die Option „Downloads“ und ändern Sie das Standardinstallationsverzeichnis.
Schritt 3. Wählen Sie „Neue Datei erstellen“ und „Änderungen speichern“.
Schritt 4. Scannen Sie das Spiel, ändern Sie das neue Installationsverzeichnis und klicken Sie auf „Fertig“.
3. Wie verschiebt man unter Windows 10 Spiele vom Laufwerk C auf das Laufwerk D?
Bei Computerspielen können Sie das Spiel in Windows vom Laufwerk C auf das Laufwerk D verschieben. Apps und Funktionen:
Schritt 1. Klicken Sie mit der rechten Maustaste, wählen Sie das Windows-Symbol aus und öffnen Sie „Apps und Features“.
Schritt 2. Wählen Sie das Zielspiel aus und klicken Sie auf „Verschieben“.
Schritt 3. Wählen Sie ein anderes Laufwerk aus und bestätigen Sie den Umzug erneut.
Weitere Artikel & Tipps:
-
[Aktualisierte Methoden] So übertragen Sie Eclipse-Projekt in einen anderen Ordner/Computer
![Artikelschreiber]() Maria / 2024-12-24
Maria / 2024-12-24 -
So deinstallieren Sie Battle.net von Ihrem PC (Kurzanleitung)
![Artikelschreiber]() Maria / 2024-05-29
Maria / 2024-05-29
-
[Vollständige Anleitung] So sichern Sie Programme für Windows 11
![Artikelschreiber]() Maria / 2024-03-20
Maria / 2024-03-20 -
So installieren/führen Sie Anwendungen von einer externen Festplatte aus
![Artikelschreiber]() Maria / 2024-11-28
Maria / 2024-11-28
