![]() Hauptinhalt:
Hauptinhalt:
![]() Kundenbewertungen
Kundenbewertungen
Zusammenfassung:
Wie verschiebe ich Spiele auf eine SSD, ohne sie neu zu installieren? Auf dieser Seite erfahren Sie, wie Sie Spiele mithilfe des Game Mover-Tools oder durch Kopieren des Spieleordners von der Festplatte auf die SSD verschieben. Sehen Sie sich eine Schritt-für-Schritt-Anleitung zum Verschieben von Steam-Spielen auf die SSD an. Wir bieten auch Details zum Verschieben von Epic-, Origin- und Blizzard-Spielen von der Festplatte auf die SSD. Probieren Sie den Steam Game Mover aus – EaseUS Todo PCTrans.
Nach der Veröffentlichung von OW 2 erfahren Benutzer, wie groß Overwatch 2 ist. Daher möchten sie wissen: Ist es möglich, alle Spiele von der Festplatte auf die SSD zu verschieben? Ja, sicher! Wir alle wissen, dass zu wenig Speicherplatz auf der Festplatte ein Ärgernis ist. Manchmal ist der Speicherplatz auf Ihrer Festplatte erschöpft und Sie möchten möglicherweise einige große Dateien löschen. Was ist mit den kritischen Dateien, wie z. B. Spielen?
Wie verschiebe ich Steam-Spiele auf eine SSD? Vollständige Anleitungen
Heute stellen wir einige zuverlässige Lösungen vor, mit denen Sie Spiele auf SSD verschieben können. Ohne überflüssige Schritte erhalten Sie eine Methode zum Verschieben von Spielen von HDD auf SSD, einschließlich der Verschiebung von Steam-Spielen auf SSD und Epic, Blizzard und Origin auf ein anderes Laufwerk.
Führen Sie aus der folgenden Liste diejenige aus, die Ihren Anforderungen am besten entspricht:
| ⏱️Dauer: | 5-10 Minuten Lesezeit |
| 🎯Ziel: | Verschieben Sie Spiele von der Festplatte auf die SSD, ohne Neuinstallation und ohne Datenverlust. |
| 🧰Werkzeuge: | |
| 👔Wer wird es brauchen: | Spieleliebhaber, SSD-Besitzer und Anfänger |
Alle Übertragungsprozesse können mithilfe eines Game Mover-Tools durchgeführt werden – EaseUS Todo PCTrans. Genießen Sie die einfachen Schritte mit wenigen Klicks. Helfen Sie auch gerne anderen Freunden online, die nach zuverlässigen Methoden zum Verschieben von Spielen von der Festplatte auf die SSD suchen:
1. Spiele mit dem kostenlosen Game Mover Tool von der Festplatte auf die SSD verschieben
Um alle Spiele von der Festplatte auf die SSD zu verschieben, können Sie die am häufigsten empfohlene Lösung ausprobieren: Verschieben Sie Spiele mit einem Game Mover-Tool eines Drittanbieters von der Festplatte auf die SSD. Hier können Sie EaseUS Todo PCTrans ausprobieren – eine zuverlässige und kostenlose PC-Übertragungssoftware. Dieses professionelle und benutzerfreundliche Dienstprogramm kann Ihnen dabei helfen, Spiele sicher und einfach auf Ihre SSD zu übertragen, ohne sie neu installieren zu müssen.

EaseUS Todo PCTrans
- Auf einen neuen PC übertragen: Steam, Origin, LOL, Blizzard.
- Auf ein neues Laufwerk übertragen: DIABLO, WORLD OF WARCRAFT,
OVERWATCH, HEARTHSTONE, HEROES OF THE STORM usw. - 3 Schritte zum Migrieren von Spiele-Apps auf einen neuen PC oder ein neues Laufwerk.
Schritt 1. Führen Sie EaseUS Todo PCTrans aus.
Starten Sie EaseUS Todo PCTrans auf Ihrem Windows 10/8.1/8/7 Computer. Navigieren Sie zum Übertragungsmodus "Lokale Übertragung" und klicken Sie auf "Start".

Schritt 2. Wählen Sie die Spiele, die Sie übertragen möchten.
In der linken Leiste müssen Sie das Laufwerk auswählen, auf dem die Spiele installiert sind. Als Nächstes suchen Sie die Spiele, die Sie übertragen möchten, und setzen ein Häkchen in das Kästchen. Da Sie die ausgewählten Spiele auf andere Laufwerke verschieben werden, klicken Sie auf "Durchsuchen", um den Zielspeicherort festzulegen. Klicken Sie schließlich auf "Übertragen".

Schritt 3. Starten Sie den Übertragungsvorgang.
EaseUS Todo PCTrans startet sofort, die Spiele von einer Festplatte auf die andere zu migrieren. Warten Sie, bis der Vorgang abgeschlossen ist.

Um Spiele von der Festplatte auf die SSD zu verschieben, müssen Sie außerdem möglicherweise Steam-Spiele auf einen neuen Computer verschieben. Wir haben bereits eine nützliche Anleitung zum Übertragen von Spielen von einem PC auf einen anderen geschrieben.
2. Steam-Spiele mit der Funktion „Installationsordner verschieben“ auf die SSD verschieben
Steam verfügt auch über eine integrierte Funktion, mit der Sie Steam-Spiele auf ein anderes Laufwerk verschieben können. Diese Methode funktioniert jedoch nur, wenn Sie Spiele einzeln verschieben. Wenn Sie viele Spiele migrieren müssen, versuchen Sie es mit EaseUS Todo PCTrans oder den folgenden drei Methoden.
So übertragen Sie Steam-Spiele auf eine SSD:
Schritt 1. Erstellen Sie einen neuen Steam-Ordner.
Wählen Sie Steam > Einstellungen > Downloads > Bibliotheksordner hinzufügen > Wählen Sie das gewünschte Laufwerk > klicken Sie auf Neuer Ordner.
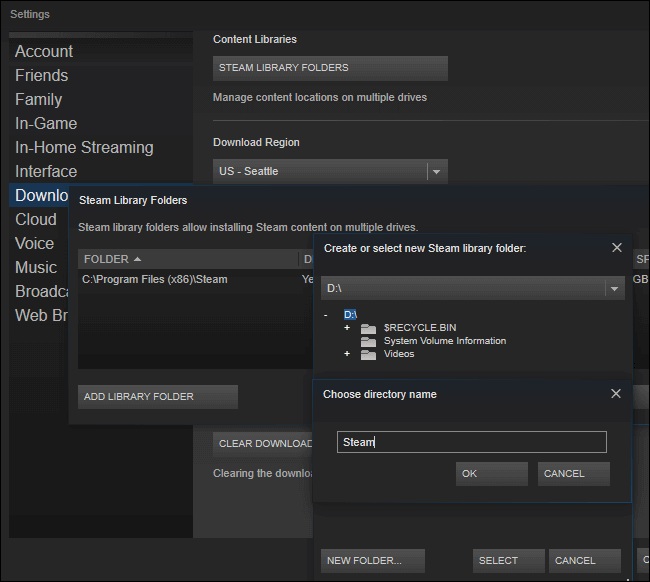
Schritt 2. Verschieben Sie die Spieldateien in die zweite Bibliothek.
1. Klicken Sie in Ihrer Steam-Bibliothek mit der rechten Maustaste auf das Spiel und klicken Sie auf „Eigenschaften“.
2. Wählen Sie dann auf der Registerkarte „Lokale Dateien“ die Option „Installationsordner verschieben“ aus.
3. Verschieben Sie Steam-Spiele mit dem Steam Library Manager auf ein anderes Laufwerk
Der Steam Library Manager kann das Problem lösen, wie man Spiele von der Festplatte auf die SSD verschiebt. Wenn Sie die Hauptoberfläche öffnen, sehen Sie die gesamte Steam-Bibliothek auf Ihrem PC. Wählen Sie das Spiel aus und ziehen Sie es per Drag & Drop in eine andere Bibliothek auf der SSD. Befolgen Sie die Schritte, um alle Steam-Spiele auf ein anderes Laufwerk zu verschieben:
Schritt 1. Laden Sie Steam Library Manager von der offiziellen Website herunter.
Schritt 2. In der Hauptoberfläche des Steam-Bibliotheksmanagers können Sie sehen, welche Spiele in der Bibliothek gespeichert sind. Ziehen Sie sie dann auf ein anderes Laufwerk.
Schritt 3. Gehen Sie zum Task-Manager und klicken Sie auf „Start“, um das Steam-Spiel auf ein anderes Laufwerk zu verschieben.
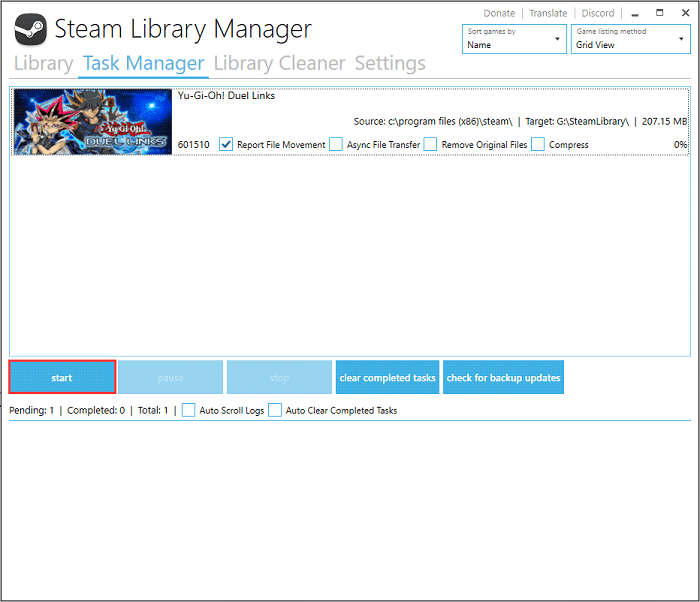
Schritt 4. Wenn Probleme auftreten, überprüfen Sie die folgende Protokolldatei.
4. Verschieben Sie Steam-Spiele auf die SSD, indem Sie den Steam-Spieleordner kopieren
Schritt 1. Gehen Sie zu „Steam“ > „Einstellungen“ > „Downloads“ und klicken Sie auf „Steam-Bibliotheksordner“. Fügen Sie oben den neuen Speicherort hinzu, an dem Sie die Steam-Spiele installieren möchten.
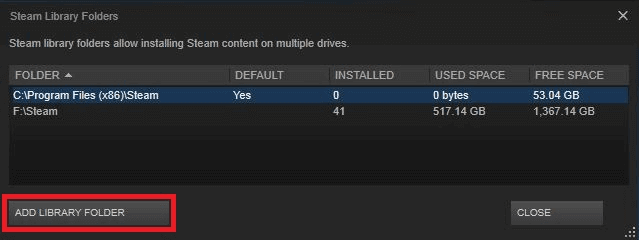
Schritt 2. Kopieren Sie den Spieleordner in Ihren Steam-Spieleordner auf der SSD.
Schritt 3. Gehen Sie in Steam zu dem Spiel, das Sie gerade verschoben haben, klicken Sie mit der rechten Maustaste darauf und löschen Sie dann den lokalen Inhalt.
Schritt 4. Gehen Sie erneut zu dem Spiel und installieren Sie es. Wenn Sie aufgefordert werden, das Installationsverzeichnis auszuwählen, wählen Sie die SSD aus, auf die Sie das Spiel kopiert haben.
Schritt 5. An diesem Punkt führt Steam eine Prüfung durch und überprüft, ob die Dateien vorhanden sind und lädt nichts herunter.
Sollten nach der Programmmigration Fehler auftreten, lesen Sie bitte die Bonustipps am Ende der Seite.
5. Verschieben Sie Epic Games von der Festplatte auf die SSD
Gehen Sie zurück zum Steam-Teil und führen Sie EaseUS Todo PCTrans aus, um die Spielübertragung abzuschließen. Jetzt zeigen wir Ihnen auch, wie Sie Spiele manuell auf ein anderes Laufwerk verschieben.
Schritt 1. Suchen Sie Ihren Spielordner. (Standardpfad: C:\Programme\Epic Games\Fortnite ) Und verschieben Sie ihn an den neuen Speicherort. Ändern Sie dann den Ordnernamen in Fortnite*.
Schritt 2. Öffnen Sie den Epic Game Store. > Klicken Sie auf die drei Punkte der entsprechenden Spiele. > Wählen Sie „Deinstallieren“. > Laden Sie das Spiel nach Abschluss der Deinstallation erneut herunter.
Schritt 3. Wählen Sie den gewünschten Speicherort. (Zum Beispiel D:\Games\Epic\Fortnite) > Wenn die Installation beginnt, klicken Sie auf die Registerkarte „Downloads“. > Klicken Sie auf „X“, um die Installation abzubrechen.
Schritt 4. Navigieren Sie zum neuen Ordner auf dem Ziellaufwerk. Löschen Sie den Fortnite-Ordner und benennen Sie Fortnite* in Fortnite um.
Schritt 5. Öffnen Sie den Epic Launcher. > Klicken Sie auf das Spiel, um mit dem Download fortzufahren.
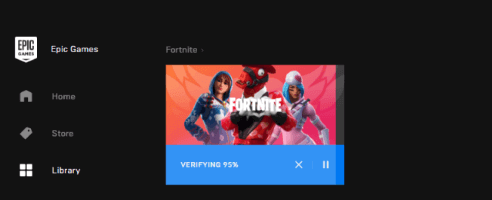
6. Verschieben Sie Blizzard-Spiele von der Festplatte auf die SSD
Klicken Sie hier, um die automatische Methode zum Verschieben von Blizzard-Spielen von der Festplatte auf die SSD anzuzeigen. Werfen wir auch einen Blick auf die manuelle Übertragungsmethode.
Schritt 1. Führen Sie die Blizzard Battle.net Desktop App aus und deinstallieren Sie Blizzard-Spiele.
Schritt 2. Installieren Sie die Spiele neu.
Schritt 3. Suchen Sie im Abschnitt „Installieren“ nach dem richtigen Laufwerk und klicken Sie auf „Installation starten“.
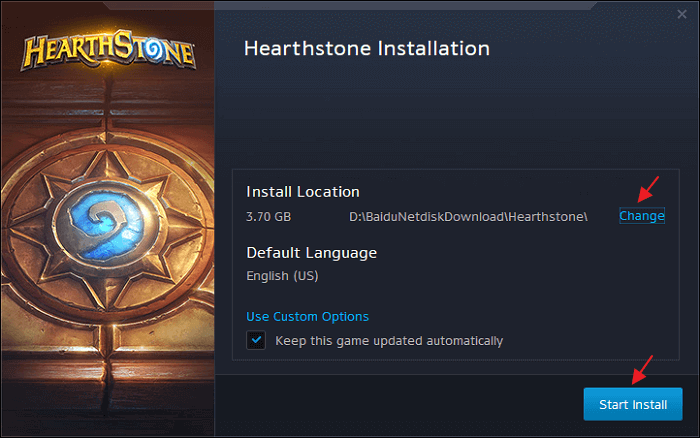
7. Origin/EA-Spiele auf SSD verschieben
Öffnen Sie Origin-Spiele und klicken Sie auf die integrierte Schaltfläche „Spiel verschieben“.
Klicken Sie in der Origin-Spielbibliothek mit der rechten Maustaste auf das Spiel. Wählen Sie „Spiel verschieben“ und das gewünschte Ziel.
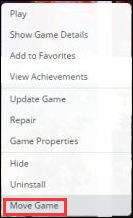
Bonus-Tipps: Was tun, wenn ein Steam-Fehler auftritt?
Wenn nach der Migration ein Problem auftritt, können Sie es mit den folgenden Lösungen beheben:
- Verschieben Sie den Ordner „SteamApps“ aus dem Steam-Installationsordner auf Ihren Desktop.
- Deinstallieren Sie Steam (dies muss durchgeführt werden, um Ihre alten Steam-Installationseinstellungen aus der Windows-Registrierung zu entfernen).
- Installieren Sie Steam neu und kopieren Sie Ihren SteamApps-Ordner zurück in das Steam-Installationsverzeichnis
- Stellen Sie sicher, dass Sie den Ordner „SteamApps“ in den neuen Steam-Installationsordner verschoben haben, um alle Ihre heruntergeladenen Spielinhalte, Einstellungen und gespeicherten Spiele an den neuen Speicherort zu kopieren.
Wenn ein Spiel beschädigt ist, können Sie Steam auch so einstellen, dass es automatisch nach beschädigten Dateien sucht und diese austauscht, indem es die Integrität Ihrer lokalen Daten überprüft:
Klicken Sie mit der rechten Maustaste auf das defekte Spiel in Ihrer „Steam-Bibliothek > Eigenschaften > Lokale Dateien > Integrität der Spieldateien überprüfen“ … Anschließend können Sie Ihre Steam-Spiele wieder spielen.
Abschluss
Auf dieser Seite haben wir sieben effiziente Möglichkeiten zusammengestellt, mit denen Sie Spiele auf verschiedenen Plattformen von der Festplatte auf die SSD übertragen können. Diese bereitgestellten Methoden können angewendet werden, um Steam-Spiele, Epic, Blizzard, Origin usw. mit einfachen Lösungen auf die SSD zu verschieben.
Für die einfachste Lösung zum Verschieben von Spielen empfehlen wir Ihnen EaseUS Todo PCTrans mit seiner App-Migrationsfunktion. Damit können Sie die Spiel-App, Spieldaten und sogar Einstellungen problemlos auf eine neue Festplatte verschieben, ohne dass beim Starten des Spiels Probleme auftreten.
Alles, was Sie wissen möchten, finden Sie hier! Werfen Sie einen kurzen Blick darauf!
Im Internet gibt es einige häufig gestellte Fragen. Hier finden Sie Antworten.
F: Wie verschiebe ich Windows 11/10 auf eine SSD?
A: Benutzer können Windows 11/10 auf einer SSD installieren, ohne Windows neu zu installieren, indem sie das Systemlaufwerk mit einer Disk-Imaging-Software klonen. Lesen Sie auch, wie Sie Windows 10 von der Festplatte auf eine SSD migrieren.
F: Soll ich Spiele auf meine SSD laden?
A: Ja, das sollten Sie. SSDs (Solid-State Drives) sind in vielen bekannten Aspekten wie Geschwindigkeit, Zuverlässigkeit und Haltbarkeit viel leistungsfähiger als HDDs. SSDs verwenden Flash-Speicher, um eine überlegene Leistung und Haltbarkeit zu bieten. Sie bieten schnellere Ladezeiten für Spiele, Anwendungen und Filme. Aufgrund der von ihnen verwendeten Technologie sind SSDs leichter und können Bewegungen und Seitenverlust besser aushalten. Ihre Vorteile gegenüber HDDs sind folgende:
- Schnellere Lese- und Schreibgeschwindigkeit
- Bessere Leistung und Zuverlässigkeit
- Energiesparender und leiser
- Stärkere Haltbarkeit
Wie ich oben erwähnt habe, ist es eine kluge Entscheidung, Spiele auf einer SSD zu speichern. Es wäre hilfreich, wenn Sie für Ihr Betriebssystem, Ihre Anwendungsprogramme und Ihre am häufigsten verwendeten Dateien auf eine SSD umsteigen würden, da diese eine deutlich höhere Geschwindigkeit bietet.
F: Kann ich Spiele von der Festplatte auf die SSD verschieben?
A: Ja, das können Sie. Sie können Steam-Spiele entweder mit Software auf die SSD verschieben oder den Spieleordner manuell ändern. Die meisten Leute suchen nach Möglichkeiten, Steam auf ein anderes Laufwerk zu übertragen.
Weitere Artikel & Tipps:
-
Wie man den Exchange 2016 Produktschlüssel/die Lizenz überprüft und findet?
![Artikelschreiber]() Maria / 2024-03-20
Maria / 2024-03-20 -
Wie kann ich Dateien zwischen verschiedenen Systemen übertragen?
![Artikelschreiber]() Mako / 2024-03-20
Mako / 2024-03-20
-
So übertragen Sie Dateien von iCloud auf den PC [Vollständige Anleitung]
![Artikelschreiber]() Maria / 2024-03-20
Maria / 2024-03-20 -
So übertragen Sie Dateien von Baidu auf Google Drive
![Artikelschreiber]() Maria / 2024-11-27
Maria / 2024-11-27
