![]() Hauptinhalt:
Hauptinhalt:
![]() Kundenbewertungen
Kundenbewertungen
Zusammenfassung:
Wie kann man den Speicherplatz auf Laufwerk C unter Windows Server 2008 R2 freigeben? Dieser Artikel bietet Möglichkeiten zur Lösung von Windows Server 2008 C-Laufwerk, das immer voll ist.
Erhalten Sie eine Frage von social.technet.microsoft.com:
Das Problem, dass das Laufwerk C voll ist, ist der Hit für alle Windows-Benutzer. Die meisten PC-Alptraum ist C-Laufwerk läuft aus Platz, die Ihren PC verlangsamen könnte Geschwindigkeit und verursachen alle stecken Fehler. Wenn Sie versuchen, unter Windows 2008 (R2) Speicherplatz auf dem Laufwerk C freizugeben, finden Sie in diesem Leitfaden fünf Lösungen, um den Speicherplatz zu vergrößern. Die Lösungen 1 und 5 beziehen sich auf die Software von Drittanbietern, die von EaseUS Software vorgestellt wurde. Die anderen Optionen konzentrieren sich auf manuelle Methoden.
Lösung 1. C Drive Cleaner ausführen, um Speicherplatz auf Server 2008 (R2) freizugeben
Um das C-Laufwerk von Windows Server 2008 zu bereinigen, das sich ständig füllt, benötigen Sie einen professionellen Festplattenreiniger, um den Speicherplatz auf dem C-Laufwerk sicher und ohne zusätzlichen Aufwand freizugeben. Mit einem solchen Systembereinigungstool, EaseUS Todo PCTrans, müssen Sie die Datenträgerbereinigung nicht aktivieren, die Stirn über das fehlende Problem der Datenträgerbereinigung runzeln und sich die Zeit nehmen, unnötige Dateien eine nach der anderen zu löschen.
Diese Software ist mit einer Reihe von Reinigungsfunktionen ausgestattet, einschließlich Systembereinigung, Bereinigung großer Dateien und App-Verwaltung. Es hilft Ihnen, Speicherplatz zu sparen, indem es System- und App-Junkdateien, den Browserverlauf, in Windows integrierte Anwendungen, große Dateien und unnötige Apps bereinigt.
Laden Sie die Software herunter und beginnen Sie, Speicherplatz auf Laufwerk C freizugeben:
Wie verwendet man "System Cleanup" von EaseUS Todo PCTrans:
Schritt 1. Starten Sie EaseUS Todo PCTrans. Im linken Bereich wählen Sie "System optimieren" aus und dann klicken Sie auf "Scan".

Schritt 2. Die Software wird das Systemlaufwerk scannen. Nach dem Scan werden alle Junk-Dateien aufgelistet. Wählen Sie die nutzlosen Dateien und Programme auf dem Laufwerk aus. Stellen Sie sicher, dass Sie keine wichtigen Daten ausgewählt haben.

Schritt 3. Klicken Sie auf "Bereinigen", um die System-Optimierung zu bestätigen. Auf diese Weise können Sie den Speicherplatz einfach und schnell schaffen.

Lösung 2. Starten der Datenträgerbereinigung zum Bereinigen der Festplatte unter Windows Server 2008 R2
Die Datenträgerbereinigung ist für alle Windows Server-Versionen geeignet, einschließlich Windows Server 2008 R2, die ausgeführt wird, um Junk- oder unnötige Dateien für Server-Benutzer zu löschen. Um dieses Windows-Dienstprogramm auf dem Server zu verwenden, müssen Sie die "Desktop Experience" aktivieren, um die Datenträgerbereinigung zu aktivieren.
Schritte zur Aktivierung der Datenträgerbereinigung: Suchen Sie in der Suchleiste nach "Systemsteuerung" > Klicken Sie auf "Systemsteuerung" > Wählen Sie "Programme und Funktionen" > Gehen Sie zur linken Seite und klicken Sie auf "Windows-Funktionen ein- oder ausschalten" > Aktivieren Sie die Funktion "Desktop Experience" > Klicken Sie auf "Weiter" > Klicken Sie auf "Installieren".

Hinweis: Denken Sie daran, Ihren Server-PC neu zu starten.
Führen Sie die folgenden Schritte aus, um Speicherplatz auf dem Laufwerk C des Server-Computers freizugeben:
Schritt 1. Suchen Sie "Computer" auf dem Desktop und doppelklicken Sie darauf.
Schritt 2. Klicken Sie mit der rechten Maustaste auf das Laufwerk C und wählen Sie "Eigenschaften" aus dem Pop-up-Menü. Klicken Sie auf die Schaltfläche "Datenträgerbereinigung".
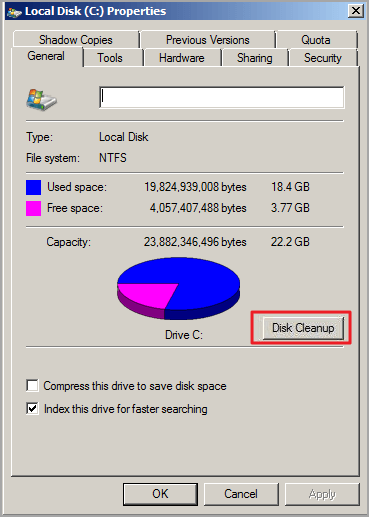
Schritt 3. Wählen Sie die Dateien aus, die Sie löschen möchten. (Um unerwarteten Datenverlust zu vermeiden, können Sie im Feld Beschreibung auf die Schaltfläche "Dateien anzeigen" klicken). Klicken Sie auf OK.
Lösung 3. Unnötige Software auf Windows Server 2008 (R2) entfernen
Schritt 1. Öffnen Sie erneut die Systemsteuerung.
Schritt 2. Klicken Sie unter dem Abschnitt Programme auf "Programm deinstallieren". Dann sehen Sie die Programmliste. Wählen Sie das Programm, das Sie schon lange nicht mehr benutzt haben, und klicken Sie auf die Schaltfläche "Deinstallieren".
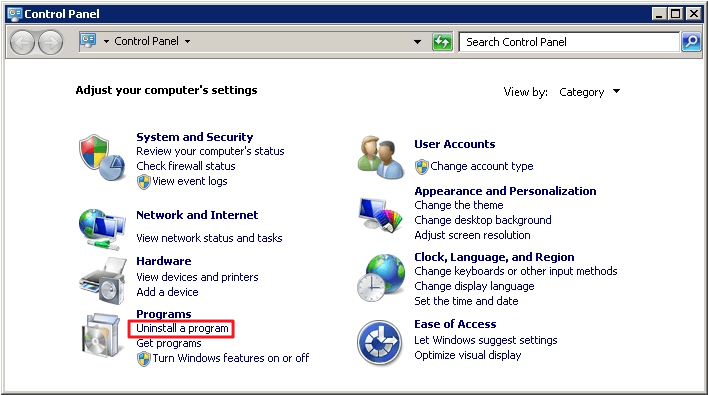
Lösung 4. Bereinigen Sie Temp-Dateien, um das Füllen des Windows Server C-Laufwerks zu beheben
Schritt 1. Drücken Sie Windows + R, um das Feld Ausführen zu öffnen.
Schritt 2. Geben Sie %temp% in das Feld ein und drücken Sie Enter.
Schritt 3. Löschen Sie alle Dateien.
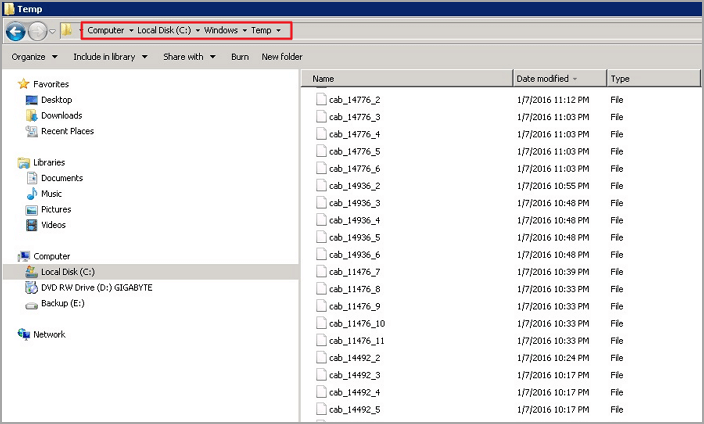
Lösung 5. Server 2008 (R2) Speicherplatz auf Laufwerk C erweitern
Neben dem Löschen von Dateien ist die andere Möglichkeit, Speicherplatz auf Windows Server 2008 (R2) freizugeben, die Erweiterung des Laufwerks C mit EaseUS Partition Master. Es kann die Festplattengröße mit Hilfe einer intelligenten Größenanpassungsfunktion anpassen. Durch einfaches Ziehen und Ausführen können Sie schnell Speicherplatz von einem anderen Laufwerk auf Laufwerk C zuweisen.
Siehe Schritte zur Erweiterung des Laufwerks C mit EaseUS Partition Master:
Schritt 1. Starten Sie EaseUS Partition Master. Klicken Sie mit der rechten Maustaste auf die Partition hinter der Systempartition und wählen Sie "Größe ändern/Verschieben".
Schritt 2. Wenn Sie die Systempartition erweitern wollen, müssen Sie dann eine andere Partition verkleinern. Verschieben Sie den linken Regler nach rechts. Dann wird der nicht zugeordneten Speicherplatz erstellt. Klicken Sie auf "OK".
Schritt 3. Klicken Sie mit der rechten Maustaste auf die Systempartition und wählen Sie "Größe ändern/Verschieben".
Schritt 4. Verschieben Sie den rechten Regler nach rechts. Dann wird die Systempartition vergrößert. Klicken Sie auf "OK" und bestätigen Sie die Änderung.
Abschließende Überlegungen
Es gibt fünf Möglichkeiten, den Speicherplatz auf Laufwerk C von Windows Server 2008 (R2) freizugeben:
- Bereinigen Sie den Festplattenspeicher mit EaseUS Todo PCTrans, Disk Cleanup, Control Panel, temp files.
- Erweitern Sie den Speicherplatz auf Laufwerk C mit einem kostenlosen Partitionsmanager - EaseUS Partition Master.
Weitere Artikel & Tipps:
-
Wie kann man After Effects und seine Projekte sichern? [Ihr Leitfaden hier 2024]
![Artikelschreiber]() Maria / 2024-11-27
Maria / 2024-11-27 -
Windows 11/10 Easy Transfer | Dateien, Programme und Einstellungen mühelos migrieren
![Artikelschreiber]() Maria / 2024-05-22
Maria / 2024-05-22
-
Die beste Alternative zu User State Migration Tool mit Anleitung
![Artikelschreiber]() Maria / 2024-11-27
Maria / 2024-11-27 -
Lohnt sich Dell Migrate für die Datenmigration zwischen PCs? Wie man es benutzt [2024 Neu]
![Artikelschreiber]() Maria / 2024-03-20
Maria / 2024-03-20


