![]() Hauptinhalt:
Hauptinhalt:
![]() Kundenbewertungen
Kundenbewertungen
Zusammenfassung:
Lernen Sie die beste Alternative zum User State Migration Tool (USMT) kennen, gehen Sie auf typische Probleme ein und migrieren Sie Daten nahtlos zwischen Windows-Betriebssystemen.
- Was ist das User State Migration Tool
- So verwenden Sie das Tool zur Migration des Benutzerstatus
- Die beste Alternative zum User State Migration Tool
Das User State Migration Tool (USMT) ist seit langem ein fester Bestandteil der IT-Verwaltung. Es ermöglicht die vereinfachte Übertragung von Benutzerdaten und -einstellungen bei System-Upgrades oder Migrationen. Trotz seiner Effektivität haben mehrere IT-Experten über Schwierigkeiten und Einschränkungen bei der Verwendung von USMT berichtet. Ob es nun die Komplexität der Konfiguration oder Kompatibilitätsprobleme mit neueren Betriebssystemen sind, die Nachfrage nach einer zuverlässigen Alternative steigt.
In diesem Beitrag stellt EaseUS eine Alternative zum User State Migration Tool vor, die Leistung, Einfachheit und Kompatibilität bietet.
Was ist das User State Migration Tool
USMT wird für die Migration von Benutzerdaten zwischen Computern verwendet. Microsoft USMT (User State Migration Tool) wurde als Befehlszeilendienstprogramm eingeführt und erfüllte die Nachfrage nach der Migration von Benutzerdaten und -einstellungen zwischen verschiedenen Generationen von Windows-Betriebssystemen. IT-Fachleute setzen dieses Tool vor allem dann ein, wenn Benutzer mit einem Problem konfrontiert sind, z. B. bei System-Upgrades, Bereitstellungen oder Migrationen, um einen reibungslosen Übergang zu ermöglichen.
Vor- und Nachteile des Tools zur Migration des Benutzerstatus:
| Profis | Nachteile |
|---|---|
|
|
EaseUS Todo PCTrans ist eine empfehlenswerte Option gegen das User State Migration Tool. Das Beste an EaseUS Todo PCTrans ist, dass es sehr einfach zu bedienen und sehr effektiv ist, was sich von USTM unterscheidet, das kompliziert und begrenzt ist.
Mit seiner benutzerfreundlichen und funktionsreichen Oberfläche unterstützt es das einfache Verschieben von Daten von einem PC auf einen anderen, ohne dass der Benutzer etwas dafür tun muss. Im nächsten Abschnitt werden wir uns die praktischen Aspekte von EaseUS Todo PCTrans ansehen und Ihnen zeigen, warum es die bei weitem beste Alternative zum User State Migration Tool ist.
So verwenden Sie das Tool zur Migration des Benutzerstatus
Untersuchen wir zunächst, wie das User State Migration Tool (USMT) üblicherweise in Migrationsszenarien eingesetzt wird, bevor wir uns mit den Alternativen beschäftigen. Die Verwendung des User State Migration Tool (USMT) erfordert einige Schritte, um eine erfolgreiche Migration von Benutzerdaten und -einstellungen zu gewährleisten.
Bevor Sie beginnen, vergewissern Sie sich, dass Sie Tool zur Migration des Benutzerstatus herunterladen.
Dies ist eine komprimierte Anleitung zur Verwendung von USMT:
- Bereiten Sie das Quell- und das Zielsystem vor der Migration vor. Dazu müssen die USMT-Komponenten auf beiden Systemen installiert werden.
- Der USMT verwendet XML-Dateien, um Migrationsregeln zu erstellen. Passen Sie diese XML-Dateien an, um Benutzerdaten und Einstellungen nach Bedarf zu verschieben.
- ScanState erfasst den Benutzerstatus des Quellsystems. Dieses Dienstprogramm speichert Benutzerprofile, Dokumente, Anwendungseinstellungen und andere Daten in einem Migrationsspeicher.

- Verwenden Sie LoadState, um den Benutzerzustand auf dem Zielsystem nach der Übertragung des Migrationsspeichers wiederherzustellen. Überprüfen Sie, ob das Zielsystem den Migrationsanforderungen entspricht.

- Prüfen Sie, ob alle Benutzerdaten und Einstellungen nach der Migration auf das Zielsystem übertragen wurden. Testen Sie die verschobenen Daten gründlich, um Funktion und Integrität zu gewährleisten.
Die beste Alternative zum User State Migration Tool
EaseUS Todo PCTrans ist einfacher zu bedienen als das Microsoft User State Migration Tool. Einer seiner Vorzüge ist "Sichern und Wiederherstellen" unter seinen vielen Funktionen. Benutzer können einfach Dateien, Anwendungen und Einstellungen zwischen Computern sichern und wiederherstellen, was die Migration erleichtert. EaseUS Todo PCTrans bietet außerdem eine einfache Schritt-für-Schritt-Anleitung, um Verwirrung und technische Probleme während der Übertragung zu vermeiden.
EaseUS Todo PCTrans ist ein umfassendes Migrationstool, mit dem Benutzer Daten und Einstellungen zwischen Computern verschieben können. Benutzer können Daten und Einstellungen mit dieser Software "sichern und wiederherstellen", um sie zu schützen und bei Bedarf wiederherzustellen.
Vorteile von EaseUS Todo PCTrans im Vergleich zu USMT
Im Vergleich zu USMT bietet EaseUS Todo PCTrans mehrere Vorteile. Hier ist eine Liste mit einigen von ihnen.
- Bessere Benutzeroberfläche: Die intuitive Benutzeroberfläche von EaseUS Todo PCTrans macht es für alle Fähigkeitsstufen einfach, es ohne Befehlszeilenoperationen zu benutzen.
- Umfassende Migration: Das umfassende PCTrans-Migrationstool, das TBP anbietet, überträgt nicht nur Benutzerprofile, Skripte und Systemkonfigurationen, sondern mehr als die vom USMT vorgenommenen.
- Kompatibilität: EaseUS Todo PCTrans wird zusammen mit den meisten Windows-Betriebssystemen verwendet, von den neuesten Versionen bis hin zu früheren Versionen, und bietet einen reibungslosen Übergang, unabhängig von der Computer-Hardware.
Todo PCTrans verfügt über eine intuitive Benutzeroberfläche und eine Vielzahl von Funktionen und funktioniert mit allen Geräten. Diese Komponenten zusammen machen den Wechsel des Computers für die Benutzer einfach.
Laden Sie die kostenlose Version von EaseUS Todo PCTrans herunter, um seine erstaunlichen Funktionen zu nutzen. Hier ist, wie man es benutzt:
Schritt 1.Erstellen Sie eine Sicherungsdatei von der Quellfestplatte
Starten Sie EaseUS Todo PCTrans auf Ihrem Windows-Computer. Klicken Sie auf „Datenübertragung“ und wählen Sie „ Per Backup übertragen“.

2. Bestätigen Sie den Namen der Sicherungsdatei und den Speicherort der Sicherung (Bitte speichern Sie Ihre Dateien an einem Ort, auf den der neue PC zugreifen kann, z. B. auf einer externen Festplatte oder einem freigegebenen Netzwerkspeicher).

3. Wählen Sie nun die Elemente aus, die Sie auf die andere Festplatte übertragen möchten. Mit EaseUS Todo PCTrans können Benutzer Sicherungsdateien von mehreren Dateitypen erstellen, darunter Programme, persönliche Daten und Benutzerkonten. Um Dateien von einem Laufwerk auf ein anderes zu übertragen, fahren Sie mit der Maus über „sichern“.
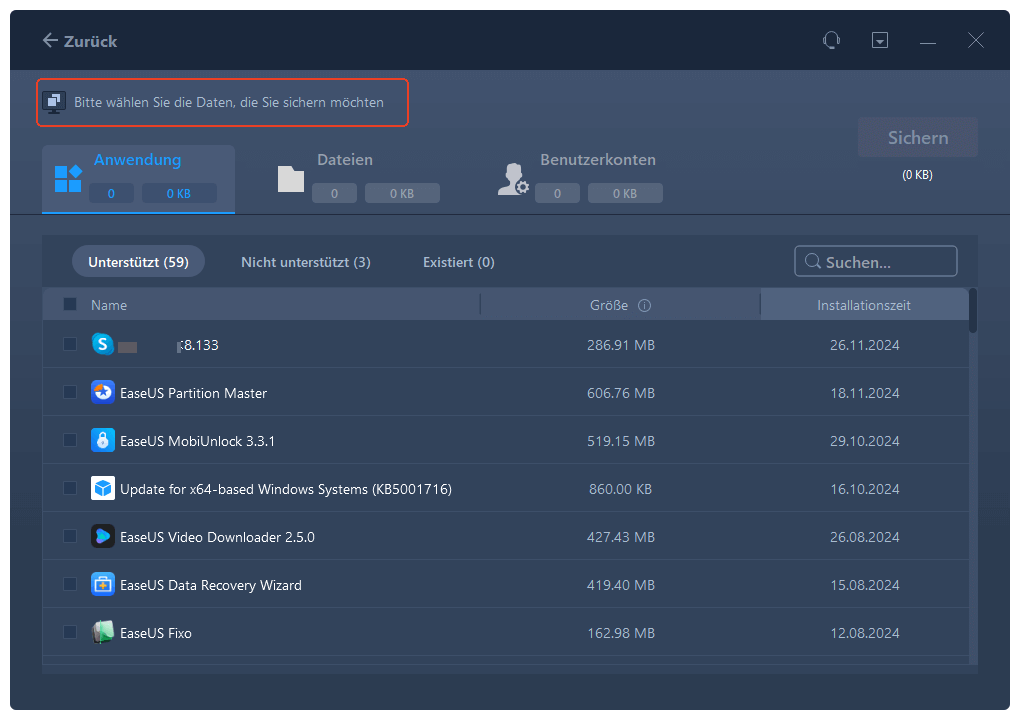
Schritt 2. Die Datei auf dem Ziellaufwerk wiederherstellen
1. Starten Sie EaseUS Todo PCTrans und folgen Sie dem gleichen Weg, um zum Schritt der Auswahl einer Übertragungsmethode zu gelangen. Wählen Sie dieses Mal auch „Per Backup übertragen“ und klicken Sie auf "Nächster Schritt".

2. Wählen Sie die vorhandene Sicherungsdatei, die auf der Oberfläche präsentiert wird, oder navigieren Sie zu dem genauen Dateipfad, in dem sich die Sicherungsdatei befindet, und klicken Sie auf „Wiederherstellen“.
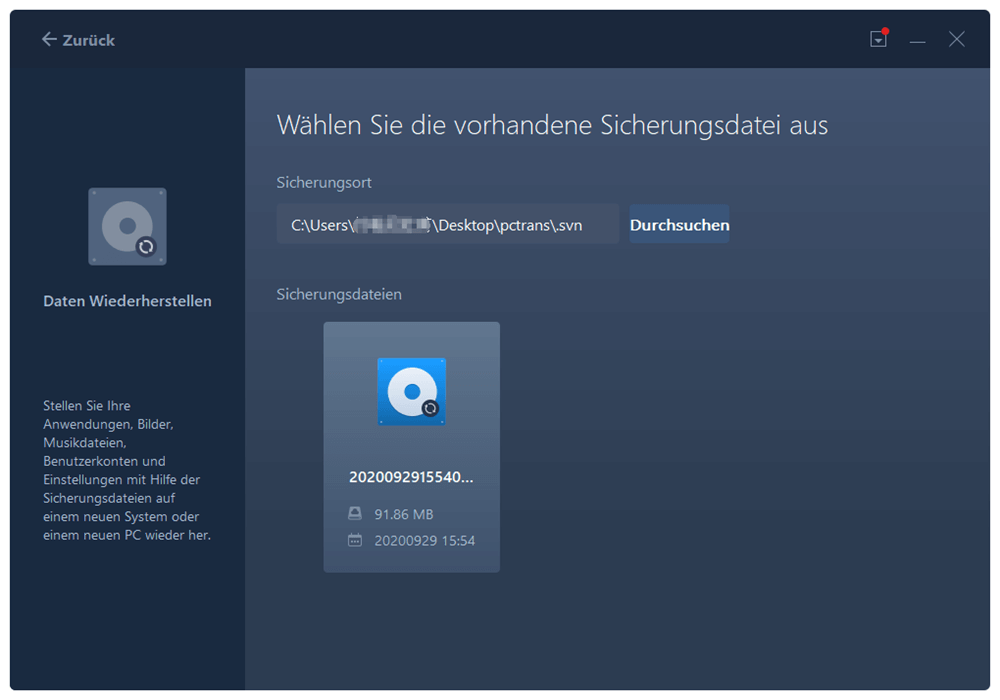
3. Sie sind zurück bei den „Dateien“, klicken Sie auf „Bearbeiten“, um hineinzukommen. Die Sicherungsdatei wird hier angezeigt. Klicken Sie auf das Stiftsymbol, um den Zielspeicherort festzulegen, d. h. die andere Festplatte, und senden Sie die Änderung ab. Nach den Grundeinstellungen klicken Sie auf „Fertigstellen“ und schließlich auf „Wiederherstellen“. Warten Sie geduldig, bis der Übertragungsprozess abgeschlossen ist.
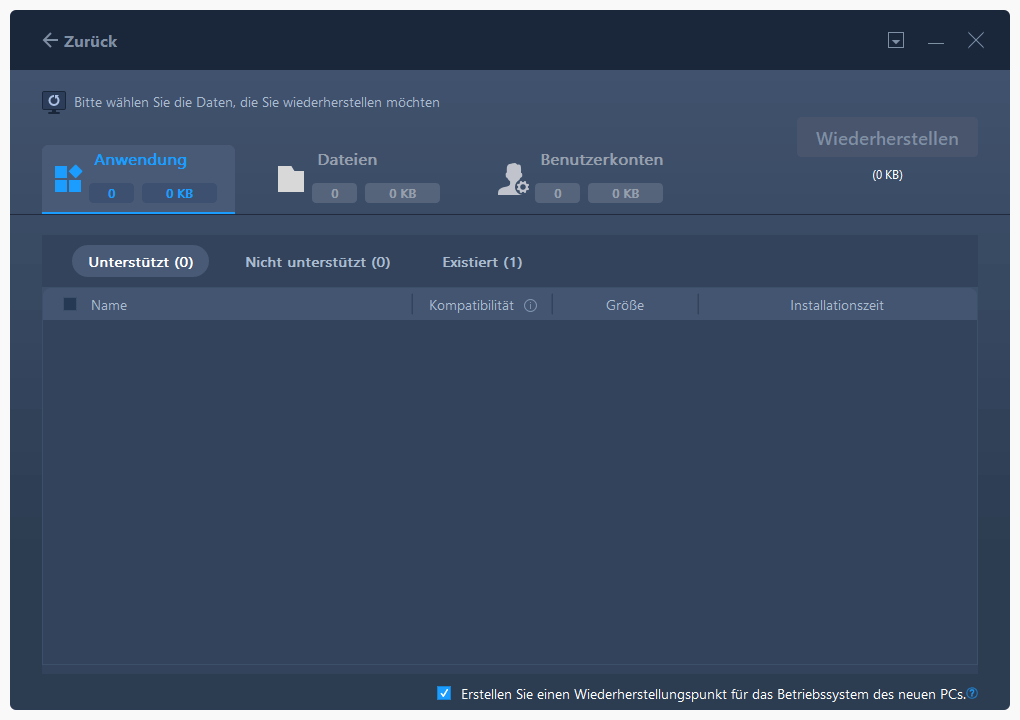
Aus der Perspektive von IT-Profis und Endbenutzern, die einen vertrauenswürdigen Ersatz für USMT suchen, wird EaseUS Todo PCTrans die erste Wahl sein. Es ist an der Zeit, die Vorteile von EaseUS Todo PCTrans zu nutzen. Laden Sie das Tool vor dem Beginn der Umstellung herunter und begeben Sie sich auf eine nahtlose Migrationsreise. Es ist ein zuverlässiges Datenmigrationstool für Windows 10/11.
Schlussfolgerung
Auf der Suche nach einem Ersatz für das User State Migration Tool (USMT) hat sich EaseUS Todo PCTrans als ein zuverlässiges Programm erwiesen, das sich durch Benutzerfreundlichkeit, Effektivität und Kompatibilität auszeichnet. Obwohl USMT eine Hauptstütze in der IT-Administration war, ist der Bedarf an einer zugänglicheren Lösung aufgrund seiner Komplexität und Einschränkungen gewachsen. Mit seinen umfangreichen Migrationsfunktionen und der Kompatibilität mit einer Vielzahl von Windows-Betriebssystemen kann EaseUS Todo PCTrans glänzen. Es ist eine perfekte Alternative zum User State Migration Tool, da es über eine Backup- und Restore"-Funktion verfügt und eine nahtlose Übertragung ermöglicht, so dass Benutzer ihre Migrationsaufgaben mühelos automatisieren können. Nutzen Sie die Vorteile der Benutzeroberfläche von EaseUS Todo PCTranss. Starten Sie noch heute Ihren Migrationsprozess ohne jegliche Probleme.
Alternative FAQs zum Tool zur Migration des Benutzerstatus
Hier finden Sie die Antworten auf einige häufig gestellte Fragen zur USMT
1. Welches sind die drei Befehle, die das Tool zur Migration des Benutzerstatus verwendet?
Das User State Migration Tool (USMT) verwendet häufig die folgenden drei Befehle:
ScanState: Mit diesem Befehl werden Benutzerzustandsdaten vom Quellcomputer erfasst und in einem Migrationsspeicher gespeichert.
LoadState: Nach der Übertragung des Migrationsspeichers auf den Zielcomputer verwenden Sie den Befehl LoadState, um die Benutzerzustandsdaten auf dem neuen System wiederherzustellen.
UsmtUtils: Dieser Befehl führt verschiedene Dienstfunktionen aus, darunter die Sicherstellung der Integrität des Migrationsspeichers und die Erstellung von Migrationsberichten.
2. Wofür wird das USMT-Tool verwendet?
Das User State Migration Tool (USMT) wird für die Übertragung von Benutzerdaten und -einstellungen zwischen verschiedenen Windows-Versionen eingesetzt und hilft so bei System-Upgrades, Bereitstellungen oder Migrationen von einer Version zur anderen bei einem reibungslosen Übergang.
3. Wo wird die USMT installiert?
USMT ist oft im Windows Assessment and Deployment Kit (WADK) oder Windows Automated Installation Kit (WAIK) enthalten, je nach Systemanforderungen.
Weitere Artikel & Tipps:
-
Adobe Creative Cloud auf einen neuen PC übertragen
![Artikelschreiber]() Mako / 2024-03-20
Mako / 2024-03-20 -
Wie kann ich Dateien zwischen verschiedenen Systemen übertragen?
![Artikelschreiber]() Mako / 2024-03-20
Mako / 2024-03-20
-
So übertragen Sie Systemeinstellungen in Windows 10/11
![Artikelschreiber]() Mako / 2024-03-20
Mako / 2024-03-20 -
Verschieben von Adobe-Applikationen auf ein anderes Laufwerk ohne Creative Cloud
![Artikelschreiber]() Maria / 2024-11-27
Maria / 2024-11-27
