![]() Hauptinhalt:
Hauptinhalt:
![]() Kundenbewertungen
Kundenbewertungen
Zusammenfassung:
EaseUS Todo PCTrans ist ein einfaches Windows 11/10 Übertragungswerkzeug, das die Migration von Dateien, Programmen und Einstellungen in Windows 11/10 einfach und schnell macht.
Was verliere ich beim Upgrade von Windows 7 auf Windows 11/10?
Ich habe mich über die guten neuen Funktionen von Windows 11/10 informiert. Wenn ich mich für ein Upgrade entscheide, was verliere ich dann? Ich bin bereit, dem Windows 11/10-Trend zu folgen, aber gleichzeitig habe ich mich daran gewöhnt, mit meinem aktuellen Windows 7-Computer zu spielen, auf dem alle Daten, meine Favoriten, Fotos, Musik, Anwendungen, E-Mails und viele andere Dinge gespeichert sind, die ich nur ungern aufgeben möchte. Was ist also die beste Lösung für mich?
In diesem Artikel finden Sie zwei Transferprogramme und eine Tabelle, die Ihnen hilft, mehr über die beiden Möglichkeiten zu erfahren:
| Vergleich | ||
| 📝Dateitypen | Dateien, Ordner, Anwendungseinstellungen |
Dateien, Ordner, Anwendungseinstellungen, Apps, Spiele, Betriebssysteme und andere Daten |
| 💻Betriebssystem | Windows 7/8, Windows XP/Vista |
✅Windows 11/10 Windows 8/7, Windows XP/Vista, und alle früheren Versionen |
| 🔢Betriebliche Schwierigkeiten | Relativ hoch | ✅Niedrig |
| ⏱️Dauer | 3-5 Minuten | ✅1-3 Minuten |
Windows-EasyTransfer hilft Ihnen möglicherweise nicht, wenn Sie Windows 11/10 verwenden.
Verwenden von Windows 11/10 Easy Transfer Wizard
Das direkte Upgrade von Windows 7/8 auf Windows 11/10 wird viele der vorhandenen Daten, Dateien, E-Mails und Einstellungen irgendwie verderben. Aber Sie können sie retten, indem Sie EaseUS Todo PCTrans Free verwenden, das das nützlichste und effizienteste Tool zur Migration von Elementen von einem Windows-basierten System auf Windows 11/10 ist. Dieses Tool kann alle Anwendungen (sowie die Anwendungseinstellungen), Spiele, Dateien, Ordner, Fotos und Videos von Windows 7 auf Windows 10/11 übertragen. Darüber hinaus müssen Sie sie auf dem neuen PC nicht neu installieren. Laden Sie es herunter und probieren Sie es aus.
So migrieren Sie Daten und Anwendungen sowie Einstellungen von einem Windows-basierten System zu Windows 11/10
Unabhängig davon, ob der Objekttransfer auf einem Computer oder zwei Rechnern stattfindet, EaseUS Todo PCTrans ist in der Lage, den Prozess einfach zu handhaben. Es gibt zwei Optionen für unterschiedliche Anforderungen, die über ein angeschlossenes Netzwerk oder durch die Erstellung einer Bilddatei realisiert werden können.
1. Übertragung über das Netzwerk
Starten Sie Todo PCTrans auf beiden PCs und wählen Sie "PC zu PC". Das Programm wird einen anderen PC erkennen oder durch Anklicken des "+"-Symbols und Eingabe der IP-Adresse einen anderen PC verbinden. Nach erfolgreicher Verbindung der beiden PCs können wir die zu übertragenden Daten, Ordner und Anwendungen auswählen.
Schritt 1. Den alten PC einrichten
- Installieren und starten Sie zunächst EaseUS Todo PCTrans und wählen Sie Datenübertragung im linken Bereich der Hauptschnittstelle.

- Wählen Sie „Direkt übertragen“ und klicken Sie auf „Nächster Schritt“, um fortzufahren.

Schritt 2. Den neuen PC einrichten
- Laden Sie EaseUS Todo PCTrans herunter und starten Sie es auf dem neuen Computer. Wählen Sie „Das ist der neue PC“ und klicken Sie auf „Weiter“.

- Wählen Sie „Direkt übertragen“ und klicken Sie auf „ Nächster Schritt“, um fortzufahren.
- Wählen Sie „ Netzwerk“ und klicken Sie auf „ Nächster Schritt“, um fortzufahren. Dadurch wird der alte PC automatisch gescannt. (Stellen Sie sicher, dass die beiden PCs mit demselben LAN verbunden sind).

- Wählen Sie den Ziel-PC und klicken Sie auf Verbinden. Dann wird es einige Zeit dauern, bis die Daten auf dem alten PC gescannt und analysiert werden.

Schritt 3. Zu übertragende Dateien auswählen
- Wählen Sie auf dem neuen PC die Dateien aus, die Sie übertragen möchten. Klicken Sie dann zum Starten auf „Übertragen“.

2. Übertragung über die Sicherungsdatei
Starten Sie Todo PCTrans, klicken Sie auf "Backup & Restore" und "Data Backup", wählen Sie die Ordner und Programme aus, um das Image zu erstellen. Kopieren Sie dann das Image auf den Zielcomputer, starten Sie Todo PCTrans auf dem neuen System und wählen Sie "Datenwiederherstellung".
Lernen Sie aus dem Video-Tutorial der Übertragung von Dateien, Software auf Windows 11/10 mit EaseUS Todo PCTrans:
Gefällt Ihnen dieses multifunktionale Werkzeug? Teilen Sie diesen Artikel in Ihren sozialen Medien und informieren Sie mehr Nutzer darüber.
Verwenden von Windows-EasyTransfer zum Migrieren von Windows-Dateien und Programmeinstellungen
Windows-EasyTransfer ist ein leistungsstarkes, von Microsoft entwickeltes Dateiübertragungsprogramm, mit dem Sie Dateien und Einstellungen von der alten Computerversion auf die neue unter Windows 7/8/8.1 übertragen können.
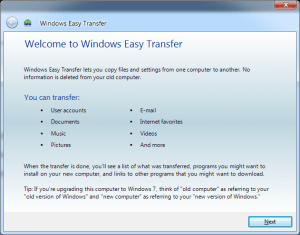
So verwenden Sie Windows easy transfer
1. Auf dem lokalen Computer:
- Geben Sie Windows-EasyTransfer auf dem Startbildschirm ein > Klicken Sie auf Windows-EasyTransfer
- Willkommen bei Windows-EasyTransfer > Weiter > Wählen Sie eine externe Festplatte oder ein USB-Flash-Laufwerk aus > Schließen Sie Ihre externen Geräte an
- Wählen Sie Dies ist mein alter PC > Anpassen > Erweitert > Speichern > Weiter > Dateien auf der externen Festplatte speichern
2. Geben Sie die Dateien und Einstellungen auf dem neuen Computer ein:
- Führen Sie Windows-EasyTransfer auf dem neuen PC aus.
- Willkommen bei Windows-EasyTransfer > Weiter > Wählen Sie Eine externe Festplatte oder ein USB-Flash-Laufwerk > Wählen Sie Dies ist mein neuer PC
- Schließen Sie Ihre externen Geräte an > Wählen Sie Ja > Öffnen Sie den Easy Transfer-Speicherort > Geben Sie das Passwort ein > Weiter
- Anpassen > Erweitert > Speichern > Klicken Sie auf Übertragen > Schließen Sie Windows-EasyTransfer > Starten Sie Ihren Computer neu
Funktioniert die einfache Windows-Übertragung von Windows 7 auf Windows 11/10?
Windows-EasyTransfer ist in Windows 11/10 nicht verfügbar. Aber es funktioniert immer noch, um Daten zwischen Windows 7, Windows 8, Windows 8.1, Windows XP und Windows Vista zu übertragen.
Kann ich Programme mit Windows-EasyTransfer übertragen?
Leider lautet die Antwort Nein. Windows-EasyTransfer überträgt nur die Programmeinstellungen, nicht die Anwendungen selbst.
- Hinweis:
- Wenn Sie Programme oder weitere Daten von Windows 7/8 auf Windows 11/10 übertragen möchten, empfehlen wir Ihnen ein einfaches Windows-Transfer-Tool - EaseUS Todo PCTrans für die Übertragung ausgewählter Daten von Ihrem alten Windows-PC auf den neuen Windows 11/10-PC.
Im nächsten Teil werden einige häufige Probleme im Zusammenhang mit Windows-EasyTransfer aufgeführt. Lesen Sie weiter, wenn Sie interessiert sind.
Windows-EasyTransfer für Windows 11/10 FAQs
Wie wir bereits erwähnt haben, ist Windows-EasyTransfer in Windows 11 und Windows 10 nicht verfügbar. Hier sind also einige Fragen, die bei Problemen mit der Übertragung in Windows 11/10 helfen.
1. Gibt es eine Alternative zu Windows 10 Easy Transfer?
Ja, natürlich. Windows Easy Transfer ist in Windows 10 nicht verfügbar, daher gibt es viele Alternativen auf dem Markt. EaseUS Todo PCTrans ist eine gute Alternative. Im Vergleich zu Windows Easy Transfer ist EaseUS Todo PCTrans multifunktional und kann Programme/Apps auf einen anderen PC oder ein anderes Laufwerk übertragen.
2. Wie wird Windows-EasyTransfer verwendet?
Folgen Sie einfach der nachstehenden Anleitung, um es zu versuchen:
- Geben Sie Windows Easy Transfer in das Suchfeld ein > Klicken Sie auf Windows Easy Transfer.
- Rufen Sie die Windows-EasyTransfer-Oberfläche auf > Weiter > Wählen Sie Ihre externe Festplatte/USB aus > Schließen Sie Ihre externen Geräte an.
- Wählen Sie Dies ist mein alter PC > Anpassen > Klicken Sie auf Erweitert > Speichern.
- Klicken Sie auf Weiter > Dateien auf der externen Festplatte speichern.
3. Ist Windows-EasyTransfer in Windows 10 verfügbar?
Nein, Windows-EasyTransfer kann nur unter Windows 8/7, Windows Vista oder Windows XP verwendet werden. Es ist nicht in Windows 10 oder Windows 11 verfügbar.
Weitere Artikel & Tipps:
-
Wie man den Download-Speicherort in Windows Server ändert?
![Artikelschreiber]() Maria / 2024-11-27
Maria / 2024-11-27 -
Wo installiert Epic Games Spiele und wie verschiebt man sie auf ein anderes Laufwerk?
![Artikelschreiber]() Katrin / 2024-03-20
Katrin / 2024-03-20
