![]() Hauptinhalt:
Hauptinhalt:
![]() Kundenbewertungen
Kundenbewertungen
Zusammenfassung:
Sind Sie ein Webex-Benutzer, der eine Möglichkeit sucht, den Ort seines Meetings aus persönlichen Gründen zu ändern? Es ist logisch, dies zu tun. Hier finden Sie eine einfache Schritt-für-Schritt-Anleitung zum Ändern des Webex-Konferenzortes!
Alles und jeder kann Webex, die einheitliche Kommunikationsplattform von Cisco, nutzen. Sie rationalisiert die Zusammenarbeit und führt schneller als je zuvor zu Ergebnissen, indem sie Anrufe, Textnachrichten und Meetings in einer einheitlichen Anwendung zusammenführt.
Webex kann Ihnen helfen, Ihre geschäftskritische Kommunikation in die Cloud zu verlagern, da es die erforderlichen Funktionen, die Sicherheit und die Qualität bietet. Die Verbindung von Einzelpersonen und Gruppen von jedem Ort aus, zu jeder Zeit und auf jedem Gerät war dank dieses erstaunlichen Tools für die Zusammenarbeit noch nie so einfach.
Mit WebEx können bis zu 1.000 Personen an hochauflösenden Videokonferenzen teilnehmen. Jeder Nutzer hat eine spezielle Telefonnummer, über die er private Meetings organisieren kann. Funktionen wie virtuelle Hintergründe und Rauschunterdrückung sind wichtig, um ein professionelles Image zu wahren.
Andererseits aktualisiert die Webex App automatisch Ihre Adresse, wenn Sie eine Verbindung zu einem neuen Netzwerk herstellen. Es ist also logisch, dass die Nutzer den Ort ihres Meetings ändern möchten. Dieser Artikel hilft ihnen, dies in einfachen Schritten zu tun. So geht's!

Webex Meeting-Standort ändern
Hier zeigen wir Ihnen die richtige Schritt-für-Schritt-Anleitung für Windows- und Mac-Benutzer, um Ihnen zu helfen, den Webex Meeting-Standort zu ändern. Wenn Ihre E-Mail-Adresse mit mehr als einer Webex-Website verbunden ist, haben Sie die Möglichkeit, Meetings über jede beliebige Webex-Website zu initiieren und zu planen, die Sie nutzen möchten.
Für Windows-Benutzer
Schritt 1: Sie können Ihre Einstellungen aufrufen, indem Sie auf Ihr Profilbild klicken.
Schritt 2: Wählen Sie eines der Treffen aus.
Schritt 3: Wählen Sie unter der Standard-URL der Webex-Site die Option Bearbeiten, wählen Sie die Webex-Site aus, die Sie für die Einleitung und Planung von Meetings verwenden möchten, und klicken Sie auf die Schaltfläche Aktualisieren.
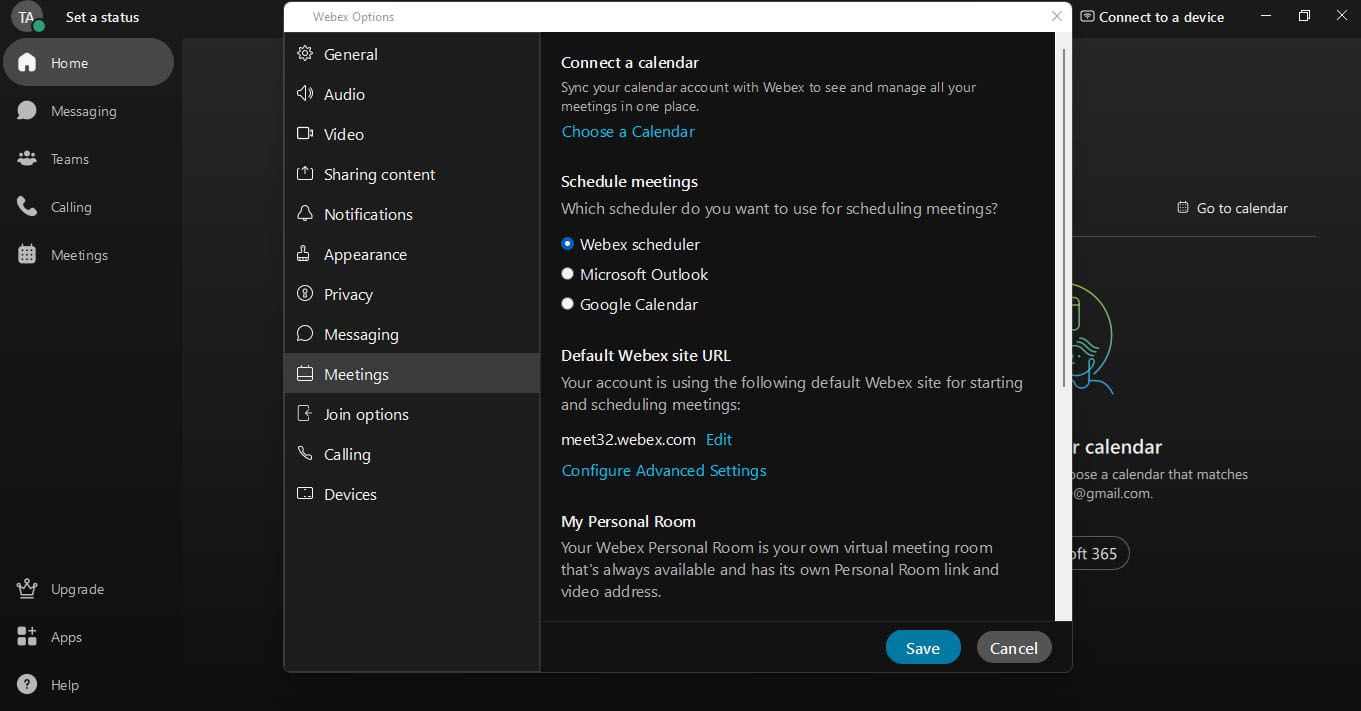
Schritt 4: Wählen Sie die Option Speichern.
Für Mac-Benutzer
Schritt 1: Wenn Sie auf Ihr Profilbild klicken, gelangen Sie zu Ihrer persönlichen Einstellungsseite.
Schritt 2: Wählen Sie aus den verschiedenen Sitzungen.
Schritt 3: Wählen Sie für die Planung und Initiierung von Meetings die Option Bearbeiten unter Standard-URL der Webex-Site, wählen Sie dann die gewünschte Webex-Site aus und klicken Sie auf Aktualisieren.
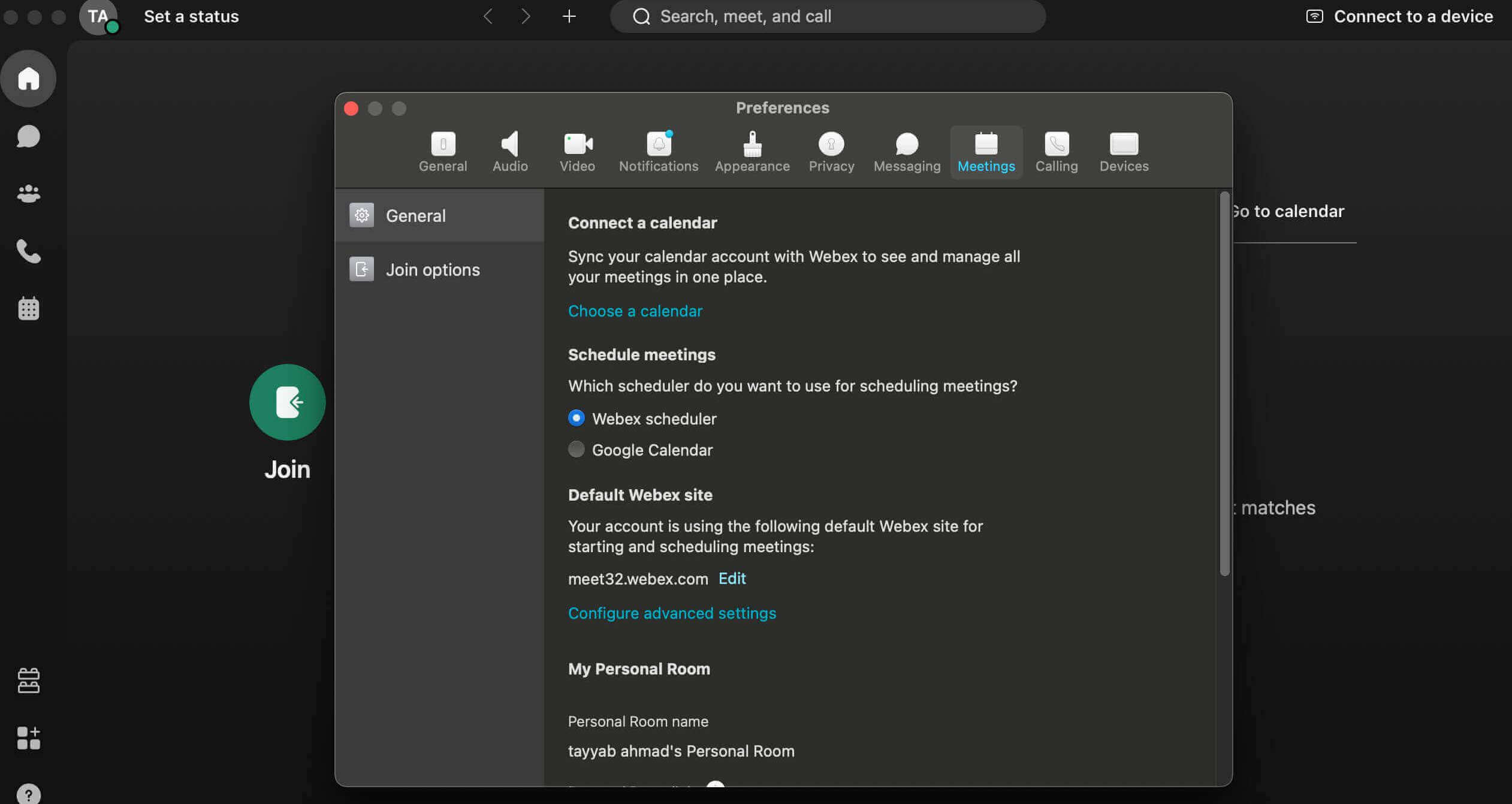
Schritt 4: Wenn Sie fertig sind, klicken Sie auf Speichern.
Webex-Meeting-Standort im Kalender bearbeiten
Sie können die Einzelheiten Ihres geplanten Meetings über die Webex-App ändern. Ihr Zeitplan wurde aktualisiert, und Sie werden in Kürze Einladungen für das Meeting erhalten, um die Teilnehmer über die Änderungen zu informieren. Im Folgenden erfahren Sie, wie Sie den Besprechungsort im Kalender Ihrer Webex-App bearbeiten können.
Für Desktop-Benutzer
Schritt 1: Gehen Sie in den Bereich "Sitzungen".
Schritt 2: Um die Besprechungsinformationen anzuzeigen, öffnen Sie Ihren Kalender und doppelklicken Sie auf die gewünschte Besprechung.
Schritt 3: Sie können auch mit der rechten Maustaste auf die Besprechung klicken und im angezeigten Menü die Option Bearbeiten wählen.
Schritt 4: Klicken Sie auf die Schaltfläche Aktualisieren, nachdem Sie die erforderlichen Änderungen an den Besprechungsinformationen vorgenommen haben, wie z. B. die Änderung des Datums oder der Uhrzeit.
Schritt 5: Wählen Sie aus, ob Sie die aktualisierte Einladung an alle Teilnehmer oder nur an die zusätzlichen Teilnehmer senden möchten, oder ob Sie das Senden einer aktualisierten Einladung ganz überspringen möchten, wenn Sie Gäste zur Besprechung hinzugefügt oder gelöscht haben.
Schritt 6 Die App sendet eine überarbeitete Einladung an alle Teilnehmer, auch wenn Sie keine Personen zur Besprechung hinzugefügt oder entfernt haben.
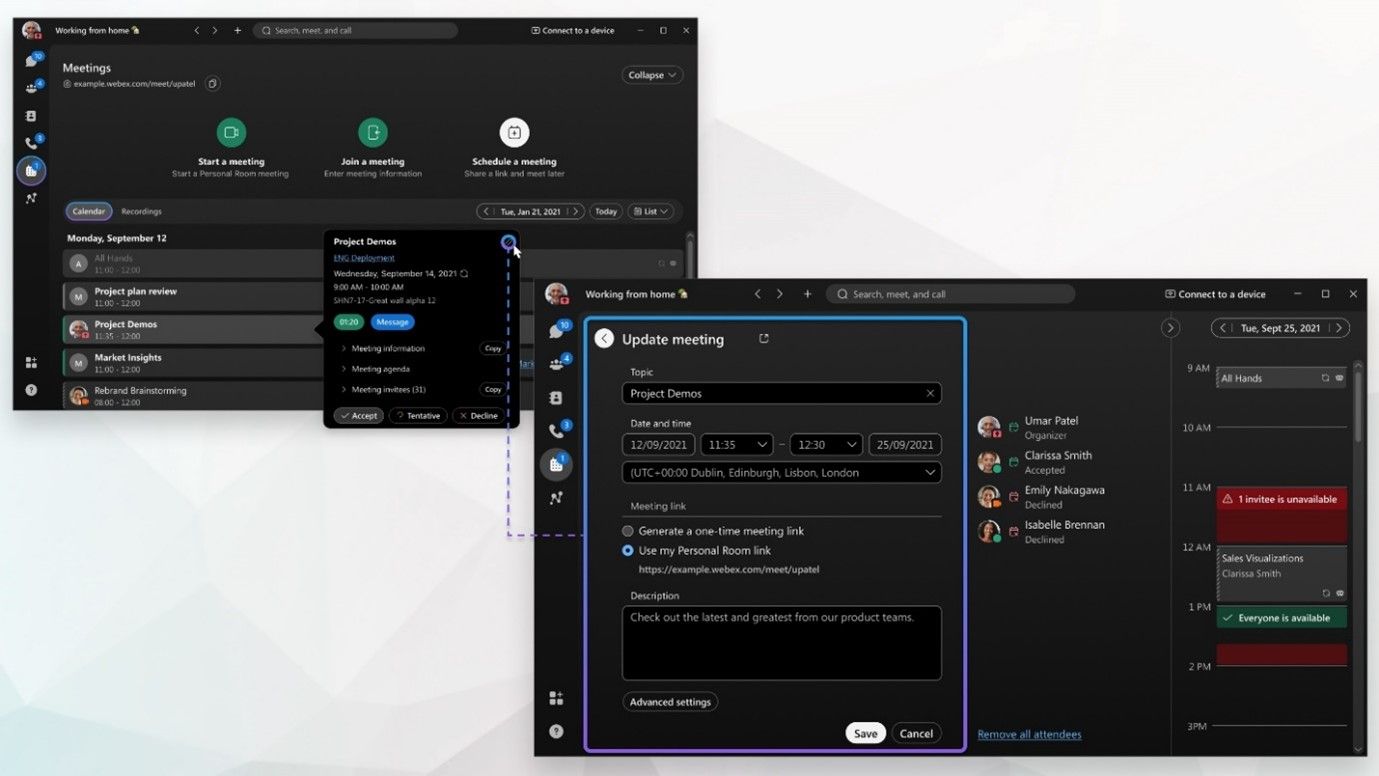
Wichtiger Hinweis: Denken Sie daran, dass Sie den Standort nicht bearbeiten können, wenn Sie von anderen zu einem Webex-Meeting eingeladen werden.
Für mobile Benutzer
Schritt 1: Öffnen Sie den Bereich Meetings in der Webex-App.
Schritt 2: Tippen Sie auf die Besprechung in Ihrem Kalender, um deren Informationen anzuzeigen, und wählen Sie dann im angezeigten Menü die Option Bearbeiten.
Schritt 3: Tippen Sie auf die Schaltfläche Aktualisieren, nachdem Sie die erforderlichen Änderungen an den Besprechungsinformationen vorgenommen haben, z. B. das Datum oder die Uhrzeit ändern oder Gäste hinzufügen oder entfernen.
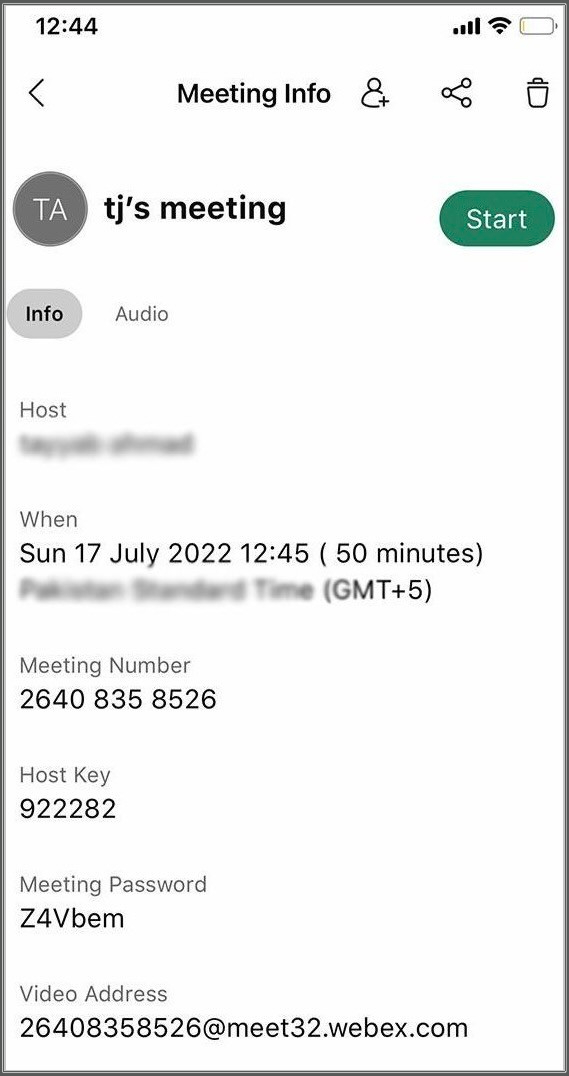
Bonus-Tipp: Webex-App zwischen PCs übertragen
Möglicherweise müssen Sie Ihre Daten von einem älteren Computer verschieben, um Ihre Webex-Anwendung von einem Computer auf einen anderen zu übertragen. Die EaseUS Todo PCTrans Software bietet eine der schnellsten Möglichkeiten, Material von einem Ort zum anderen zu verschieben.
PC-Übertragungsprogramm, das Ihnen hilft, Ihre Dateien automatisch und ohne Datenverlust von einem Computer auf einen anderen zu übertragen, und das mit nur einem Klick aktiviert werden kann. Sie müssen nicht betonen, dass Sie Ihre Fotos, Musik und Filme einzeln importieren müssen, wenn Sie dieses Transfer-Tool verwenden, da es dies sehr einfach macht.
Die Benutzer müssen sich keine Sorgen machen, dass ihre Daten verloren gehen könnten. EaseUS Todo PCTrans macht es einfach, Daten zu verschieben, ohne sie zu verändern oder zu verlieren. Es ist kein großes technisches Fachwissen erforderlich. Mit nur wenigen Klicks und einer Schritt-für-Schritt-Anleitung können Sie Ihre Daten von einem nicht mehr funktionsfähigen PC sicher wiederherstellen.
Hauptmerkmale von EaseUS Todo PCTrans
- Verschieben Sie alle Ihre Dateien und Konfigurationseinstellungen auf den neuen Computer.
- Mit einer einfachen Assistentenschnittstelle und -prozedur kann Ihr Zeit- und Geldaufwand für die PC-Neuinstallation erheblich reduziert werden.
- Windows 11/10/8/7.
- Datenrettung ist die Wiederherstellung von Informationen von einem Computer, der nicht mehr funktioniert.
Wenn Sie Ihre Webex-App mit dieser intelligenten Software auf Ihren neuen Computer übertragen möchten, können Sie die folgenden Schritte ausführen:
Schritt 1. Einrichten des alten PCs
- Installieren und starten Sie zunächst EaseUS Todo PCTrans und wählen Sie Datenübertragung im linken Bereich der Hauptschnittstelle.

- Wählen Sie „Direkt übertragen“ und klicken Sie auf „Nächster Schritt“, um fortzufahren.

Schritt 2. Den neuen PC einrichten
- Laden Sie EaseUS Todo PCTrans herunter und starten Sie es auf dem neuen Computer. Wählen Sie „Das ist der neue PC“ und klicken Sie auf „Weiter“.

- Wählen Sie „Direkt übertragen“ und klicken Sie auf „ Nächster Schritt“, um fortzufahren.
- Wählen Sie „ Netzwerk“ und klicken Sie auf „ Nächster Schritt“, um fortzufahren. Dadurch wird der alte PC automatisch gescannt. (Stellen Sie sicher, dass die beiden PCs mit demselben LAN verbunden sind).

- Wählen Sie den Ziel-PC und klicken Sie auf Verbinden. Dann wird es einige Zeit dauern, bis die Daten auf dem alten PC gescannt und analysiert werden.

Schritt 3. Zu übertragende Anwendungen auswählen
- Wählen Sie auf dem neuen PC die Anwendungen aus, die Sie übertragen möchten. Klicken Sie dann zum Starten auf „Übertragen“.

Schlussfolgerung
Nun, da haben Sie es: eine vollständige Anleitung zum Ändern des Webex Meeting-Standorts in einfachen Schritten. Wir hoffen, dass Sie die Methoden nun genau kennen. Sie können einen Besprechungsort auch bearbeiten, während Sie sich am Besprechungsort befinden, allerdings nur über die Webex-Anwendung.
Wenn Sie Ihre alten Anwendungen von einem PC auf einen anderen übertragen möchten, verwenden Sie EaseUS Todo PCTrans, um die Webex-Anwendung zu übertragen, damit kein Datenverlust entsteht! Laden Sie es hier herunter und probieren Sie es aus!
Weitere Artikel & Tipps:
-
So übertragen Sie Fotos von Google Fotos auf iCloud
![Artikelschreiber]() Maria / 2024-11-27
Maria / 2024-11-27 -
Deinstallation der EA-App (Origin) unter Windows 11/10
![Artikelschreiber]() Maria / 2024-09-10
Maria / 2024-09-10
