
Stapelübertragung von Computerprogrammen, Übertragung von Windows-Konten, Übertragung von Domänenkonten, Übertragung von virtuellen und physischen Maschinen, Übertragung von lokalen Desktops in die Cloud.
Technischer Chat 24/7![]() Hauptinhalt:
Hauptinhalt:
![]() Kundenbewertungen
Kundenbewertungen
Zusammenfassung:
Können Sie Programme unter Windows Server nicht deinstallieren? Funktioniert das Deinstallationsprogramm unter Windows nicht? Dann befolgen Sie diese Methoden in dieser einfachen Anleitung, um den Fehler 'Programm kann nicht deinstalliert werden' in Windows Server 2012/2016/2019 erfolgreich zu beheben. Diese Methoden stellen sicher, dass Sie nicht benötigte Programme auf dem Server deinstallieren und Platz schaffen können.
Windows-Server sind ein wenig anders als das übliche Windows-Betriebssystem. Sie sind mehr auf den Server ausgerichtet, oder man kann sagen, dass sie mehr auf den Server ausgerichtet sind. Während einfache Windows-Betriebssysteme eher für die tägliche Arbeit geeignet sind, sind Windows-Server-Betriebssysteme teurer und erfordern hochwertigere Hardware, um korrekt zu funktionieren.
Eine Sache, die beide Systeme stört, ist der Fehler "Programm kann nicht deinstalliert oder installiert werden", der häufig in beiden Betriebssystemen auftritt. In diesem Artikel werden wir uns speziell auf die Versionen Windows Server 2012/2016/2019 konzentrieren.
Fünf Methoden zur Behebung von "Programme können nicht deinstalliert werden":
Methode 1: Erhalten Sie Administratorrechte und deinstallieren Sie Programme
Methode 2: 1 Klick zum Deinstallieren von Programmen mit Software Uninstaller
Methode 3: Erzwingen der Deinstallation über die Registry
Methode 4: Mit Microsoft Programm installieren und deinstallieren Dienstprogramm
Methode 5: CMD verwenden
Es gibt mehrere Ursachen für diesen Fehler, aber im Allgemeinen gibt es drei wichtige Probleme, die die Ursache für dieses Problem sein können:
Wenn Sie mit diesem Problem konfrontiert sind, dann machen Sie sich keine Sorgen. Befolgen Sie einfach die Methoden, die wir unten erwähnt haben, um Programme erfolgreich zu deinstallieren. Es gibt mehrere Methoden, mit denen Sie diese Aktivitäten durchführen können. Hier sind die Methoden:
Um ein Programm zu deinstallieren, müssen Sie Administratorrechte erhalten. Hier sind die folgenden Schritte, mit denen Sie Administratorrechte erhalten können:
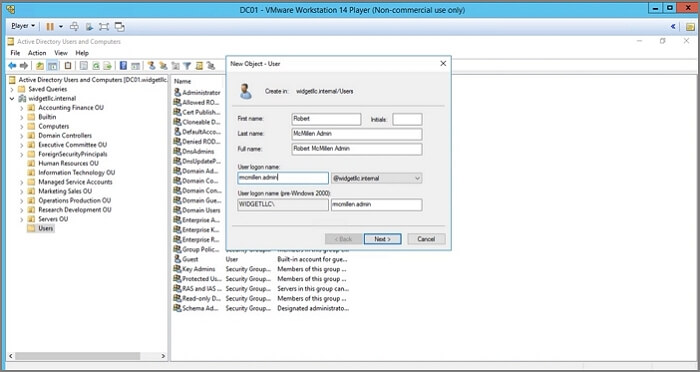
Wenn Sie diese einfachen Schritte befolgen, erhalten Sie Administratorrechte und können nun jede beliebige Datei oder jedes beliebige Programm vom Windows Server deinstallieren.
Wenn Sie die oben genannten Schritte nicht befolgen möchten, gibt es einen einfachen Ausweg für Sie. Sie können diese Programme ganz einfach mit einem einzigen Klick deinstallieren, indem Sie ein Software-Deinstallationsprogramm eines Drittanbieters verwenden. Sie können EaseUS Todo PCTrans Technician ausprobieren, und es bietet die beste App-Management-Funktion, die Ihnen helfen kann, alle Arten von Problemen mit Ihren Dateien und Programmen zu verwalten.
Mehrere nützliche Funktionen können Ihnen das Leben erleichtern, indem sie Ihnen die Arbeit abnehmen. Es kann mühelos eine große Anzahl von Dateien übertragen. Es kann sogar wertvolle Daten von defekten Systemen oder toten Computern wiederherstellen, weshalb es als die beste App dafür gilt. Dabei spielt es keine Rolle, welche Stufe von Windows Server Sie verwenden. EaseUS Todo PCTrans Technician ist einfach anzuwenden und funktioniert einwandfrei.
Schritt 1. Wählen Sie App Management, klicken Sie auf "Start", um Ihre Apps sicher zu deinstallieren und Ihre beschädigten Apps zu reparieren.

Schritt 2. Wählen Sie aus allen auf Ihrem PC installierten Anwendungen diejenige aus, die Sie deinstallieren oder reparieren möchten. (Wenn der Deinstallationsvorgang fehlschlägt, können Sie auf das kleine Dreieckssymbol klicken und "Löschen" wählen).

Schritt 3. Klicken Sie auf "Deinstallieren". (Wenn Sie Anwendungen reparieren möchten, klicken Sie auf das Symbol direkt hinter "Deinstallieren" und wählen Sie "Reparieren").

Es zielt einfach darauf ab, die Dinge für Sie weniger kompliziert zu machen. Es kann die Dateien und ihre Einstellungen automatisch auf Ihr neues System übertragen. Sie können jetzt sogar Programme übertragen, ohne sie zu installieren. Sollten Sie jemals auf ein Problem stoßen, können Sie sich an den 24x7 verfügbaren Kundendienst wenden.
Ähnliche Artikel:
Sie können auch die Registry verwenden, um Elemente aus der Deinstallationsliste zu entfernen. Die Registry ist ein leistungsfähiges Werkzeug, mit dem Sie dies in wenigen einfachen Schritten tun können:
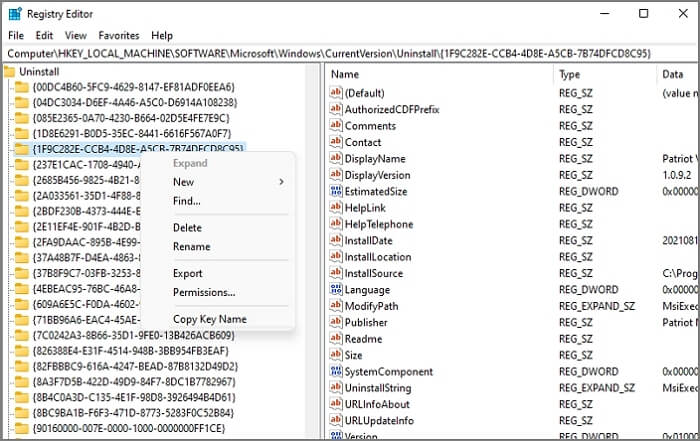
Sie können ein Programm ganz einfach entfernen, indem Sie das Dienstprogramm Microsoft Program Install and Uninstall Utility verwenden. Es ist buchstäblich eine der einfachsten Methoden, mit der Sie ein Programm von Ihrem Windows Server 2012/2016/2019 deinstallieren können. Hier sind die folgenden Schritte, die Sie dazu ausführen können:
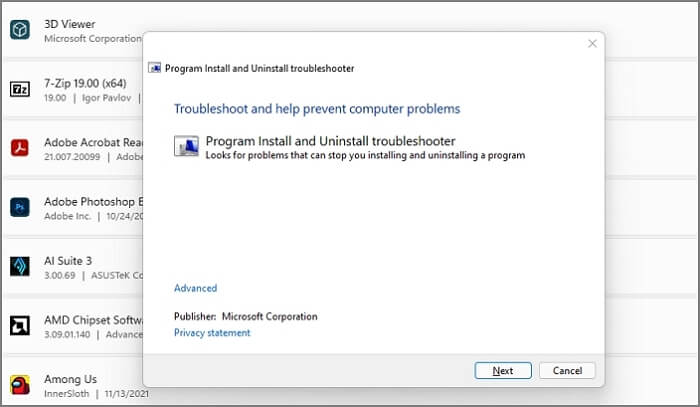
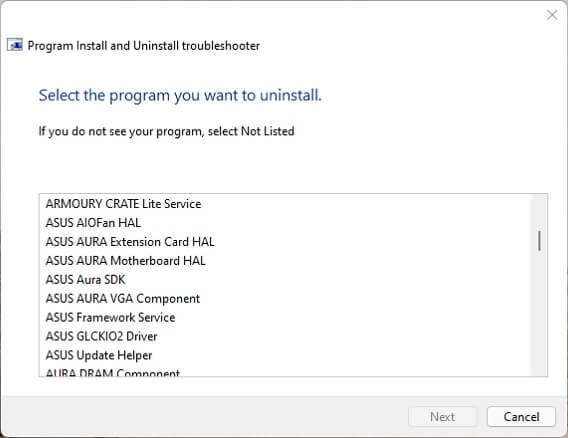
Die Eingabeaufforderung ist ein praktisches und leistungsfähiges Werkzeug, wenn es um die Durchführung dieser Art von Aufgaben geht. Sie bietet Ihnen die Flexibilität, alles in Ihrem System zu tun, was Sie wollen. Sie können auch Programme über die Eingabeaufforderung entfernen oder deinstallieren. Hier sind die einfachen Schritte, die Sie befolgen können, um diese Aufgaben auszuführen:
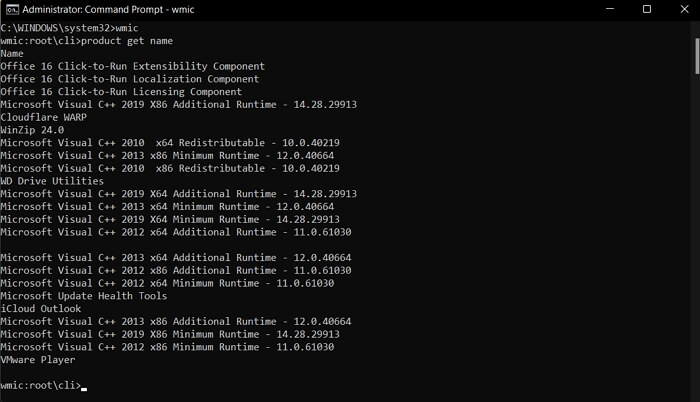
Die oben genannten sind alle effizienten Lösungen zu beheben nicht in der Lage, Programm Windows Server 2012 deinstallieren. Wenn Sie mehr Informationen wissen wollen oder etwas Verwirrung haben, klicken Sie auf die Tasten, um die Probleme zu lösen.
Stapelübertragung von Computerprogrammen, Übertragung von Windows-Konten, Übertragung von Domänenkonten, Übertragung von virtuellen und physischen Maschinen, Übertragung von lokalen Desktops in die Cloud.
Technischer Chat 24/7Hier, in diesem Artikel, haben wir vor allem alle Methoden, mit denen Sie das Problem zu überwinden, nicht in der Lage, Programme oder Dateien von Ihrem Computer zu deinstallieren diskutiert. Wie bereits erwähnt, sollten Sie überprüfen, ob Sie über die Administratorrechte verfügen oder ob die Datei selbst nicht beschädigt ist. In vielen Fällen wird der Computer von einem Virus geplagt, daher sollten Sie ihn hin und wieder scannen.
Abgesehen davon haben wir Ihnen fünf Methoden mit Schritt-für-Schritt-Prozessen gezeigt, die Sie befolgen können, um das Problem effizient zu lösen. Die Verwendung von EaseUS Todo PCTrans Technician ist eine viel bessere Lösung für dieses Problem, da es dies mit einem einzigen Klick erledigen kann. Aber es hängt von Ihnen ab, welche der folgenden Methoden Sie bevorzugen, da jede von ihnen zum gleichen Ergebnis führt. Wir hoffen, dass dieser Artikel für Sie hilfreich war. Viel Glück bei Ihren zukünftigen Abenteuern.
Weitere Artikel & Tipps:
3 Wege zur Übertragung von Dateien von Server zu Server
![]() Maria / 2024-03-20
Maria / 2024-03-20
So übertragen Sie Dateien von Mega auf Dropbox
![]() Maria / 2024-03-20
Maria / 2024-03-20
Windows Easy Transfer für Windows 11/10 kostenlos downloaden
![]() Katrin / 2024-03-20
Katrin / 2024-03-20
Deinstallationsschaltfläche ausgegraut (Schnelllösungen)
![]() Maria / 2024-06-06
Maria / 2024-06-06