![]() Hauptinhalt:
Hauptinhalt:
![]() Kundenbewertungen
Kundenbewertungen
Zusammenfassung:
Geht Ihnen der Speicherplatz auf Ihrem iCloud-Konto aus? Befolgen Sie dann diese Anleitung, um Dateien von iCloud auf OneDrive zu übertragen. Sie können entweder das Web oder die Anwendung verwenden.
Benötige ich sowohl iCloud als auch OneDrive?
Mit dem Aufkommen der Cloud-Speichertechnologie nutzen immer mehr Benutzer die Cloud als Backup für die Datenspeicherung. Es gibt mehrere Cloud-Storage-Anbieter auf dem Markt. Die beiden bekanntesten sind iCloud und OneDrive. Die Debatte zwischen iCloud und OneDrive und welches besser ist, endet nie.
OneDrive ist die Cloud-Service-Plattform zum Speichern, Übertragen und Austauschen von Daten. Microsoft hat OneDrive im August 2007 auf den Markt gebracht. Da OneDrive Teil des Microsoft-Ökosystems ist, können Benutzer OneDrive synchron mit anderen Produkten wie Word oder Outlook verwenden.
Durch die Unterstützung des Kopierens auf Blockebene weist OneDrive eine schnellere Synchronisierungsgeschwindigkeit auf. Die Kollaborationsmöglichkeiten und eine browserbasierte Oberfläche machen OneDrive äußerst attraktiv. Außerdem haben das Versionsverlaufstool und Personal Vault einen Vorteil gegenüber iCloud. Die maximale Dateigröße beträgt beeindruckende 250 GB.
Es funktioniert reibungslos mit Mac- und Windows-PCs. Die Einrichtung kann einige Zeit dauern, aber Sie können eine reibungslose Synchronisierung erwarten. Es gibt mehrere Preisoptionen mit unterschiedlichen Funktionen.
iCloud ist die Cloud-Speichereinrichtung, die es Benutzern ermöglicht, Dateien auf iOS-Geräten zu übertragen oder zu speichern. Apple hat iCloud im Oktober 2011 eingeführt. Aufgrund der Synchronisierung können Benutzer auf Dateien zugreifen, die auf dem iPhone in der iCloud gespeichert sind.
iCloud hat kein Kopieren auf Blockebene und bietet daher eine langsamere Synchronisierungsgeschwindigkeit. Hier sind die kollaborativen Funktionen weniger ansprechend und die Webbrowser-Oberfläche ist recht einfach. Während sich iCloud perfekt in andere iOS-Geräte und -Produkte integriert, treten Probleme mit Windows-PCs auf.
Übertragen Sie Dateien von iCloud zu OneDrive auf einem PC
Laden Sie zunächst die iCloud-App herunter und installieren Sie sie auf Ihrem Computer.
Schritt 1. Starten Sie den PC neu. Verwenden Sie Ihre Apple-ID und Ihr Passwort, um sich anzumelden. Sie müssen sicherstellen, dass iCloud Drive und iCloud Photos aktiviert sind, um im Datei-Explorer darauf zugreifen zu können.
Schritt 2. Laden Sie die erforderlichen Dateien herunter (die Dateien, die Sie auf OneDrive übertragen möchten). Verschieben Sie die Dateien in den OneDrive-Ordner. Wenn Sie OneDrive nicht auf Ihrem Computer haben, können Sie OneDrive Web verwenden.
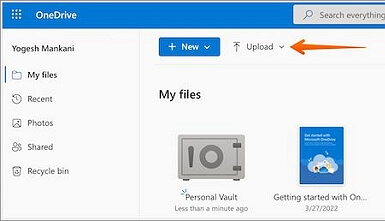
Schritt 3. Melden Sie sich in Ihrem Browser bei OneDrive an. Gehen Sie in der OneDrive-Oberfläche zur Option Hochladen und klicken Sie darauf. Hier müssen Sie die Option Ordner oder Dateien auswählen.
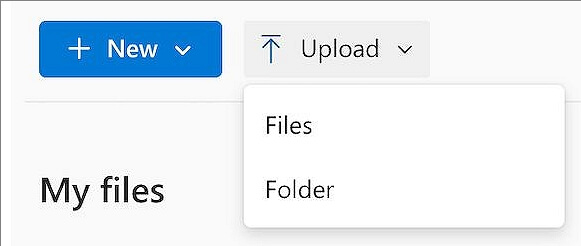
Schritt 4. Wählen Sie die Datei oder den Ordner aus, die bzw. den Sie übertragen möchten. Klicken Sie auf die Schaltfläche Öffnen, um die Datei oder den Ordner hochzuladen. Alternativ können Sie die Drag-and-Drop-Funktion verwenden, um die Dateien auf OneDrive zu verschieben.
Übertragen Sie Dateien von iCloud zu OneDrive auf dem iPhone/iPad
Schritt 1. Melden Sie sich mit der Apple ID und dem Passwort bei iCloud an. Wenn iCloud nicht aktiviert ist, müssen Sie sicherstellen, dass dies der Fall ist. Gehen Sie dazu in die Einstellungen-App. Drücken Sie auf Ihren Profilnamen.

Schritt 2. Tippen Sie auf die iCloud-Option. Scrollen Sie ein wenig nach unten und aktivieren Sie die Option iCloud Drive.

Schritt 3. Hier müssen Sie möglicherweise einen weiteren Schritt durchlaufen. Sie ist nicht zwingend erforderlich und hängt von der Konfiguration des Geräts ab. Sie müssen auf die Schaltfläche Optionen klicken und einer bestimmten Anwendung erlauben, ihre Dateien auf dem iCloud Drive zu behalten oder zu speichern.

Schritt 4. Gehen Sie jetzt zur Anwendung Dateien. Blättern Sie und bewegen Sie sich zu der Datei, die Sie übertragen möchten. Halten Sie die Datei gedrückt. Wählen Sie im Dropdown-Feld die Option Verschieben aus.

Schritt 5. Sie müssen zu dem Ort gehen, an den Sie die Datei übertragen möchten. Klicken Sie dort oben rechts auf die Option Verschieben. Der Dateiübertragungsprozess wird sofort gestartet.

Hinweis: Wenn das Ziel darin besteht, die Datei von iCloud nach OneDrive zu verschieben (nicht zu kopieren), müssen Sie zu iCloud zurückkehren. Dort müssen Sie die Originaldatei löschen.
Bonus-Tipp: Übertragen Sie OneDrive zwischen Windows-PCs
Eine weitere ausgezeichnete Möglichkeit, persönliche Daten oder Dateien zwischen Windows-PCs zu übertragen, ist die Verwendung der Datenübertragungssoftware. Hier können Sie EaseUS Todo PCTrans auswählen. Es ist nicht nur benutzerfreundlich, sondern bietet auch eine schnelle Übertragungsgeschwindigkeit. Es hilft bei der automatischen Übertragung von Dateien von einem PC auf einen anderen mit einem einzigen Klick.
Die Installation von EaseUS Todo PCTrans ist einfach und führt zu einer problemlosen Datenübertragung. Abgesehen davon können Sie auch Benutzerkonten und andere benutzerdefinierte Einstellungen übertragen. Das Übertragen von Programmen ist auch mit EaseUS Todo PCTrans möglich. Es unterstützt die Migration gängiger Anwendungen wie Word, Outlook, Excel usw.
EaseUS Todo PCTrans bietet drei Übertragungsmodi. Dies sind – PC zu PC, lokale Übertragung und Bilddateiübertragung. Sie können die Software auch verwenden, um Daten oder Informationen von einem toten PC wiederherzustellen.
Der attraktivste Aspekt von EaseUS Todo PCTrans ist jedoch der Mangel an erforderlichem technischen Fachwissen. Jeder kann die Software problemlos verwenden. Wenn weiterhin Probleme auftreten, können Sie sich an das technische Support-Team wenden. Sie werden Sie per Telefon oder E-Mail anleiten und Ihnen helfen!
Hier sind klare Schritte zum Übertragen von OneDrive zwischen zwei PCs:
Schritt 1. Einrichten des alten PCs
- Installieren und starten Sie zunächst EaseUS Todo PCTrans und wählen Sie Datenübertragung im linken Bereich der Hauptschnittstelle.

- Wählen Sie „Direkt übertragen“ und klicken Sie auf „Nächster Schritt“, um fortzufahren.

Schritt 2. Den neuen PC einrichten
- Laden Sie EaseUS Todo PCTrans herunter und starten Sie es auf dem neuen Computer. Wählen Sie „Das ist der neue PC“ und klicken Sie auf „Weiter“.

- Wählen Sie „Direkt übertragen“ und klicken Sie auf „ Nächster Schritt“, um fortzufahren.
- Wählen Sie „ Netzwerk“ und klicken Sie auf „ Nächster Schritt“, um fortzufahren. Dadurch wird der alte PC automatisch gescannt. (Stellen Sie sicher, dass die beiden PCs mit demselben LAN verbunden sind).

- Wählen Sie den Ziel-PC und klicken Sie auf Verbinden. Dann wird es einige Zeit dauern, bis die Daten auf dem alten PC gescannt und analysiert werden.

Schritt 3. Zu übertragende Anwendungen auswählen
- Wählen Sie auf dem neuen PC die Anwendungen aus, die Sie übertragen möchten. Klicken Sie dann zum Starten auf „Übertragen“.

Fazit
Die zahlreichen Vorteile, die OneDrive bietet, machen es für Mac- und Windows-Benutzer äußerst attraktiv. Während iCloud begrenzt ist, ist OneDrive mit seinen Funktionen viel breiter. Aus diesem Grund bevorzugen die meisten Benutzer OneDrive gegenüber iCloud. Wenn Sie der Meinung sind, dass das Übertragen von Dateien von iCloud auf OneDrive mühsam ist, können Sie sich entspannen.
Tatsächlich ist das Übertragen der Dateien von iCloud auf OneDrive relativ einfach. Sie müssen die oben genannten Schritte befolgen, und der Vorgang ist in wenigen Minuten abgeschlossen. Wenn das nicht funktioniert, können Sie immer die Hilfe erstklassiger Dateiübertragungssoftwarelösungen in Anspruch nehmen.
Eine der besten Softwareplattformen zur Anwendungsübertragung, die Sie verwenden können, ist EaseUS Todo PCTrans. Es ist einfach zu bedienen und hilft bei der effizienten Übertragung von Dateien (unabhängig von der Größe). Laden Sie die Software herunter und beginnen Sie sofort mit der Übertragung von Dateien!
Weitere Artikel & Tipps:
-
Wi-Fi Direct und Dateiübertragung Windows 10/11: Dateien von PC zu PC/Handy zu PC übertragen
![Artikelschreiber]() Maria / 2024-12-24
Maria / 2024-12-24 -
Programm kann nicht deinstalliert werden in Windows Server 2012/2016/2019
![Artikelschreiber]() Maria / 2024-05-22
Maria / 2024-05-22
-
Wie kann man Avast mit Lizenz auf neuen PC übertragen?
![Artikelschreiber]() Mako / 2024-12-24
Mako / 2024-12-24 -
Installierte Programme und Daten von alter Festplatte auf neue übertragen
![Artikelschreiber]() Markus / 2024-03-20
Markus / 2024-03-20
