![]() Hauptinhalt:
Hauptinhalt:
![]() Kundenbewertungen
Kundenbewertungen
Zusammenfassung:
In diesem Abschnitt werden wir vier verschiedene Möglichkeiten besprechen, die zum Verschieben von Programmen von SSD auf HDD verwendet werden können. Jede Methode kann hilfreich sein, um Platz auf ihrer SSD freizugeben.
Der Computer speichert alle Programmdateien auf dem Laufwerk C. Daher kann es zu einer allmählichen Abnahme des freien Speicherplatzes auf Ihrer SSD kommen. Dies führt zu einer Verlangsamung der Programme und zu einem langsamen Betrieb des Computers.
In diesem Leitfaden werden vier Möglichkeiten zum Übertragen von Dateien oder Verschieben von Programmen von einer SSD auf eine HDD beschrieben. Windows-Benutzer mit jeglicher Computererfahrung können ihre ausgewählten Anwendungen leicht migrieren, indem sie einem der Ansätze folgen. Lesen Sie weiter, wenn Sie wissen möchten, wie Sie den Speicherplatz auf Laufwerk C vergrößern können, indem Sie Programme und Anwendungen von der SSD auf die HDD verschieben.
Verschieben von Programmen von SSD auf HDD - 4 Wege
In diesem Abschnitt beschreibt EaseUS vier praktische Möglichkeiten, um Programme von einem Solid-State-Laufwerk (SSD) auf eine Festplatte (HDD) zu verschieben. Wenn Sie eine schnelle, sichere und genaue Methode wünschen, raten wir Ihnen, die erste der vier Techniken auszuprobieren. Hier finden Sie die notwendigen Informationen, um Programme von einer SSD auf eine HDD zu verschieben:
| ⏱️Dauer | Etwa 30 Minuten |
| 💻Ziel | Verschieben von Programmen von SSD auf HDD |
| ⛑️Vorbereitung | Computer, EaseUS Todo PCTrans |
| 🛠️Tools |
Weg 1. Programme über EaseUS Todo PCTrans verschieben
Beim Verschieben von Programmen von einer SSD auf eine Festplatte ist ein praktisches Drittanbieter-Tool der einfachste Weg, die Arbeit zu erledigen. EaseUS Todo PCTrans ermöglicht es Windows-Nutzern, Programme nahtlos und ohne Startprobleme von einem Speicherlaufwerk auf ein anderes zu übertragen. Es ist ein leistungsfähiges App-Migrationswerkzeug, das Sie unbedingt verwenden sollten.
EaseUS Todo PCTrans kann auch mit anderen Laufwerks- und Partitionsproblemen umgehen. Es unterstützt alle Programme/Apps, einschließlich offizieller Microsoft-Apps wie MS Excel, Word, Outlook, etc. So können Sie dieses Tool ohne Probleme verwenden, wenn Sie mit dem Verschieben von Programmen nicht vertraut sind.
Dieses Tool bietet mehrere Optionen zum Verschieben verschiedener Programme von SSD auf HDD. Nach der Installation dieses Tools sollten Sie sich keine Sorgen über Datenverlust oder Startprobleme mit dem zu verschiebenden Programm machen. Schauen wir uns nun an, wie Sie diese Anwendung verwenden, um installierte Anwendungen auf ein anderes Laufwerk zu verschieben.
Folgen Sie den detaillierten Schritten, um die Testversion von EaseUS Todo PCTrans zu testen:
Schritt 1. Schließen Sie die neue SSD oder HDD an Ihren PC an und starten Sie EaseUS Todo PCTrans
1. Schließen Sie die neue SSD oder HDD an Ihren Computer an und initialisieren Sie sie, um das Laufwerk zugänglich zu machen.
2. Auf dem Hauptbildschirm von EaseUS Todo PCTrans, klicken Sie auf "App Migration" und klicken Sie auf "Start", um fortzufahren.

Schritt 2. Wählen Sie Anwendungen und Programme auf dem Quelldatenträger und wählen Sie SSD oder HDD als Zieldatenträger für die Übertragung
1. Markieren Sie auf der Quellpartition, auf der Sie Anwendungen installiert haben, die gewünschten Programme (mit "Ja" gekennzeichnet), die Sie auf Ihre SSD oder HDD übertragen möchten.
2. Klicken Sie auf das Dreieckssymbol, um die neue SSD oder HDD als Ziel auszuwählen, und klicken Sie auf "Übertragen", um die ausgewählten Programme zu verschieben.

Schritt 3. Warten Sie, bis der Übertragungsvorgang abgeschlossen ist
Wenn der Vorgang abgeschlossen ist, klicken Sie auf "OK", um ihn zu beenden.
Danach können Sie Ihren PC neu starten, damit alle Änderungen erhalten bleiben und Sie das übertragene Programm erneut auf Ihrer neuen SSD oder HDD ausführen können.

Andere Hauptmerkmale von EaseUS Todo PCTrans:
- Nahtloses Verschieben von Anwendungen von der SSD auf die Festplatte
- Microsoft Office von einem Laptop auf einen anderen übertragen
- Erstellen Sie eine vollständige Windows-Sicherung, um alle Ihre Daten zu schützen
- Dropbox auf das neue Windows 11 übertragen
Wenn Sie auf Situationen gestoßen sind, in denen Sie eine dieser leistungsstarken Funktionen nutzen müssen, laden Sie EaseUS Todo PCTrans herunter und probieren Sie es aus:
Weg 2. Verschieben von Programmen über die Windows Apps Move-Funktion
Eine weitere Möglichkeit, Programme zu verschieben, ist die Funktion zum Verschieben von Windows-Apps. Bitte folgen Sie der angegebenen Schritt-für-Schritt-Anleitung, um Ihre Programme zu verschieben:
Schritt 1: Gehen Sie zum Suchfeld und geben Sie "Windows-Einstellungen" ein oder drücken Sie die Tasten "Windows + I", um die Einstellungen zu erkunden.
Schritt 2: Wählen Sie auf der linken Seite "System" und klicken Sie auf die Option "Apps & Funktionen".

Warten Sie, bis das Betriebssystem die Größe aller installierten Anwendungen berechnet und anzeigt.
Schritt 3: Navigieren Sie zu der Anwendung, die Sie auf ein anderes Laufwerk verschieben möchten, und klicken Sie darauf.
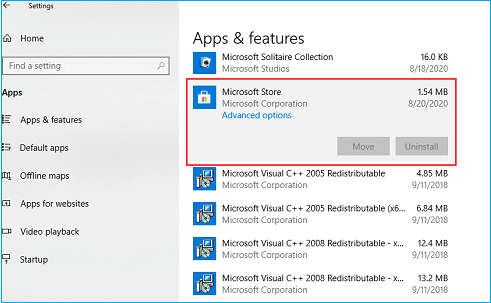
Schritt 4: Wählen Sie die Schaltfläche "Verschieben", wählen Sie Ihre neue Festplatte und klicken Sie erneut auf "Verschieben".

Hinweis* Für viele Windows-Benutzer ist diese Methode nicht geeignet, da sie nur bei Programmen funktioniert, die aus dem Microsoft Store installiert wurden.
Weg 3. Verschieben von Programmen durch Deinstallation und Neuinstallation
Wie Sie sehen, können Sie die zweite Methode nicht anwenden, um Programme von Drittanbietern zu übertragen. Um solche Programme zu übertragen, müssen Sie sie von Ihrer aktuellen SSD deinstallieren, bevor Sie sie auf der neuen Festplatte neu installieren können.
Hinweis* Die manuelle Übertragung eines riesigen Programms kann sehr lange dauern. Haben Sie also Geduld und befolgen Sie diese Schritte:
Schritt 1: Klicken Sie auf "Suchleiste" und geben Sie "Systemsteuerung" ein.

Schritt 2: Suchen und wählen Sie "Programme und Funktionen".
Schritt 3: Scrollen und navigieren Sie zu dem Programm, das Sie von SDD verschieben möchten.
Schritt 4: Wählen Sie die Option "Deinstallieren" und klicken Sie auf "OK", um die Deinstallation zu bestätigen.

Starten Sie den Installationsvorgang, wenn Ihre SSD bereits über eine vorinstallierte Konfiguration verfügt. Laden Sie stattdessen die Anwendung aus dem Internet herunter. Wenn Sie dazu aufgefordert werden, wählen Sie den Pfad zur neuen Festplatte aus, um die Installation zu starten. Warten Sie, bis die Installation erfolgreich abgeschlossen ist, und schließen Sie dann das Fenster.
Profi-Tipp*: Wenn Sie Ihr Programm nicht ohne Neuinstallation verschieben möchten oder eine schnelle Lösung wünschen, empfehlen wir Ihnen EaseUS Todo PCTrans.
Weg 4. Verschieben von Programmen über Ändern des Standardspeicherpfads
Dies ist eine übersehene Methode, das Programm zu verschieben. Sie können den Standard-Installationspfad über die Windows-Einstellungen ändern. Hier sind die praktischen Schritte, die Sie befolgen müssen:
Schritt 1: Drücken Sie "Windows + I", um die Windows-Einstellungen zu öffnen.
Schritt 2: Wählen Sie auf der linken Seite "System" und klicken Sie auf die Option "Speicher".

Schritt 3: Scrollen Sie nach unten und suchen Sie "Erweiterte Speichereinstellungen".
Schritt 4: Klicken Sie auf , um die Optionen unter den erweiterten Speichereinstellungen zu erkunden.
Schritt 5: Wählen Sie "Wo neue Inhalte gespeichert werden".

Schritt 6: Wählen Sie den Speicherpfad zum Speichern von Programmen oder anderen Daten auf Ihrer Festplatte.

Warum sollte ich Programme von SSD auf HDD verschieben?
SSDs werden mit neuen Funktionen und vergleichsweise schnellen Lese- und Schreibgeschwindigkeiten gebaut. Bei neuen Computern wird eine SSD als primärer Speicher installiert, und die Programmdateien werden automatisch dort gespeichert. Leider sind diese Programmdateien über zahlreiche Ordner verstreut und nehmen viel Platz in Anspruch.
Der begrenzte Speicherplatz und die begrenzte Lebensdauer von Solid State-Laufwerken führen dazu, dass den meisten Nutzern der Speicherplatz ausgeht. Das Verschieben installierter Programme auf eine Festplatte ist die gängigste Methode zur Freigabe von SSD-Speicherplatz. Außerdem können Sie Daten von der SSD löschen und eine Sicherungskopie auf Ihrer Festplatte erstellen, um die Systemeffizienz zu verbessern.
Es kann folgende Ursachen für das Speicherproblem auf Ihrer SSD geben:
- Umfangreiche Daten werden im Papierkorb und im Download-Ordner gespeichert.
- Mehrere Programme und Spiele auf dem Computer.
- Wenn Windows-Updates viele Wiederherstellungspunkte enthalten, können sie viel primären Speicherplatz beanspruchen.
- Personenbezogene Daten wie Videos, Audios, Bilder, Dokumente usw.
Mit all diesen effizienten Methoden finden Sie diese Passage vielleicht nützlich und möchten sie mit anderen Nutzern über soziale Medien teilen:
Schlussfolgerung
Alle vier in diesem Artikel vorgestellten Methoden helfen Ihnen, Programmdateien von SSD auf HDD zu übertragen. Jede Methode ist schmerzlos und handlich, um Programme oder Dateien/Ordner zu übertragen; Sie können jede ausprobieren. Wenn Sie ein Anfänger oder unsicher über die Datensicherheit sind, können Sie EaseUS Todo PCTrans vertrauen, um Programme von SSD auf HDD ohne Probleme zu verschieben. Wenn Sie daran interessiert sind, was dieses professionelle Tool kann, schauen Sie sich die Links unten an:
FAQs über das Verschieben von Programmen von SSD auf HDD
Hier finden Sie Antworten, wenn Sie weitere Fragen zum Verschieben von Programmen von SSD auf HDD haben.
1. Was sollte ich von SSD auf HDD verschieben?
Wenn Sie ein SSD-Nutzer sind, kann es sein, dass Ihnen der Speicherplatz ausgeht und Sie das Laufwerk entladen müssen. Sie können alles verschieben: Anwendungen, Spiele, Fotos, Audio, Video, Dokumente usw. Der Wechsel von einer SSD zu einer HHD ist unumgänglich, da diese eine begrenzte Lebensdauer und einen begrenzten Speicherplatz bietet.
2. Wie verschiebt man Dateien von SSD auf HDD?
Es ist ähnlich wie bei der Übertragung von Dateien von einer Festplatte auf eine SSD, und wir werden Ihnen zeigen, wie Sie Dateien mit dem Datei-Explorer reibungslos zwischen SSD und Festplatte übertragen können.
- Verbinden Sie Ihre SSD und Ihre HHD mit demselben Computersystem.
- Öffnen Sie den "Datei-Explorer" und gehen Sie zu den Dateien, die Sie verschieben möchten.
- Wählen Sie die Zieldatei/den Zielordner aus, klicken Sie mit der rechten Maustaste darauf und wählen Sie dann "Ausschneiden".
- Suchen Sie im linken Fenster Ihre Festplatte und klicken Sie darauf.
- Drücken Sie "Strg + Umschalt + N", um einen neuen Ordner zu erstellen, und klicken Sie mit der rechten Maustaste, um die Datei/den Ordner einzufügen.
3. Wie verschiebe ich ein Spiel oder Programm auf ein anderes Laufwerk, ohne es neu zu installieren?
Um ein Spiel oder Programm auf ein anderes Laufwerk zu verschieben, ohne es neu zu installieren, können Sie eine App-Migration installieren - EaseUS Todo PCTrans.
Schritt 1: Laden Sie EaseUS Todo PCTrans herunter und starten Sie das Tool auf Ihrem Windows-System. Klicken Sie auf "App Migration".
Schritt 2: Wählen Sie die Programme/Apps aus, die Sie übertragen möchten. Wählen Sie die Festplatte als Zielspeicherort und klicken Sie auf "Übertragen".
Weitere Artikel & Tipps:
-
Laptop-Bildschirm kaputt! Wie bekomme ich die Daten weg?
![Artikelschreiber]() Maria / 2024-03-20
Maria / 2024-03-20 -
Windows Easy Transfer für Windows XP von Windows XP auf Windows 7/8/10
![Artikelschreiber]() Katrin / 2024-03-20
Katrin / 2024-03-20
