![]() Hauptinhalt:
Hauptinhalt:
![]() Kundenbewertungen
Kundenbewertungen
Zusammenfassung:
Sie möchten Programme deinstallieren, die nicht in der Systemsteuerung aufgeführt sind, wissen aber nicht, wie? Hier finden Sie die Antworten. Testen Sie die Methoden mit uns.
- Methode 1. Deinstallationsprogramm eines Drittanbieters verwenden
- Methode 2. Uninstaller im Programme-Ordner überprüfen
- Methode 3. Programme über das Startmenü deinstallieren
- Methode 4. Programme in den Einstellungen deinstallieren
- Methode 5. Programme aus CMD entfernen
- Methode 6. Programme aus dem Registrierungs-Editor entfernen
- Methode 7. Verkürzung der Programmnamen im Registrierungseditor
Erwägen Sie, einige Programme zu entfernen, die Sie nicht mehr benötigen? In den meisten Fällen können Sie sie erfolgreich über die Systemsteuerung deinstallieren. Es ist jedoch möglich, dass dabei einige Probleme auftreten. Eines davon ist die Situation, dass Sie das Programm in der Systemsteuerung nicht finden können.
Wenn Sie auf dieses Problem stoßen, geraten Sie nicht in Panik. Auf dieser EaseUS-Seite finden Sie mehrere Methoden zur Behebung dieses Problems. Sie können die Programme, die Sie nicht mehr benötigen, erfolgreich deinstallieren. Es wird auch ein effektives Deinstallationsprogramm vorgestellt. Lesen Sie weiter, um Ihr Problem zu lösen.
Deinstallieren von Programmen, die nicht in der Systemsteuerung aufgeführt sind
Wenn Programme nicht deinstalliert werden können, kann das frustrierend sein, wenn man sie dringend braucht. Sie brauchen jedoch nicht in Panik zu geraten, denn es gibt immer Abhilfe. In diesem Abschnitt stellen wir Ihnen mehrere Möglichkeiten vor, wie Sie Programme deinstallieren können, die nicht in der Systemsteuerung aufgeführt sind. Lesen Sie weiter, um Hilfe zu erhalten.
Methode 1. Deinstallationsprogramm eines Drittanbieters verwenden
Eine einfache und direkte Möglichkeit, Programme zu deinstallieren, ist die Verwendung eines Deinstallationsprogramms eines Drittanbieters. EaseUS Todo PCTrans ist ein benutzerfreundliches Tool für die Datenmigration und kann auch zur Deinstallation von Anwendungen verwendet werden. Es garantiert, dass Sie die Programme sicher und effizient deinstallieren können. Mit diesem Tool ist die Wahrscheinlichkeit geringer, dass Fehler auftreten und Reste übrig bleiben.
🚩Warum wählen Sie EaseUS Todo PCTrans:
- Einfache Schnittstelle
- Freundlich für alle Benutzerebenen
- Programme sicher deinstallieren
- Ohne Reste zu hinterlassen
Folgen Sie den Schritten zur Deinstallation von Programmen mit EaseUS Todo PCTrans:
Stchritt 1. Wählen Sie Apps verwalten und klicken Sie auf "Start", um Ihre Apps sicher zu deinstallieren und Ihre beschädigten Apps zu reparieren.

Schritt 2. Alle auf Ihrem PC installierten Anwendungen werden aufgelistet, wählen Sie dann diejenige aus, die Sie deinstallieren oder reparieren möchten. (Wenn der Deinstallationsvorgang fehlschlägt, können Sie auf das kleine Dreieckssymbol klicken und "Löschen" wählen).

Schritt 3. Klicken Sie auf "Deinstallieren". (Wenn Sie Anwendungen reparieren möchten, klicken Sie auf das Symbol direkt hinter "Deinstallieren" und wählen Sie "Reparieren").

Sie müssen nicht mehr manuell nach Programmen suchen und sie löschen. Solange Sie diese Software starten, können Sie alle Ihre installierten Programme sehen und auswählen, was Sie deinstallieren möchten. Es hilft Ihnen, Programme auf Windows 10 deinstallieren und sowie anderen Systemen. Sie sind herzlich eingeladen, herunterzuladen und zu versuchen.
Methode 2. Uninstaller im Programme-Ordner überprüfen
Sie können versuchen, den mit dem Programm gelieferten Installationsordner zu löschen. Sie müssen ihn zunächst suchen, bevor Sie ihn löschen können. Navigieren Sie zu der unten angegebenen Adresse auf Ihrem Windows-Gerät:
- C:\Programmdateien und C:\Programmdateien(x86)
Im Installationsordner sollte sich eine uninstall.exe-Datei befinden. Führen Sie die Datei aus, um das Programm von Ihrem PC zu entfernen. Wenn Ihr Windows die Datei uninstall.exe nicht finden kann, klicken Sie auf , um Hilfe zu erhalten.

Methode 3. Programme über das Startmenü deinstallieren
Über das Startmenü des Windows-Systems können Sie verschiedene Aufgaben ausführen, z. B. Programme suchen und starten. Sie können ein Programm auch direkt von hier aus deinstallieren.
Folgen Sie den Schritten zur Deinstallation über das Startmenü:
Schritt 1. Klicken Sie auf das Startmenü, um es zu öffnen.
Schritt 2. Geben Sie den Namen des Programms, das Sie deinstallieren möchten, in das Suchfeld ein, oder suchen Sie es in der Liste.
Schritt 3. Klicken Sie mit der rechten Maustaste auf das Programm und wählen Sie Deinstallieren.
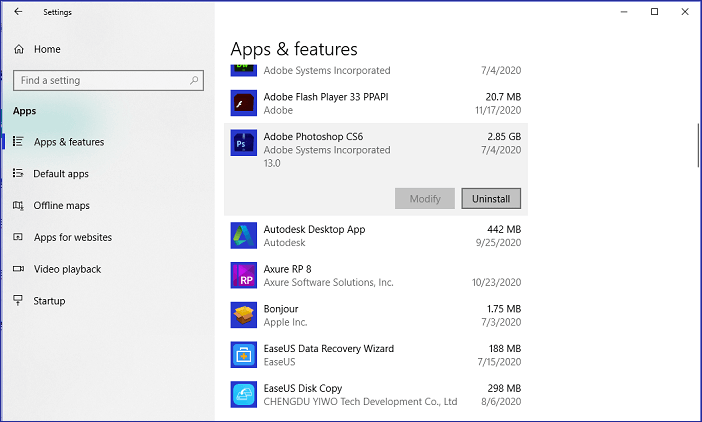
Vergessen Sie nicht, diese Anleitung weiterzugeben, damit noch mehr Programme deinstalliert werden können.
Methode 4. Programme in den Einstellungen deinstallieren
Wenn Sie die Programme, die Sie deinstallieren möchten, in der Systemsteuerung nicht sehen können, können Sie versuchen, sie auf andere Weise manuell loszuwerden. Ein direkter Weg ist der Zugriff auf die Einstellungen auf Ihrem Windows-Gerät.
Hier erfahren Sie, wie Sie das Programm über das Startmenü deinstallieren können:
Schritt 1. Klicken Sie im Startmenü auf Einstellungen.
Schritt 2. Wählen Sie Apps > Apps & Funktionen.
Schritt 3. Suchen Sie die App, die Sie deinstallieren möchten, und wählen Sie Deinstallieren.

Wenn Sie während der Deinstallation auf Probleme stoßen, klicken Sie auf , um Hilfe zu erhalten:
Methode 5. Programme aus CMD entfernen
Als integriertes Windows-Tool führt die Eingabeaufforderung die von Ihnen gewünschten Aufgaben aus. Sie können also CMD verwenden, um das Programm zu deinstallieren. Sie sollten beachten, dass die Befehle komplex sein können, so dass Sie die genauen Zeilen eingeben müssen, um das Programm erfolgreich zu deinstallieren.
Folgen Sie der nachstehenden Anleitung:
Schritt 1. Geben Sie cmd im Startmenü ein, klicken Sie mit der rechten Maustaste darauf, und wählen Sie Als Administrator ausführen.
Schritt 2. Geben Sie im Befehlsfenster wmic ein und drücken Sie die Eingabetaste.
Schritt 3. Geben Sie den Produktnamen ein und Sie werden später alle installierten Anwendungen sehen.
Schritt 4. Geben Sie product where name=x call uninstall ein. Drücken Sie dann die Eingabetaste (ersetzen Sie x durch den Namen des Programms, das Sie deinstallieren möchten).

Sie sollten immer vorsichtig sein, wenn Sie ein Programm mit CMD deinstallieren. Wenn Sie sich den Umgang mit komplexen Zeilen nicht zutrauen, sollten Sie stattdessen ein Tool eines Drittanbieters verwenden.
Methode 6. Programme aus dem Registrierungs-Editor entfernen
Eine weitere manuelle Möglichkeit, Programme zu entfernen, die nicht in der Systemsteuerung aufgeführt sind, ist die Verwendung des Registrierungseditors, mit dem Sie Änderungen im Windows-System vornehmen können.
Hier ist ein Leitfaden für Sie:
Schritt 1. Drücken Sie "Win + R", um das Dialogfeld zu öffnen. Geben Sie regedit ein, um die Windows-Registrierung zu öffnen.
Schritt 2. Navigieren Sie in dem neuen Fenster zum folgenden Pfad:
l "HKEY_LOCAL_MACHINE" > "SOFTWARE" > "Microsoft" > "Windows" > "AktuelleVersion" > "Deinstallieren".
Schritt 3. Suchen Sie das Programm, das Sie deinstallieren möchten. Klicken Sie mit der rechten Maustaste auf den Ordner und wählen Sie Löschen.
Nach dem Löschen des Ordners müssen Sie Ihren Computer neu starten, um zu überprüfen, ob das Programm entfernt wurde.

Methode 7. Verkürzung der Programmnamen im Registrierungseditor
Der Anzeigename des Programms kann sich auf seine Präsenz in der Systemsteuerung auswirken. Wenn der Name länger als 32 Zeichen ist, wird er möglicherweise nicht in der Systemsteuerung angezeigt. Um dies zu beheben, können Sie versuchen, den Namen des Registrierungsschlüssels zu ändern.
Hier ist ein Leitfaden für Sie:
Schritt 1. Öffnen Sie den Registrierungseditor und navigieren Sie zu: "HKEY_LOCAL_MACHINE" > "SOFTWARE"> "Microsoft"> "Windows"> "AktuelleVersion"> "Deinstallieren".
Schritt 2. Wählen Sie das Programm, das Sie deinstallieren möchten. Klicken Sie im Menü Bearbeiten auf Umbenennen.
Schritt 3. Verwenden Sie einen neuen Namen mit einer Länge zwischen 32 und 60 Zeichen.

Nachdem Sie den Schlüsselnamen umbenannt haben, können Sie in der Systemsteuerung nachsehen, ob das Programm angezeigt wird. Wenn ja, können Sie es deinstallieren. Wenn nicht, versuchen Sie andere Methoden zur Deinstallation.
Schlussfolgerung
In diesem Artikel geht es darum, was zu tun ist, wenn Sie das Programm, das Sie deinstallieren möchten, in der Systemsteuerung nicht finden können. Es gibt mehrere Möglichkeiten, die Programme effektiv zu deinstallieren. Sie können das Programm manuell deinstallieren oder ein Tool eines Drittanbieters verwenden. Im Vergleich zur manuellen Deinstallation können Sie mit EaseUS Todo PCTrans viel Zeit und Energie sparen. Sie müssen nur ein paar Klicks machen, und das Programm wird sicher und effektiv entfernt.
FAQs über die Deinstallation von Programmen, die nicht in der Systemsteuerung aufgeführt sind
Nachdem Sie sich über die Methoden zur Deinstallation von Programmen, die nicht in der Systemsteuerung angezeigt werden, informiert haben, hoffen wir, dass Ihr Problem gelöst ist. Wenn Sie noch Fragen haben, lesen Sie den Abschnitt FAQ unten.
1. Warum werden einige Anwendungen nicht in der Liste der Systemsteuerung angezeigt?
Es gibt mehrere Gründe, die dieses Problem verursachen können. Hier ist eine Liste, die Sie berücksichtigen sollten:
- Die App wurde nicht richtig installiert
- Die App wurde beschädigt
- Die App wurde versehentlich deaktiviert
- Inkompatibilitätsproblem
2. Wie kann ich Programme aus der Liste der Systemsteuerung entfernen?
Hier finden Sie eine Anleitung zum Entfernen von Programmen aus der Systemsteuerung:
Schritt 1. Öffnen Sie die Systemsteuerung über das Startmenü.
Schritt 2. Gehen Sie zu Programme > Programme und Funktionen.
Schritt 3. Klicken Sie mit der rechten Maustaste auf das Programm, das Sie deinstallieren möchten, und wählen Sie Deinstallieren.
3. Wie kann ich Programme in Windows 10 entfernen?
Es gibt mehrere Möglichkeiten, ein Programm zu deinstallieren. Auf manuelle Weise können Sie versuchen, es über die Einstellungen, die Systemsteuerung oder das Startmenü zu entfernen. Beim manuellen Löschen bleiben jedoch wahrscheinlich Reste übrig. Um dies zu vermeiden, können Sie auch ein Drittanbieter-Tool wie EaseUS Todo PCTrans verwenden. Das Tool kann Ihnen helfen, ein Programm sicher und effektiv loszuwerden.
Weitere Artikel & Tipps:
-
Daten von einem HP Laptop auf einen Dell Laptop übertragen (Anleitung)
![Artikelschreiber]() Maria / 2024-09-10
Maria / 2024-09-10 -
Dropbox bleibt bei der Synchronisierung/Indexierung unter Windows stecken (behoben)
![Artikelschreiber]() Maria / 2024-08-21
Maria / 2024-08-21
-
Programm kann nicht deinstalliert werden in Windows 10 – 6 Hot Tips 🔥
![Artikelschreiber]() Maria / 2024-03-20
Maria / 2024-03-20 -
Beste Alternative zu Windows 10 Easy Transfer
![Artikelschreiber]() Mako / 2024-03-20
Mako / 2024-03-20
