![]() Hauptinhalt:
Hauptinhalt:
![]() Kundenbewertungen
Kundenbewertungen
Zusammenfassung:
Wenn Sie Windows Benutzerkonto und Benutzerprofil von Windows 7 auf Windows 10 übertragen wollen, wenden Sie sich an einer Datenübertragungssoftware. Ihre Benutzerkonto-Einstellungen und anderen Daten können mit nur einigen Klicks auf den neuen PC übertragen werden.
Der offizieller Support für Windows 7 wurde bereits beendet. Haben Sie das System auf Windows 10 aktualisiert? Wenn Ihr alter PC den Hardware-Anforderungen nicht entsprechen, können Sie in diesem Fall einen neuen PC kaufen.
Wenn Sie Ihre wichtigen Daten, Programme und Benutzerprofil auf dem neuen Computer weiter benutzen wollen, können Sie diese Daten auf den neuen PC übertragen. Aber wie kann man die Benutzerkonten wie Benutzerprofil und Einstellungen auf einen anderen Computer verschieben. Ihre Daten manuell auf den anderen PC zu übertragen wird nicht empfohlen. Dafür brauchen Sie eine professionelle Software zur Datenübertragung.
Benutzerprofil von Windows 7 auf Windows 10 verschieben
Für die Übertragungssoftware empfehlen wir Ihnen EaseUS Todo PCTrans. Wenn Sie Dateien, Programme und Benutzerkonten von einem PC auf den anderen PC übertragen wollen, kann diese Software immer helfen. Sie brauchen nicht, Daten einzeln auf den neuen PC zu kopieren. Die Übertragung ist einfach und zeitsparend. Mit nur einigen Klicks kann dieser Vorgang angefertigt werden. Die folgenden Einstellungen von Ihrem Konto können Sie übertragen.
- Benutzerkonto-Einstellungen
- Energieoptionen
- Personalisierung
- Benutzerdaten
Nicht nur den Datenumzug zwischen PCs bietet die Software Ihnen auch zwei andere Modi: Daten mit einer Image-Datei auf einen anderen Speicherort übertragen und Programme zwischen Festplatten übertragen. Wenn Sie beispielsweise Steam Spiele auf eine andere Festplatte übertragen wollen, kann diese Software auch helfen.
Mithilfe der Software können Sie die alten Festplatten einfach ersetzen, einen neuen PC einrichten und Daten mit anderen teilen. Sie brauchen nicht mehr, Dateien manuell zu kopieren, Programme erneut herunterzuladen und zu installieren. Jetzt laden Sie EaseUS Todo PCTrans auf beiden Computern und installieren Sie diese Software. Dann folgen Sie der Anleitung.
Dateien, Programme und Benutzerprofil auf einen neuen Windows 10 PC übertragen
Wenn Sie Daten zwischen PC übertragen wollen, wählen Sie Option „PC zu PC“. Stellen Sie sicher, die 2 Computer sind mit dem gleichen Netzwerk verbunden.
Schritt 1. Installieren und starten Sie zunächst EaseUS Todo PCTrans und wählen Sie Datenübertragung im linken Bereich der Hauptschnittstelle.
Schritt 2. Wählen Sie die Übertragungsrichtung - als alter PC oder als neuer PC.

Wählen Sie dann auf dem neuen PC „Direkt übertragen“ und klicken Sie auf „ Nächster Schritt“, um fortzufahren.
Wählen Sie „Netzwerk“ und klicken Sie auf „ Nächster Schritt“, um fortzufahren.
(Vergewissern Sie sich, dass die beiden PCs an dasselbe LAN angeschlossen sind).

Wählen Sie den Ziel-PC und klicken Sie auf Verbinden. Dann wird es einige Zeit dauern, bis die Daten auf dem alten PC gescannt und analysiert werden.

Schritt 3. Klicken Sie auf den Abschnitt „ Benutzerkonten “, um Benutzerkonten und Einstellungen für die Übertragung festzulegen.

Schritt 4. Geben Sie das Benutzerkonto und das Passwort des Quellcomputers ein und wählen Sie die Benutzerkontoeinstellungen, Benutzerdaten und andere Einstellungen, die Sie übertragen möchten.
Schritt 5. Nach der Auswahl klicken Sie auf „Übertragen“, um die Übertragung der Benutzerkonten und Einstellungen zu starten. 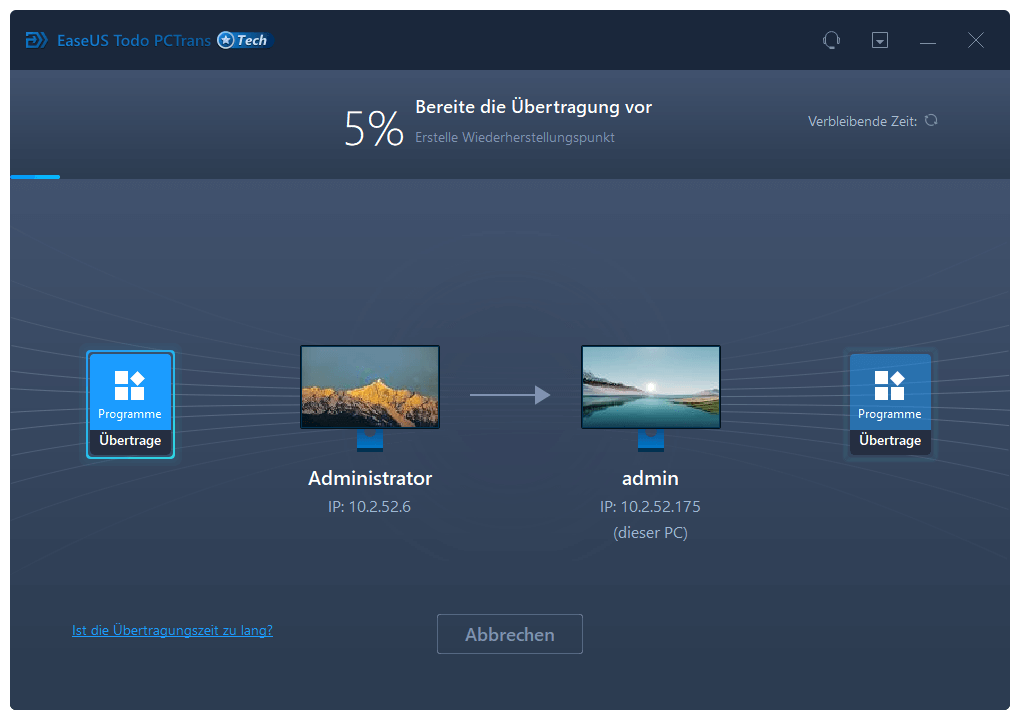
Weitere Artikel & Tipps:
-
Adobe Acrobat Produktlizenz auf anderen PC übertragen
![Artikelschreiber]() Mako / 2024-12-25
Mako / 2024-12-25 -
7 Methoden: Windows 7 Produktschlüssel finden
![Artikelschreiber]() Mako / 2024-03-27
Mako / 2024-03-27
