![]() Hauptinhalt:
Hauptinhalt:
![]() Kundenbewertungen
Kundenbewertungen
Zusammenfassung:
Ihr PC oder Laptop ist kaputt und kann er nicht mehr gestartet werden? Wenn Sie wichtige Programme, Dateien und Windows-Benutzerkonto von dem kaputten Computer oder Laptop übertragen wollen, um sie zu retten, können wir in diesem Artikel effektive Methode anbieten.
Computer kaputt? Wie kann man Daten retten?
In diesem Artikel erfahren Sie, wie Sie Ihre Programme, Konten und Dateien von einem kaputten Computer auf einem anderen neuen, unbeschädigten Computer wiederherstellen können. Wir können Ihnen helfen, diese drei Fälle zu beheben:
- Ihr Computer kann nicht starten oder hat eine Hardware-Fehlfunktion, einschließlich Mainboard, Grafikkarte und Display-Schaden.
- Ihr PC kann nicht starten oder Windows nicht richtig laden.
- Ihr Computer ist bis auf die Festplatte völlig kaputt, und Sie möchten auf ein neues System umsteigen.
Solange Ihre Festplatte nicht beschädigt ist, haben Sie die Möglichkeit, Daten von Ihrer Festplatte zu verschieben. Wenn Ihre Bedürfnisse mit einem der Szenarien übereinstimmen, können Sie EaseUS Todo PCTrans verwenden, um Daten von einer Festplatte zu retten. Im Hauptteil erfahren Sie im Detail, was einen kaputten Computer verursacht hat, und folgen der Anleitung, um Dateien/Programme/Accounts von einem kaputten Computer/Laptop zu bekommen.
Ursachen für einen defekten Computer
Wenn man einen Computer unüberlegt behandelt, kann das zu vielen schwerwiegenden Problemen führen. Der PC-Totalausfall ist eines davon. Darunter haben wir die Hauptgründe für den kaputten Computer aufgelistet:
- Spritzwasser auf dem Laptop: Hat es Sie irritiert, dass bei der Arbeit zufällig Wasser auf dem Gerät verschüttet wurde? Das Wasser kann die Hauptkomponenten, z. B. die Tastatur, beschädigen. Schalten Sie zuerst das Gerät aus, nehmen Sie den Akku heraus. Legen Sie die Notebook-Tastatur ab und verwenden Sie ein Papiertuch, um das sichtbare Wasser auf der Oberfläche aufzusaugen. Wenn das nicht funktioniert, können Sie EaseUS Todo PCTrans verwenden, um die Daten aus dem kaputten Computer zu retten.
- Zerbrochener Computerbildschirm: Ein gebrochener Computerbildschirm ist einer der häufigsten physischen Schäden. Wenn diese Szene passiert, schalten Sie den Computer aus und schicken Sie ihn zur Reparatur. Zum Glück sind Ihre Daten nicht komplett verloren. Nehmen Sie die Festplatte heraus und migrieren Sie die Dateien auf einen anderen PC.
- Der Computer lässt sich nicht einschalten: Die Ursache dafür kann ein schlechter Kontakt zwischen dem Speichermodul und dem Speichersteckplatz auf dem Motherboard sein. Oder die Speicherleiste ist beschädigt, oder der Motherboard-Speichersteckplatz ist beschädigt, was ebenfalls zu diesem Fehler führen kann.
- Computer-Virus-Infektion: Malware kann Ihre wichtigen Dateien stehlen und sogar Ihre Kerndateien löschen, wodurch der normale Betrieb behindert wird.
Daten aus einem kaputten Computer übertragen - So geht's
EaseUS Todo PCTrans ist eine professionellen aber einfach zu bedienende Datenübertragungs-Software. Das Programm kann Ihnen helfen, Benutzerkonten, Programme und Dateien von defekten oder toten Computern zu retten. Mit Hilfe von EaseUS Todo PCTrans können Sie alles von Ihrer unbeschädigten Festplatte retten. Aber das geht bei vielen Programmen nicht. Programme können nicht einfach kopiert und eingefügt werden. Deswegen brauchen Sie eine Software, um Ihre Daten und Programme auf anderen PC zu übertragen.
Folgen Sie der detaillierten Anleitung, um die gewünschten Apps, Dateien und Einstellungen zu retten.
Schritt 1. Nehmen Sie die Festplatte aus dem alten PC heraus
- Trennen Sie die Spannungsversorgung. Wenn es sich um einen Laptop handelt, nehmen Sie den Akku heraus.
- Öffnen Sie das Gehäuse, um die Festplatte im alten PC zu sehen.
- Demontieren Sie das Gehäuse mit einem Schraubendreher, um die Festplatte zu finden.
- Trennen Sie die Festplatte und das Kabel und nehmen Sie dann die Festplatte heraus.
Schritt 2. Schließen Sie die Festplatte an den neuen PC an
Mehrere Anschlussmethoden:
- USB-Festplattengehäuse: Verwenden Sie dieses spezielle Gerät, um die alte Festplatte und das Gehäuse zu verbinden, und schließen Sie es dann per USB an den neuen PC an.
- USB-Festplattenlaufwerk-Adapter: Es ist ein Gerät wie ein "Kabel". Ein Ende wird mit der Festplatte verbunden, das andere Ende mit dem USB-Anschluss des neuen PCs.
- Desktop-Computer: Wenn der neue PC ein Desktop-PC ist, kann die alte Festplatte als zweite Festplatte angeschlossen werden.
Wenn Sie einen Desktop-PC benutzen, können Sie auch die Festplatte in den PC einbauen.
Schritt 3. Übertragen Sie Programme, Dateien und Kontoeinstellungen von der alten Festplatte
Schritt 1. Nehmen Sie die Festplatte aus dem alten PC heraus.
- Trennen Sie die Spannungsversorgung. Wenn es sich um einen Laptop handelt, nehmen Sie bitte den Akku heraus.
- Öffnen Sie das Gehäuse, um die Festplatte im alten PC zu sehen.
- Demontieren Sie das Gehäuse mit einem Schraubendreher, um die Festplatte zu finden.
- Trennen Sie die Festplatte und das Kabel und nehmen Sie dann die Festplatte heraus.
Schritt 2. Schließen Sie die Festplatte an den neuen PC an.
Es gbit mehrere Verbindungsmethoden:
- USB-Festplattengehäuse: Verwenden Sie dieses spezielle Gerät, um die alte Festplatte und das Gehäuse zu verbinden, und schließen Sie es dann per USB an den neuen PC an.
- USB-Festplattenlaufwerk-Adapter: Es ist ein Gerät wie ein "Kabel". Ein Ende wird mit der Festplatte verbunden, das andere Ende mit dem USB-Anschluss des neuen PCs.
- Desktop-Computer: Wenn der neue PC ein Desktop-PC ist, kann die alte Festplatte als zweite Festplatte angeschlossen werden.
Schritt 3. Wiederherstellen/Migrieren der Programme, Dateien, Konten von der alten Festplatte.
1. Laden Sie EaseUS Todo PCTrans herunter und starten Sie es. Wählen Sie den Modus "Daten retten", und klicken Sie auf "Start".

2. Durchsuchen Sie die Schritte und klicken Sie auf "Scan".
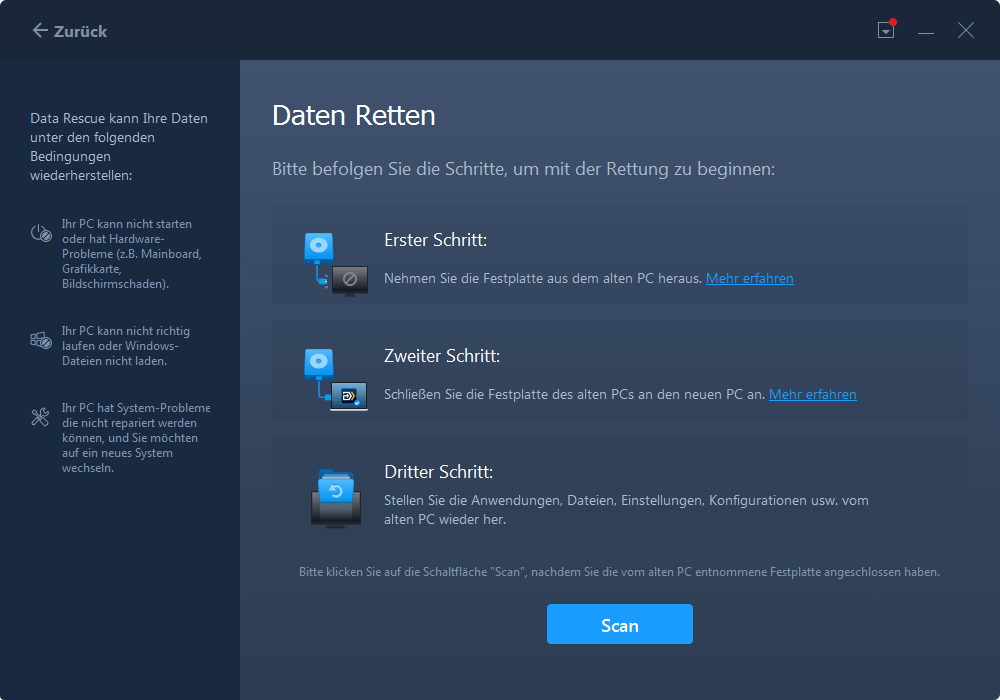
3. Prüfen Sie, ob Ihr Datenträger an den PC angeschlossen ist. Wählen Sie den alten Datenträger zur Wiederherstellung aus und klicken Sie auf "Fortfahren".

4. Wählen Sie die gewünschten Programme, Dateien und Benutzerkonten aus, die Sie wiederherstellen möchten.

5. Warten Sie ein paar Sekunden, bis der Wiederherstellungsprozess abgeschlossen ist.
Wenn Sie sich Sorgen darüber machen, wie Sie das Computergehäuse mit einem Schraubendreher entfernen können, können Sie sich die Anleitung von eHowTech ansehen oder uns über die Homepage kontaktieren.
Weitere Artikel & Tipps:
-
2 sichere Wege, QuickBooks auf einen neuen Server zu migrieren
![Artikelschreiber]() Maria / 2024-11-27
Maria / 2024-11-27 -
7 Arten um das Laufwerk C in Windows Server 2022/2019/2016 zu bereinigen
![Artikelschreiber]() Maria / 2024-03-20
Maria / 2024-03-20
