![]() Hauptinhalt:
Hauptinhalt:
![]() Kundenbewertungen
Kundenbewertungen
Zusammenfassung:
Hier erfahren Sie alles, was Sie zum Thema Windows Server Backup wissen müssen und können die vollständige Anleitung zur erfolgreichen Sicherung Ihrer Windows Server-Computerinhalte nutzen.
Was ist ein Windows Server Backup
Das Windows Server Backup (WSB) ist ein Tool zur Sicherung und Wiederherstellung von Windows Server-Systemen. Es stellt Windows Server-Benutzern eine Datensicherungsoption zur Verfügung, mit der erfolgreich Sicherungsabbilder auf dem Server-Computer erstellt und Unternehmensinhalte vor Katastrophen geschützt werden können.
Das Windows Server Backup ist jetzt in Windows Server 2022/2019/2016/2012/2008, etc. verfügbar.
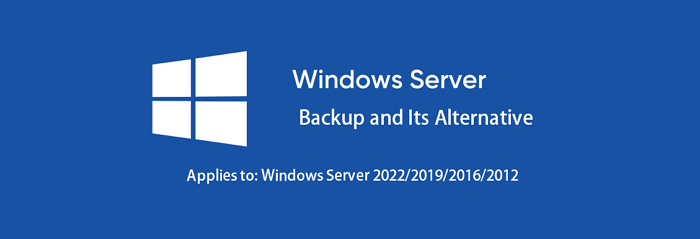
Wie installiert man nun Windows Server Backup auf dem Server-Computer und nutzt es? Beginnen wir mit den folgenden Anleitungen.
So wird Windows Server-Sicherung installiert
Schritt 1. Rufen Sie den Windows Server Manager auf, klicken Sie auf "Verwalten" in der oberen rechten Ecke und anschließend auf "Rollen und Funktionen hinzufügen".
Schritt 2. Klicken Sie im Assistenten zum Hinzufügen von Rollen und Funktionen auf "Funktionen", wählen Sie "Windows Server Backup" und klicken Sie auf "Weiter".

Schritt 3. Im Bestätigungsfenster klicken Sie auf "Installieren".

Damit haben Sie Windows Server Backup erfolgreich installiert. Sie können dann die Funktionen anwenden, um die Sicherung Ihrer Inhalte auf Windows Server-Computern zu starten.
So sichern Sie Windows Server mit Windows Server Backup
Hier ist eine Liste von Funktionen der Windows Server-Sicherung, die Sie für die Datensicherung von Server-Computern verwenden können:
- Sicherungsplan
- Einmaliges Sichern
- Wiederherstellen der Sicherung
- Vollständige Sicherung des Servers
- Backup von Volumes oder Dateien erstellen
Im Folgenden zeigen wir Ihnen, wie Sie den Inhalt von Windows Server in den folgenden Schritten sichern können.
Schritt 1. Tippen Sie wbadmin.msc in das Suchmenü ein und öffnen Sie Windows Server Backup.
Schritt 2. Wählen Sie "Lokale Sicherung" im linken Fensterbereich der Windows Server-Sicherung und dann "Einmal sichern".
Schritt 3. Im Fenster "Erste Schritte" klicken Sie auf "Weiter".
Schritt 4. Wählen Sie "Sicherungskonfiguration auswählen" und dann "Voller Server", klicken Sie auf "Weiter", um den Vorgang fortzusetzen.

Schritt 5. Markieren Sie "Zieltyp angeben" und legen Sie den Zielort fest, an dem Sie die Sicherungen speichern möchten, z. B:
- Sicherung auf einer Festplatte, die für Backups vorgesehen ist
- Sichern auf einem Volume
- Backup auf einem freigegebenen Netzwerkordner
Dann klicken Sie auf "Weiter", um fortzufahren.

Schritt 6. Bestätigen Sie mit "OK", und klicken Sie im Bestätigungsfenster auf "Fertig stellen".

Neben der Sicherung der gesamten Serverdaten können Sie in der Spalte "Elemente für die Sicherung auswählen" auch die Sicherung bestimmter Laufwerke oder Volumes auf dem Server-Computer festlegen:

Wenn Sie mit Windows Server Backup eine geplante Sicherung erstellen möchten, klicken Sie auf "Sicherungszeit angeben", um den Plan einzurichten.
Einschränkungen der Windows Server-Sicherung und eine alternative Empfehlung
Hier ist eine Auflistung der Limitierungen von Windows Server Backup, die Sie kennen sollten:
- Keine Unterstützung für die Sicherung virtueller Festplatten.
- Hyper-V wird unterstützt, aber VMware und andere Hypervisoren werden nicht vollständig unterstützt.
- Es wird nur eine Sicherung auf einem freigegebenen Netzlaufwerk gespeichert.
Angesichts dieser Einschränkungen stellt sich die Frage, ob es eine alternative Lösung gibt, die Windows Server Backup effizient ersetzen kann und es Ihnen ermöglicht, alles in Ihrem Windows Server flexibel zu sichern, einschließlich Anwendungen, Einstellungen usw.?
Aber sicher! Es gibt professionelle Windows Server-Sicherungssoftware von Drittanbietern, die Sie dabei unterstützen kann. Wir möchten Ihnen hier ein zuverlässiges Tool vorstellen - EaseUS Todo PCTrans Technician.
Sicherung von Windows Servern mit EaseUS Todo PCTrans Technician
EaseUS Todo PCTrans Technician ist ein grundlegendes Programm für den Transfer von Dateien und Anwendungen, die Sie mit dieser Software übertragen können:
- Dateien von Windows Server zu Server übertragen
- Bereinigung des Systemlaufwerks C
- Migrieren des Benutzerprofils auf einen neuen Server
- Finden von Produktschlüsseln für Windows und installierte Programme
Neben diesen Funktionen können Sie die Software auch mit ihrer Sicherungs- und Wiederherstellungsfunktion einsetzen, um effektiv alle Daten, Anwendungen und sogar Konten und Einstellungen auf dem Windows Server zu sichern.
Schritt 1. Den alten Server-Computer einrichten
- Installieren und starten Sie EaseUS Todo PCTrans auf dem alten Server-Computer. Wählen Sie „ Das ist der alte PC“ und klicken Sie auf „ Nächster Schritt“ in der Registerkarte Datenübertragung.

- Wählen Sie „Direkt übertragen“ und klicken Sie auf „Nächster Schritt“, um fortzufahren.

Schritt 2. Den neuen Server-PC einrichten
- Laden Sie EaseUS Todo PCTrans herunter und starten Sie es auf dem neuen Computer. Wählen Sie „Das ist der neue PC“ und klicken Sie auf „Weiter“.

- Wählen Sie „Direkt übertragen“ und klicken Sie auf „ Nächster Schritt“, um fortzufahren.
- Wählen Sie „ Netzwerk“ und klicken Sie auf „ Nächster Schritt“, um fortzufahren. Dadurch wird der alte PC automatisch gescannt. (Stellen Sie sicher, dass die beiden PCs mit demselben LAN verbunden sind).

- Wählen Sie den Ziel-PC und klicken Sie auf „Verbinden“, um alle Daten auf dem alten Server-PC zu scannen.

Schritt 3. Zu übertragende Dateien auswählen
- Wählen Sie auf dem neuen PC die Dateien aus, die Sie übertragen möchten. Klicken Sie dann zum Starten auf „Übertragen“.

Fazit
Wir haben Ihnen auf dieser Seite eine vollständige Anleitung zur Installation und Verwendung von Windows Server Backup oder einer alternativen Windows Server Backup-Software gegeben, um einen gesamten Windows Server Inhalt auf einer lokalen Festplatte zu sichern. Jede Methode hilft bei der Durchführung einer erfolgreichen Server-Computersicherung, und Sie brauchen nur die richtige Lösung auszuwählen und zu befolgen, um Hilfe zu erhalten.
Wenn Sie lieber einen Teil oder den gesamten Inhalt des Server-Computers sichern möchten, können Sie auf die Option "Elemente für die Sicherung auswählen" zurückgreifen, um Hilfe zu erhalten.
Falls Sie dazu neigen, einige wichtige Inhalte, Anwendungen und sogar Konten und Einstellungen Ihres Server-Computers zu speichern, ist EaseUS Todo PCTrans Technician genau das Richtige für Sie.
Weitere Artikel & Tipps:
-
[Anleitung] Daten und Programme von Windows 7 auf Windows 11/10 übertragen
![Artikelschreiber]() Katrin / 2024-12-25
Katrin / 2024-12-25 -
So verschieben Sie Netflix-Downloads auf einen anderen Computer?[Schritt-für-Schritt-Anleitung]
![Artikelschreiber]() Maria / 2024-12-24
Maria / 2024-12-24
-
Wie man den Steam-Download-Speicherort ändert [Einfache Anleitung]
![Artikelschreiber]() Maria / 2024-03-20
Maria / 2024-03-20 -
Dateien von iCloud auf externe Festplatte übertragen [Ultimate Guide]
![Artikelschreiber]() Maria / 2024-12-25
Maria / 2024-12-25


