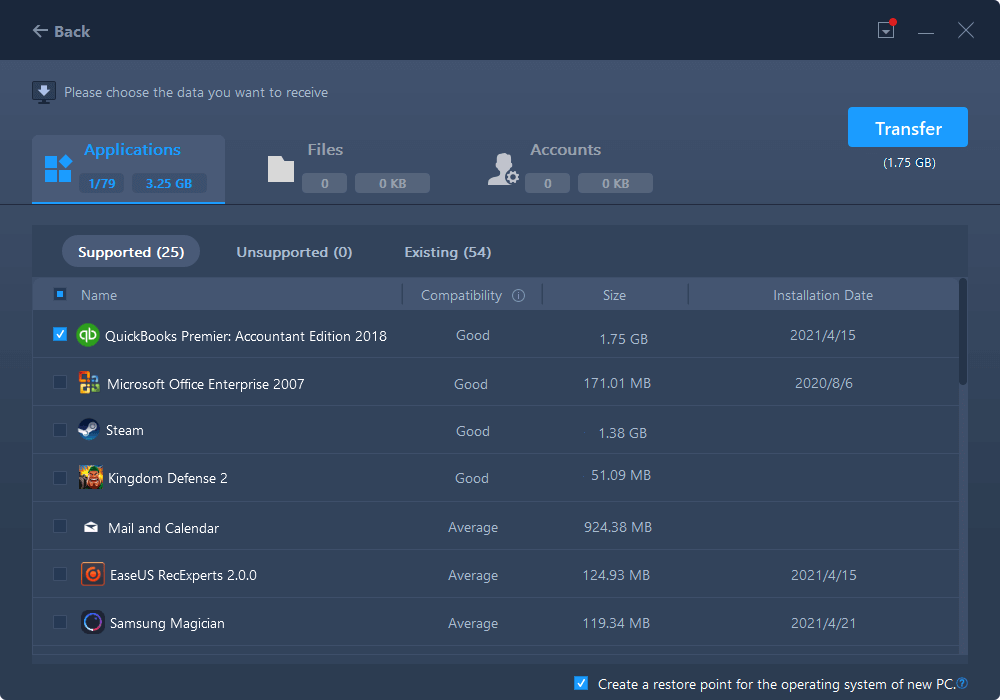Stapelübertragung von Computerprogrammen, Übertragung von Windows-Konten, Übertragung von Domänenkonten, Übertragung von virtuellen und physischen Maschinen, Übertragung von lokalen Desktops in die Cloud.
Technischer Chat 24/7![]() Hauptinhalt:
Hauptinhalt:
![]() Kundenbewertungen
Kundenbewertungen
Zusammenfassung:
Wie migriere ich QuickBooks auf einen neuen Server? In diesem Beitrag finden Sie zwei sichere und effiziente Methoden, die Ihnen helfen, die Datenmigration abzuschließen.
Schnelle Navigation:
QuickBooks auf einen neuen Server verschieben mit EaseUS Todo PCTrans Technician
Verwenden Sie QuickBooks Server Manager, um QuickBooks auf einen neuen Server zu migrieren
QuickBooks Server Manager gestoppt
Community.spiceworks - "Hallo zusammen, ich bin neu in diesem Bereich und brauche Hilfe bei Schritt 1, dem Verschieben einer Quickbooks-DB auf einen neuen Server, wie bekomme ich den Quickbook-Ordner und die Dateien aus dem Ordner Server A unter der Netzwerkstruktur im Datei-Explorer auf Server B. Bitte erklären Sie mir den Weg."
QuickBooks ist eine Buchhaltungssoftware, die von kleinen und mittleren Unternehmen zur Erfassung von Rechnungen usw. verwendet wird. Angenommen, Sie müssen QuickBooks auf einen neuen Server-PC verschieben, um besseren Zugriff zu haben. Dann sind Sie hier richtig.
Dieser Artikel beschreibt zwei sichere Möglichkeiten, QuickBooks auf einen neuen Server zu migrieren.
Sie brauchen einen effizienten und sicheren Weg, um QuickBooks-Anwendungen mit Unternehmensdateien auf einen neuen Server zu übertragen - EaseUS Todo PCTrans Technician. Diese professionelle Software arbeitet, um Datei-Anwendungen auf neue Server-Computer mit hoher Effizienz zu übertragen. Sie können EaseUS vertrauen, sehen Sie mehr Funktionen hier:
Ausführliche Anleitung zur Migration von QuickBooks auf einen neuen Server:
Schritt 1. Stellen Sie die Übertragungsrichtung ein und verbinden Sie zwei PCs.

Schritt 2. Wählen Sie QuickBooks für die Übertragung.
Schritt 3. Übertragen Sie QuickBooks von PC zu PC.
Wenn Sie weitere Funktionen von EaseUS Todo PCTrans Technician kennenlernen oder Online-Hilfe beim Verschieben von QuickBooks auf einen neuen Server erhalten möchten, klicken Sie hier auf die Chat-Schaltfläche, um Hilfe zu erhalten:
Stapelübertragung von Computerprogrammen, Übertragung von Windows-Konten, Übertragung von Domänenkonten, Übertragung von virtuellen und physischen Maschinen, Übertragung von lokalen Desktops in die Cloud.
Technischer Chat 24/7Schritt 1. Schließen Sie ein USB-Flash-Laufwerk oder eine externe Festplatte an Ihren PC an.
Schritt 2. Klicken Sie auf und führen Sie QuickBooks Desktop aus.
Schritt 3. Gehen Sie zur oberen linken Seite und wählen Sie die Registerkarte "Datei".
Schritt 4. Klicken Sie auf die Option "Unternehmen sichern" und wählen Sie die Option "Lokales Backup erstellen".
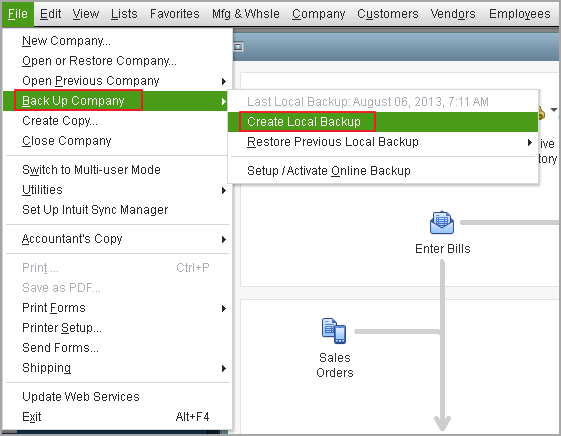
Schritt 5. Klicken Sie auf die Schaltfläche "Weiter".
Schritt 6. Befolgen Sie die Anweisungen, um den Sicherungsvorgang abzuschließen.
Nach der Sicherung können Sie diese Buchhaltungssoftware für kleine Unternehmen auf einem neuen Server installieren.
Schritt 1. Besuchen Sie die Seite Download & Updates.
Wenn Sie es auf einem Computer verwenden, wählen Sie "Nein" und beginnen Sie mit dem Herunterladen.
Wenn Ihr QuickBooks-Server auf mehreren Computern laufen soll, wählen Sie Land, Produkt und Version. Wählen Sie "Herunterladen".
Schritt 2. Öffnen Sie QuicBooks.exe. Wählen Sie den QuickBooks-Installationstyp.
Bei der Installation von QuickBooks haben Sie zwei Möglichkeiten: Express-Installation sowie benutzerdefinierte und Netzwerkinstallation.
Express-Installation: Verwenden Sie QuickBooks auf einem Computer. Sie eignet sich für Erstanwender.
Benutzerdefinierte und Netzwerk-Installation Hosten von Unternehmensdateien auf dem Server; Einrichten für mehrere Benutzer.
Sie können auf die Firmendateien zugreifen, sofern Sie keine Berechtigungen für die Ordner erteilt haben.
Schritt 1. Klicken Sie mit der rechten Maustaste auf das Windows-Startsymbol und wählen Sie den Datei-Explorer auf dem Server-Computer.
Schritt 2. Klicken Sie mit der rechten Maustaste auf den Ordner, in dem sich Ihre Unternehmensdateien befinden. Wählen Sie dann die Option "Eigenschaften".
Schritt 3. Wechseln Sie zur Registerkarte "Sicherheit" und klicken Sie auf die Option "Erweitert".
Schritt 4. Suchen und wählen Sie den Ordner "QBDataServiceUserXX".
Schritt 5. Klicken Sie auf die Schaltfläche Bearbeiten > Berechtigungen als "Erlaubt" festlegen. Falls nicht, setzen Sie ein Häkchen bei "Zulassen" neben "Volle Kontrolle". Klicken Sie dann auf "Übernehmen" und "OK".
Schritt 1. Schließen Sie QuickBooks und andere laufende Programme.
Schritt 2. Installieren Sie den QuickBooks Database Server Manager und öffnen Sie die Datei "Setup_QuickBooks.exe".
Schritt 3. Wählen Sie die "Benutzer- oder Netzwerkoptionen" > Weiter
Schritt 4. Füllen Sie die Anweisungen auf dem Bildschirm aus und klicken Sie auf die Schaltfläche "Installieren".
Wenn Sie weitere Einzelheiten über die Installation von Buchhaltungssoftware erfahren möchten, lesen Sie den folgenden Support-Artikel über die Installation von QuickBooks Desktop.
Schritt 1. Öffnen Sie die Windows-Suchleiste, und geben Sie "QuickBooks Database Server Manager" ein.
Schritt 2. Klicken Sie auf die Registerkarte "Ordner scannen".
Schritt 3. Wählen Sie die Schaltfläche "Browser" und öffnen Sie den QuickBooks-Ordner. Klicken Sie auf OK.
Sobald Sie den "Host Multi-User Access" aktivieren, können alle Teammitglieder auf die Unternehmensdaten zugreifen.
Schritt 1. Führen Sie QuickBooks Desktop aus.
Schritt 2. Drücken Sie auf die Registerkarte "Datei" und gehen Sie zur Option "Dienstprogramme". Wählen Sie die Option Host Multi-User Access...

Drücken Sie Windows + R, um das Feld Ausführen zu öffnen.
Geben Sie appwiz.cpl in das Feld ein und drücken Sie die Eingabetaste.
Suchen Sie das QuickBooks-Programm, klicken Sie es mit der rechten Maustaste an und wählen Sie die Option "Reparieren".
Wiederholen Sie die Schritte 1 und 2 von Methode 1, um Programme und Funktionen zu öffnen.
Scrollen Sie nach unten, um die Anwendung zu finden, klicken Sie mit der rechten Maustaste darauf und wählen Sie die Schaltfläche "Deinstallieren".
Besuchen Sie die offizielle Website, um den Installationsvorgang abzuschließen.
Weitere Artikel & Tipps:
Top 7 der besten Software-Deinstallationsprogramme für Windows 11/10 [kostenpflichtig & kostenlos]
![]() Maria / 2024-05-16
Maria / 2024-05-16
So installieren Sie Windows 10 neu, ohne Programme zu verlieren [einfach]
![]() Maria / 2024-11-27
Maria / 2024-11-27
3 Wege um Dateien von einem Computer auf einen anderen zu übertragen
![]() Jelte / 2024-03-20
Jelte / 2024-03-20
Überprüfung der Samsung-Datenmigrationssoftware: Vor- und Nachteile
![]() Maria / 2024-03-20
Maria / 2024-03-20