![]() Hauptinhalt:
Hauptinhalt:
![]() Kundenbewertungen
Kundenbewertungen
Zusammenfassung:
Verschiebt Dell Migrate Programme? Lesen Sie weiter, um Dateien und Einstellungen mithilfe von Dell-Migrations- und Migrationsprogrammen mit EaseUS Todo PCTrans zu übertragen.
Daten sind uns wichtig. Ich erinnere mich noch gut an die aufregende Stimmung, als ich die alten Fotos von meinem alten Gerät sah (verkaufsbereit aus zweiter Hand). Diese Erinnerungen sind von unschätzbarem Wert und es lohnt sich, sie an einem sicheren Ort aufzubewahren. Haben Sie einen neuen Dell PC gekauft? Wir sollten es bewegen und uns an den Preisdaten erfreuen, egal welchen alten oder neuen PC wir verwenden.
In diesem Artikel erfahren Sie, wie Sie mit Dell problemlos von Windows 8.1 auf ein höheres Windows-Betriebssystem migrieren können. Was bewirkt die Dell-Migration? Migriert Dell Umzugsprogramme? Sehen Sie sich den Hauptinhalt an.
Was ist Dell Data Assistant?
Dell Data Assistant oder Dell Migration ist ein leistungsstarkes Tool, das es einfach macht, wichtige Dateien und persönliche Einstellungen von Ihrem alten PC auf Ihren neuen Dell PC zu übertragen. Mit Dell Migrate können Sie problemlos Dateien und Einstellungen aus verschiedenen Quellen importieren, darunter andere Computer, Cloud-Speicheranbieter, externe Laufwerke und mehr. Egal, ob Sie Ihren vorhandenen Computer aufrüsten oder einfach das System wechseln, mit Dell Migrate können Sie ganz einfach sicherstellen, dass alle Ihre wichtigsten Daten und Einstellungen dort sind, wo Sie sie brauchen. Wenn Sie also nach einer einfachen Möglichkeit suchen, alle Ihre Dateien und Einstellungen schnell und einfach zu verschieben, sind Sie bei Dell Migrate genau richtig. Mit Dell Data Assistant können Sie sicher sein, dass all Ihre wichtigen Daten jederzeit reibungslos und effizient übertragen werden.
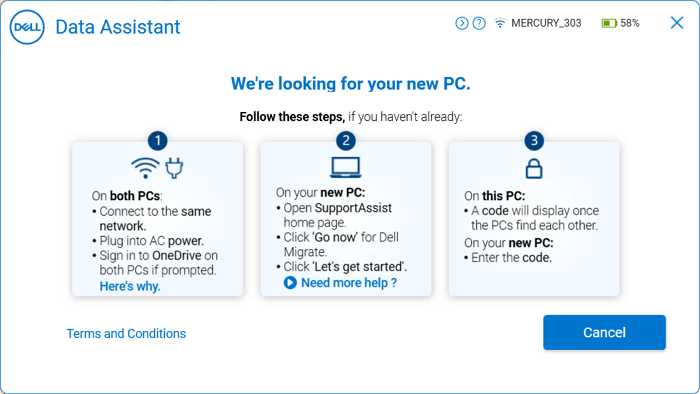
Ist Dell Migration kostenlos?
Wie wir auf der offiziellen Website nachsehen, ist Dell nicht kostenlos – für vorhandene Dell-Geräte sollten Sie auf die Schaltfläche Online kaufen ($49) klicken und dann die Service-Tag-Nummer eingeben.
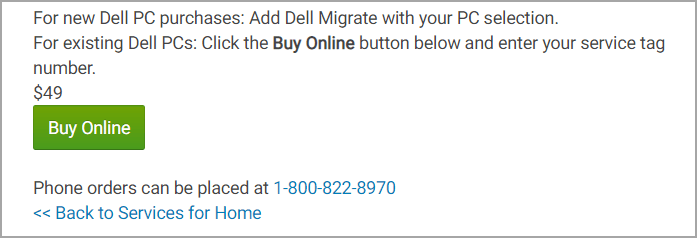
Wie übertrage ich Dateien und Einstellungen mit Dell Migrate?
Schritt 1. Klicken Sie auf der Website auf Online kaufen.
Schritt 2. Schließen Sie die PCs an das Stromnetz an. Öffnen Sie sowohl den alten als auch den neuen Dell-Computer. Stellen Sie außerdem sicher, dass sich die PCs im selben LAN-Netzwerk befinden.
Schritt 3. Schließen Sie alle laufenden Anwendungen.
Schritt 4. Starten Sie die Datenübertragung, indem Sie SupportAssist auf Ihrem PC ausführen. Finden Sie es im Startmenü. (SupportAssist ist auf dem Dell vorinstalliert. Falls nicht, gehen Sie zum Download von SupportAssist.)
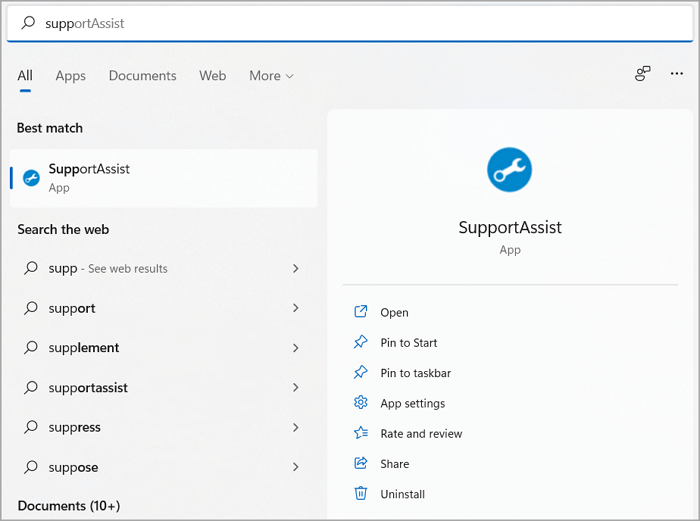
Führen Sie es auf dem Dell-Zielcomputer aus.
Klicken Sie auf Ja, wenn „Möchten Sie mit der Verwendung von Dell Migrate beginnen?“ angezeigt wird.
Klicken Sie auf dem Dell Migrate-Bildschirm auf „Los geht’s“. Und bestätigen Sie, dass Sie sich im vertrauenswürdigen Netzwerk befinden. Wenn nicht, verbinden Sie sich erneut mit einem vertrauenswürdigen LAN und heben Sie die Schritte hier auf.
Schritt 5. Befolgen Sie die Anweisungen zum Herunterladen von Dell Data Assistant.
Wenn die Seite „Migration“ angezeigt wird, klicken Sie auf „Los geht's“. > Folgen Sie den Schritten, um zwei Geräte zu verbinden > Koppeln Sie die Geräte, indem Sie den Bestätigungscode eingeben.
Schritt 6. Markieren Sie alle Daten, die Sie migrieren können, und klicken Sie auf „Jetzt migrieren“.
Twp-Übertragungsoptionen:
- Alles für mich verschieben: Es werden alle Dateien und Einstellungen migriert, die von Dell Migrate gescannt wurden.
- Lassen Sie mich entscheiden, was verschoben werden soll - Entscheiden Sie, was übertragen werden soll oder nicht.
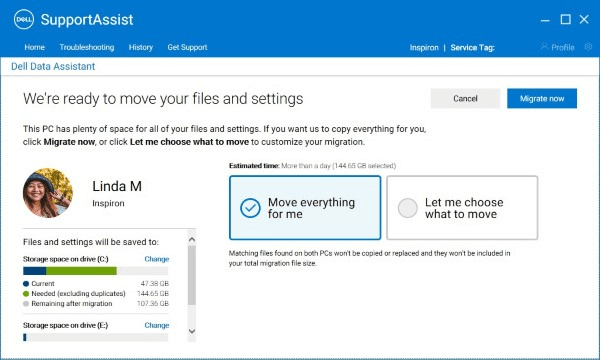
Jetzt werden Ihre Dateien und Einstellungen mit einem anderen Computer synchronisiert. Aber Apps sind es nicht. Verschiebt Dell Programmdateien?
Migriert Dell Programme?
Nein, Dell migriert keine Programme beim Übertragen von Dateien und Einstellungen. Stattdessen konzentriert sich das Unternehmen darauf, wichtige Daten und Einstellungen von einem Gerät auf ein anderes zu verschieben. Auf diese Weise können Benutzer ihre wichtigen Dateien, Dokumente und Einstellungen schnell von einem Computer auf einen anderen übertragen, ohne dass wichtige Informationen verloren gehen.
Obwohl Dell beim Übertragen von Daten und Einstellungen keine Programme migriert, gibt es viele verschiedene Möglichkeiten, wie dieser Prozess durchgeführt werden kann. Beispielsweise können einige Benutzer ihre Dateien über ein lokales Netzwerk verschieben oder sie mithilfe einer externen Festplatte oder eines Cloud-Speicherdienstes übertragen. Welche Methode auch immer verwendet wird, das Ziel bleibt dasselbe: Alle kritischen Daten und Einstellungen sicher von einem Gerät auf ein anderes zu übertragen, ohne Schäden oder Unterbrechungen zu verursachen.
Insgesamt ist der Fokus von Dell auf die Migration von Dateien und Einstellungen wesentlich, um sicherzustellen, dass Benutzer ihre Informationen nahtlos zwischen Computern übertragen können, ohne einen Takt zu verpassen. Egal, ob Sie Arbeitsdokumente an Ihren Bürocomputer senden oder ein neues mobiles Gerät einrichten, Dell bietet Ihnen eine benutzerfreundliche Übertragungslösung, die Ihre wertvollsten Daten sicher und geschützt aufbewahrt.
Wie übertrage ich Programme von einem Dell Computer auf einen anderen?
Wenn Sie nach einer Möglichkeit suchen, Programme von Ihrem Dell-Computer auf ein anderes Gerät zu übertragen, kann EaseUS Todo PCTrans Ihnen helfen. Dieses leistungsstarke Tool macht es einfach, Ihre Software und Datendateien zwischen PCs zu verschieben, um einfach zwischen Geräten zu wechseln, ohne Ihre wichtigen Daten oder Software zu verlieren.
Um EaseUS Todo PCTrans zu verwenden, installieren Sie die Anwendung sowohl auf Ihrem Dell-Computer als auch auf dem Gerät, auf das Sie übertragen möchten. Wählen Sie dann den Programmtyp aus, den Sie verschieben möchten, z. B. Anwendungen oder Dokumente. Wählen Sie als Nächstes aus, welche spezifischen Elemente Sie kopieren möchten, und klicken Sie auf die Schaltfläche „Übertragen“, um den Vorgang zu starten.
Schritt 1. Einrichten des alten PCs
- Installieren und starten Sie zunächst EaseUS Todo PCTrans und wählen Sie Datenübertragung im linken Bereich der Hauptschnittstelle.

- Wählen Sie „Direkt übertragen“ und klicken Sie auf „Nächster Schritt“, um fortzufahren.

Schritt 2. Den neuen PC einrichten
- Laden Sie EaseUS Todo PCTrans herunter und starten Sie es auf dem neuen Computer. Wählen Sie „Das ist der neue PC“ und klicken Sie auf „Weiter“.

- Wählen Sie „Direkt übertragen“ und klicken Sie auf „ Nächster Schritt“, um fortzufahren.
- Wählen Sie „ Netzwerk“ und klicken Sie auf „ Nächster Schritt“, um fortzufahren. Dadurch wird der alte PC automatisch gescannt. (Stellen Sie sicher, dass die beiden PCs mit demselben LAN verbunden sind).

- Wählen Sie den Ziel-PC und klicken Sie auf Verbinden. Dann wird es einige Zeit dauern, bis die Daten auf dem alten PC gescannt und analysiert werden.

Schritt 3. Zu übertragende Anwendungen auswählen
- Wählen Sie auf dem neuen PC die Anwendungen aus, die Sie übertragen möchten. Klicken Sie dann zum Starten auf „Übertragen“.

EaseUS Todo PCTrans führt eine schnelle und effiziente Übertragung aller ausgewählten Elemente ohne komplizierte Konfiguration oder Einstellungen durch. Wenn Sie also nach einer einfachen Möglichkeit suchen, Ihre Programme von einem Gerät auf ein anderes zu verschieben, sind Sie bei EaseUS Todo PCTrans genau richtig.
Weitere Artikel & Tipps:
-
9 beste Alternativen für WeTransfer
![Artikelschreiber]() Maria / 2024-12-12
Maria / 2024-12-12 -
4 Methoden: Software zur Lenovo Laptop Übertragung
![Artikelschreiber]() Mako / 2024-03-20
Mako / 2024-03-20
-
Wie kann man Speicherdaten von PS4 auf PS5 übertragen [Schnell & Einfach]
![Artikelschreiber]() Maria / 2024-11-27
Maria / 2024-11-27 -
So können Sie Firefox-Konto und Passwort finden und auslesen
![Artikelschreiber]() Katrin / 2024-03-27
Katrin / 2024-03-27
