![]() Hauptinhalt:
Hauptinhalt:
![]() Kundenbewertungen
Kundenbewertungen
Zusammenfassung:
Wie können wir die Fernübertragung von Dateien vereinfachen? In diesem Artikel finden Sie sieben schnelle und sichere Möglichkeiten zur Übertragung von Dateien, einschließlich Cloud-Diensten. Folgen Sie unserer Schritt-für-Schritt-Anleitung, um loszulegen.
Die Notwendigkeit der Fernübertragung von Dateien wird im heutigen digitalen Zeitalter immer häufiger. Ganz gleich, ob Sie von zu Hause aus arbeiten, auf Bürodateien zugreifen oder Dokumente mit einem über verschiedene Standorte verteilten Team austauschen müssen - die Dateiübertragung per Fernzugriff ist der Schlüssel, um sicherzustellen, dass Ihre Arbeit ohne geografische Barrieren reibungslos verläuft.
In diesem Artikel zeigt Ihnen EaseUS, wie Sie die Dateiübertragung per Fernzugriff auf 7 schnelle und einfache Arten durchführen können. Seien Sie versichert, dass diese Methoden benutzerfreundlich und einfach zu befolgen sind, so dass Sie sie ohne Probleme umsetzen können.
SEITENINHALT:
Remote File Transfer durchführen - 7 sichere Tools
Wenn es um die Fernübertragung von Dateien geht, sind Sicherheit, Geschwindigkeit und Benutzerfreundlichkeit von größter Bedeutung. Schauen wir uns die sieben Tools an, um zu sehen, wie sie Ihnen bei der Fernübertragung von Dateien helfen können, eins nach dem anderen.
Methode 1. EaseUS Todo PCTrans
Für die Fernübertragung von Dateien gibt es unzählige Tools, von denen jedes einzelne seine eigenen Vorteile und Einschränkungen hat. Die Wahl des besten Tools und der besten Lösung kann schwierig sein. Aber keine Sorge - wir vereinfachen diese Aufgabe für Sie. Es gibt für jeden eine perfekte Lösung!
EaseUS Todo PCTrans ist Ihre zentrale Anlaufstelle für die mühelose Übertragung von Dateien zwischen Geräten. Diese leistungsstarke Software verfügt über eine spezielle "Fast File Transfer"-Funktion, die geografische Beschränkungen aufhebt und es Ihnen ermöglicht, Dateien problemlos auszutauschen. EaseUS Todo PCTrans ist ideal für Anfänger, mit einer benutzerfreundlichen Oberfläche, die Sie durch den gesamten Prozess führt.
Vorteile der Verwendung von EaseUS Todo PCTrans:
- Sicherheit: Die verschlüsselte Übertragung gewährleistet, dass Ihre Dateien sicher übertragen werden.
- Schnell: Schnelles Verschieben von Dateien ohne lange Wartezeiten.
- Kompatibilität: Funktioniert nahtlos auf verschiedenen Geräten und Betriebssystemen.
Schritt 1. Öffnen Sie EaseUS Todo PCTrans auf Ihren beiden Computern. Wählen Sie "PC zu PC", um zum nächsten Schritt zu gelangen.
Schritt 2. Vergewissern Sie sich, dass Sie die richtige Übertragungsrichtung gewählt haben.
"Neu" - Daten vom alten Computer auf den aktuellen neuen Computer übertragen.
"Alt" - Verschieben Sie Daten vom aktuellen alten Computer auf den neuen Computer.

Schritt 3. Verbinden Sie zwei PCs über das Netzwerk, indem Sie das Passwort oder den Verifizierungscode des Ziel-PCs eingeben. Vergewissern Sie sich außerdem, dass Sie die richtige Übertragungsrichtung gewählt haben und klicken Sie auf "Verbinden", um fortzufahren.
Der Verifizierungscode befindet sich rechts oben auf dem Hauptbildschirm "PC zu PC" auf dem Zielcomputer.

Schritt 4. Wählen Sie dann "Dateien", um die zu übertragenden Dateien auszuwählen. Wählen Sie die gewünschten Dateien aus. Darüber hinaus können Sie auf das Symbol "Bearbeiten" klicken, um den Speicherpfad für die übertragenen Daten anzupassen.

Schritt 5. Klicken Sie nun auf "Übertragen", um mit der Übertragung von Dateien von PC zu PC zu beginnen. Die Größe der Datei bestimmt die Dauer der Übertragung. Warten Sie geduldig.

Neben der geräteübergreifenden Dateiübertragung hat EaseUS Todo PCTrans noch weitere bemerkenswerte Funktionen:
- Migrieren Sie Programme auf eine neue Festplatte.
- Übertragen Sie Spiele vom PC auf die SD-Karte.
- Unnötige Systemdateien sicher bereinigen.
- Sichern Sie Ihren gesamten Computer zum Schutz.
Wenn Sie Programme und Anwendungen auf ein neues Laufwerk übertragen möchten, können Sie dieses Tool herunterladen und seine zusätzlichen Funktionen erkunden.
Methode 2. Windows Remote Desktop verwenden
Nutzen Sie die Vorteile der Windows-Remotedesktopverbindung, um aus der Ferne auf einen anderen Computer zuzugreifen und mühelos Dateien zu übertragen. Mit dieser integrierten Windows-Funktion können Sie nahtlos eine Verbindung zu einem Remote-Computer herstellen und Dateien mit den Funktionen "Kopieren" und "Einfügen" übertragen, ohne dass zusätzliche Software oder Installationen erforderlich sind. Siehe die folgenden Schritte:
Schritt 1. Suchen Sie auf dem Computer, von dem aus Sie auf Dateien zugreifen möchten (lokaler Computer), im Suchfeld nach "Remotedesktopverbindung" und klicken Sie darauf, um sie zu öffnen.

Schritt 2. Klicken Sie im Fenster der Remotedesktopverbindung auf die Registerkarte "Lokale Ressourcen". Markieren Sie dann die Zwischenablage.

Schritt 3. Kehren Sie zur Registerkarte "Allgemein" zurück. Geben Sie in die Felder "Computer" und "Benutzername" den Benutzernamen und die IP-Adresse des Computers ein, auf den Sie die Dateien übertragen möchten (Remote-Computer). Klicken Sie auf "Verbinden" , um eine Fernverbindung herzustellen.

Schritt 4. Sobald die Verbindung hergestellt ist, sehen Sie den Desktop des entfernten Computers. Wählen Sie die Dateien, die Sie übertragen möchten, und drücken Sie Strg + C, um sie zu kopieren.
Schritt 5. Wechseln Sie zurück zu Ihrem lokalen Computer. Wechseln Sie zu dem Zielordner, in den Sie die kopierten Dateien einfügen möchten. Drücken Sie Strg + V , um die Dateien einzufügen.
Wenn Sie diese Methoden hilfreich finden, klicken Sie bitte auf die sozialen Schaltflächen unten, um sie mit Ihren Freunden zu teilen.
Methode 3. Google Chrome Remote Desktop
Google Chrome Remote Desktop ist eine weitere großartige Option für die plattformübergreifende Dateiübertragung, allerdings muss auf beiden Geräten Google Chrome installiert sein und ein aktiver Internetzugang bestehen. Hier ist die Anleitung:
Schritt 1. Öffnen Sie Chrome und navigieren Sie zur Chrome Remote Desktop-Webshopseite. Klicken Sie auf "Zu Chrome hinzufügen" und "Erweiterung hinzufügen", um die Installation zu bestätigen.

Schritt 2. Klicken Sie auf "Akzeptieren & Installieren", um die Installation abzuschließen.
Schritt 3. Starten Sie die CRD-Erweiterung. Vergeben Sie einen Namen für Ihren Computer und erstellen Sie eine sichere PIN (mindestens 6 Ziffern).

Schritt 4. Öffnen Sie Chrome auf dem Client-Computer und navigieren Sie zur Chrome Remote Desktop-Website. Melden Sie sich mit demselben Google-Konto an. Sobald Sie angemeldet sind, sehen Sie die verfügbaren Computer.
Schritt 5. Suchen Sie den Host-Computer in der Liste und klicken Sie ihn an. Geben Sie die PIN ein, die Sie zuvor erstellt haben, um eine Fernverbindung herzustellen.
Schritt 6. Sobald die Verbindung hergestellt ist, suchen Sie das Pfeilsymbol auf der rechten Seite des Remote-Desktop-Fensters und klicken Sie darauf, um die Seitenleiste zu erweitern.
Schritt 7. Im Abschnitt " Dateiübertragung " sehen Sie die Optionen "Datei hochladen" und "Datei herunterladen".
Schritt 8. Klicken Sie auf "Datei hochladen". Ein Dateimanager-Fenster wird auf Ihrem lokalen Computer geöffnet. Wählen Sie die gewünschte Datei aus und klicken Sie auf "Öffnen", um den Upload zu starten.
Schritt 9. Klicken Sie auf "Datei herunterladen". Auf dem entfernten Computer wird ein Dateimanager-Fenster angezeigt. Wählen Sie die Datei, die Sie herunterladen möchten, und klicken Sie auf "Öffnen". Auf Ihrem lokalen Computer wird ein Fenster "Datei speichern" angezeigt. Wählen Sie einen Speicherort und klicken Sie auf "Speichern", um die Datei herunterzuladen.
Methode 4. Freigabeordner verwenden
Die gemeinsame Nutzung von Dateien im Netzwerk ermöglicht den einfachen Zugriff auf Dateien auf einem anderen Computer innerhalb desselben lokalen Netzwerks. Allerdings gibt es dabei Einschränkungen. Beide Computer müssen sich im selben Netzwerk befinden, so dass der Zugriff auf Dateien von entfernten Standorten oder über große Entfernungen nicht möglich ist. Im Folgenden erfahren Sie, wie Sie es verwenden können:
Schritt 1. Navigieren Sie auf PC A zu dem Ordner, den Sie freigeben möchten, klicken Sie mit der rechten Maustaste darauf, wählen Sie "Freigeben für" oder "Zugriff gewähren für" und wählen Sie "Bestimmte Personen".

Schritt 2. Ein Fenster wird angezeigt. Wählen Sie im Dropdown-Menü aus, wer auf den Ordner zugreifen darf. Wenn Sie die Option Für alle freigeben wählen , kann jeder in Ihrem lokalen Netzwerk darauf zugreifen, auch wenn er kein Passwort hat. Klicken Sie auf Hinzufügen.
Schritt 3. Klicken Sie auf den Benutzer, den Sie gerade zur Liste hinzugefügt haben. Es öffnet sich ein Berechtigungsfenster. Hier können Sie auswählen, welche Zugriffsrechte jeder Benutzer hat: Lesen oder Lesen/Schreiben.
Schritt 4. Sobald Sie die Benutzer ausgewählt und die Berechtigungen festgelegt haben, klicken Sie auf "Freigeben". Es wird eine Bestätigungsmeldung angezeigt. Klicken Sie auf "Fertig", um den Freigabeprozess abzuschließen.
Schritt 5. Navigieren Sie auf Computer B zum Abschnitt "Netzwerk".

Schritt 6. Der Name von Computer A sollte unter "Netzwerk" oder "Arbeitsgruppe" aufgeführt sein. Doppelklicken Sie auf den Computernamen.
Schritt 7. Sie sehen eine Liste der gemeinsamen Ordner auf Computer A. Sie können den gemeinsamen Ordner überall hin kopieren.
Hinweis: Wenn Sie auf freigegebene Elemente auf einem Windows 10-Computer nicht zugreifen können, gehen Sie zu "Netzwerk- und Freigabecenter" > "Erweiterte Freigabeeinstellungen ändern" und ändern Sie die folgenden Optionen auf beiden Systemen:
- Aktivieren Sie die Netzwerkerkennung.
- Aktivieren Sie die Datei- und Druckerfreigabe.
- Aktivieren Sie die Freigabe, damit jeder, der Zugang zum Netzwerk hat, Dateien in den öffentlichen Ordnern lesen und schreiben kann.
- Deaktivieren Sie die passwortgeschützte Freigabe.
Klicken Sie hier, um mehr über Network and Sharing Center zu erfahren:
Ultimative Anleitung zum Netzwerk- und Freigabecenter [Updated 2024]
In diesem Artikel erfahren Sie, wie Sie auf das Netzwerk- und Freigabecenter zugreifen und es nutzen können, um Ihre Produktivität zu steigern.
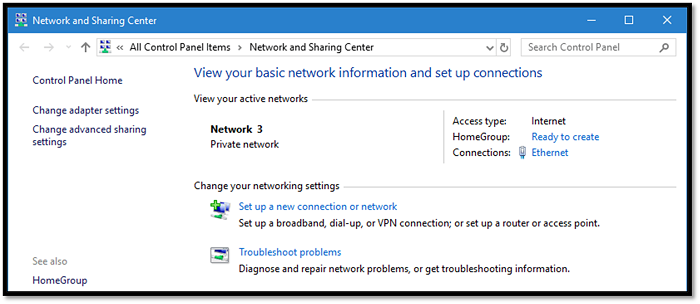
Methode 5. Verwenden Sie Nearby Sharing
Die Nahbereichsfreigabe, eine exklusive Funktion von Windows 10 und 11, ist für die Übertragung von Dateien über kurze Entfernungen zwischen physisch nahen Geräten gedacht. Diese Methode erfordert jedoch, dass beide Geräte mit demselben Netzwerk verbunden sind.
Im Folgenden wird beschrieben, wie Sie vorgehen:
Schritt 1. Gehen Sie zu Einstellungen> System> Gemeinsame Erlebnisse und aktivieren Sie die Option " Gemeinsame Nutzung in der Nähe ".

Schritt 2. Wählen Sie Ihre bevorzugte Freigabeoption aus dem Dropdown-Menü:
- Alle in der Nähe: Ihr PC teilt oder empfängt Inhalte von allen Geräten in der Nähe.
- Nur meine Geräte: Ihr PC gibt Inhalte nur für Geräte frei, die das gleiche Microsoft-Konto verwenden.

Schritt 3. Klicken Sie auf Ändern, um den Ordner auszuwählen, in dem die übertragenen Dateien gespeichert werden sollen.

Schritt 4. Öffnen Sie den Datei-Explorer, klicken Sie mit der rechten Maustaste auf die Datei, die Sie übertragen möchten, und wählen Sie im Kontextmenü die Option Freigeben .

Schritt 5. Wählen Sie im Pop-up-Fenster das Zielgerät aus, auf das Sie Dateien übertragen möchten.
Schritt 6. Das Zielgerät erhält eine Benachrichtigung. Klicken Sie auf Speichern & Öffnen, um die Dateiübertragung zu starten.
Wenn Sie die Fehlermeldung Nearby Sharing funktioniert nicht erhalten, machen Sie sich keine Sorgen. Lesen Sie den folgenden Artikel, um Hilfe zu erhalten.
So beheben Sie, dass die Windows 10-Nahbereichsfreigabe nicht funktioniert | 4 Wege
Wenn Ihr Nearby Sharing nicht funktioniert und Sie keine Dateien zwischen PCs übertragen können, finden Sie in diesem Abschnitt mehrere solide Möglichkeiten.

Methode 6. E-Mail verwenden
E-Mail ist eine gängige und bequeme Methode zum Versenden von Dateien. Allerdings ist die Größe der Anhänge auf 25 MB bis 50 MB beschränkt. Das macht E-Mail ungeeignet, wenn Sie nach Lösungen für die Übertragung großer Dateien suchen.
Hier finden Sie eine Anleitung zur Übertragung von Dateien mit Google Mail:
Schritt 1. Öffnen Sie Google Mail und klicken Sie auf die Schaltfläche "Verfassen" .

Schritt 2. Suchen Sie das Büroklammer-Symbol (oft mit "Anhängen" oder ähnlich beschriftet) und klicken Sie es an.

Schritt 3. Ein Fenster zur Dateiauswahl wird angezeigt. Suchen Sie die Datei, die Sie versenden möchten, und wählen Sie sie aus. Klicken Sie auf "Öffnen", um die Datei an Ihre E-Mail anzuhängen.

Schritt 4. Geben Sie die E-Mail-Adresse des Empfängers in das Feld "An" ein, und klicken Sie auf "Senden".
Methode 7. Cloud-Dienst nutzen
MitCloud-Speicher (z. B. Google Drive) können Sie Dateien aus der Ferne übertragen. Sie können Dateien in die Cloud hochladen und von jedem Gerät mit einer Internetverbindung darauf zugreifen, was eine unglaubliche Flexibilität bietet - Ihre Dateien sind immer verfügbar. Hier ist der Leitfaden:
Schritt 1. Öffnen Sie Google Drive und klicken Sie in der oberen linken Ecke auf "Neu" .

Schritt 2. Wählen Sie aus dem Dropdown-Menü eine Option nach Ihren Wünschen. Ich würde auf "Datei-Upload" klicken .

Schritt 3. Sie werden aufgefordert, sich bei Ihrem System anzumelden. Suchen Sie die Datei, die Sie hochladen möchten, und klicken Sie auf "Öffnen".

Schritt 4. Sobald die Datei geladen ist, können Sie sie durch Kopieren eines freizugebenden Links an andere versenden.
Schritt 5. Klicken Sie mit der rechten Maustaste auf die hochgeladene Datei in Google Drive. Klicken Sie auf "Freigeben".

Schritt 6. Legen Sie unter "Allgemeiner Zugriff" den Datenschutz für Ihre Datei fest und klicken Sie auf "Link kopieren".

Schritt 7. Nun können Sie diesen kopierten Link per E-Mail oder über Instant-Messaging-Dienste wie WhatsApp oder WeChat an andere weitergeben, damit diese ihn auf ihren PC herunterladen können.
Vergessen Sie nicht, diesen Artikel weiterzugeben, wenn Sie ihn beim Verschieben von Dateien über große Entfernungen hilfreich finden.
Schlussfolgerung
Die Beherrschung der Dateiübertragung per Fernzugriff ist angesichts des wachsenden Bedarfs an Remote-Zusammenarbeit und flexiblen Arbeitsvereinbarungen unerlässlich. Dieser Artikel befasst sich mit einer Reihe von Optionen für verschiedene Anforderungen, von der Verwendung integrierter Tools wie Windows Remote Desktop bis hin zur Flexibilität von Cloud-Speicherdiensten wie Google Drives. Für diejenigen, die Wert auf eine schnelle Übertragungsgeschwindigkeit legen, sticht EaseUS Todo PCTrans mit seiner benutzerfreundlichen Oberfläche und der speziellen Funktion "Schnelle Dateiübertragung" hervor, die eine schnelle und sichere Dateiübertragung gewährleistet.
FAQs über Remote File Transfer
Haben Sie noch weitere Fragen zur Fernübertragung von Dateien? Sehen Sie sich die FAQs unten an.
1. Wie kann ich Dateien zwischen entfernten Computern übertragen?
Es gibt verschiedene Methoden, um Dateien zwischen entfernten Computern zu übertragen, z. B:
- EaseUS Todo PCTrans: Diese Software bietet eine "Fast File Transfer"-Funktion für schnelle und sichere Übertragungen.
- Windows Remotedesktop: Mit den Funktionen "Kopieren" und "Einfügen" können Sie Dateien zwischen verbundenen Computern verschieben.
- Google Chrome Remote Desktop: Hochladen und Herunterladen von Dateien mit dieser plattformübergreifenden Lösung.
- Cloud-Dienste: Laden Sie Dateien auf eine Cloud-Plattform wie Google Drive hoch und greifen Sie von jedem Gerät aus darauf zu.
2. Was ist eine Fernübertragung?
Unter Fernübertragung versteht man das Verschieben von Dateien von einem Gerät zu einem anderen über eine Netzverbindung, ohne an einem der beiden Standorte physisch anwesend zu sein. Dies geschieht in der Regel über internetbasierte Dienste oder lokale Netzwerkverbindungen.
3. Was ist die schnellste Fernübertragung von Dateien?
Für die schnellste Fernübertragung von Dateien ist EaseUS Todo PCTrans sehr zu empfehlen. Seine "Fast File Transfer"-Funktion sorgt für schnelle und sichere Übertragungen und ist damit ideal für Benutzer, die Dateien schnell und effizient übertragen müssen.
Weitere Artikel & Tipps:
-
So übertragen Sie Dateien von Mega auf Google Drive
![Artikelschreiber]() Maria / 2024-03-20
Maria / 2024-03-20 -
[2024] Spotify Playlist übertragen und Installationspfad ändern
![Artikelschreiber]() Mako / 2024-03-20
Mako / 2024-03-20
-
3 Tipps zur Deinstallation von Programmen in Windows Server [2024 Neu]
![Artikelschreiber]() Maria / 2024-03-20
Maria / 2024-03-20 -
Wie man Daten von einer Festplatte auf eine M.2 SSD überträgt [Zwei hilfreiche Methoden]
![Artikelschreiber]() Markus / 2024-03-20
Markus / 2024-03-20
