![]() Hauptinhalt:
Hauptinhalt:
![]() Kundenbewertungen
Kundenbewertungen
Zusammenfassung:
Wenn Sie Ihren Dropbox-Ordner an einen neuen Ort verschieben möchten, finden Sie hier eine vollständige Anleitung zum Verschieben des Dropbox-Ordners im Jahr 2022.
Dropbox ist eine der besten Cloud-Software zum Teilen und Speichern von Dateien. Dropbox ist recht einfach zu bedienen. Wählen Sie einfach die Dateien aus, die Sie sichern möchten, und verknüpfen Sie sie, und Dropbox lädt sie sofort für Sie in die Cloud hoch. Sie können es sogar verwenden, um an einem Projekt zusammenzuarbeiten. Das Schönste am Dropbox-Speicher ist, dass Sie überall darauf zugreifen können, solange Sie eine Internetverbindung haben.
Mit Dropbox können Sie schnell ein Backup Ihrer Dateien und Ordner erstellen, wenn Sie es aus persönlichen Gründen oder in einem kleinen Unternehmen mit 10-15 Mitarbeitern verwenden, da die Daten einfach mit Dropbox verwaltet werden können. Wenn Sie jedoch allmählich zu einer größeren Organisation heranwachsen, ist Dropbox möglicherweise nicht die beste Option für die gemeinsame Nutzung von Datendateien und -ordnern. Dropbox-Ordner werden aus den folgenden Gründen verschoben:
- Im Vergleich zu anderen Cloud-Speicherprogrammen schneidet Dropbox beim Datenschutz ab. Obwohl es zunächst eine Zwei-Faktor-Authentifizierung bietet, kann es dennoch keinen vollständigen Datenschutz gewährleisten.
- Die Datenspeicherung erfordert Datenschutz, und Dropbox ist keine zuverlässige Methode, um den Datenschutz der Benutzer zu gewährleisten. Die Datenschutzrichtlinie von Dropbox weist ferner darauf hin, dass es Daten wie Ihre Dateien, Ordner und Fotos sammelt und analysiert und Benutzerdaten an Dritte wie Amazon Web Services, Google und Zendesk weitergibt.
- Da Daten nicht organisiert sind, ist die Zusammenarbeit nur für wenige Personen möglich.
- Die Dropbox-Weboberfläche organisiert keine Daten in Ordnern für Mac-Benutzer. Es verfolgt Informationen in einer Liste. Sie müssen Ihre Daten selbst erstellen und organisieren.
- Benutzer müssen ihren Dropbox-Ordner auch auf ein anderes Laufwerk verschieben, wenn auf ihrem vorhandenen Laufwerk kein nutzbarer Speicherplatz vorhanden ist.
Wie verschiebe ich einen Dropbox-Ordner?
Zunächst müssen Sie festlegen, wohin Sie Ihren Dropbox-Ordner verschieben möchten. Es kann ein anderes Laufwerk, ein externes Laufwerk, ein anderer Cloud-Speicher oder sogar ein neuer Computer sein. Sobald Sie sich dafür entschieden haben, können Sie den Dropbox-Ordner verschieben, indem Sie die entsprechende unten beschriebene Methode befolgen;
1. Verschieben Sie den Dropbox-Ordner auf ein anderes Laufwerk (C nach D)
Beim Übertragen von Daten von einem Laufwerk auf ein anderes dachten wir immer daran, die Daten einfach zu kopieren und auf ein anderes Laufwerk einzufügen. Sie sollten dies jedoch nicht tun, während Sie den Dropbox-Ordner auf ein anderes Laufwerk verschieben. Die Kopier- und Einfügefunktion für Dropbox wird nicht empfohlen, da sie zu Datenverlust führen kann. Für eine bessere und sicherere Methode können Sie die Dropbox-Einstellungen verwenden, um den Dropbox-Ordner von Laufwerk C nach D zu verschieben. Die Schritte zum Verschieben von Dropbox auf ein anderes Laufwerk sind unten aufgeführt:
Schritt 1. Schließen Sie alle Ordner und Programme in Dropbox.
Schritt 2. Gehen Sie zu den Dropbox-Einstellungen und klicken Sie auf „Einstellungen“.

Schritt 3. Gehen Sie in der Dropbox-Desktop-App zu den Einstellungen und klicken Sie auf „Synchronisieren“ und wählen Sie die Option „Verschieben“.

Schritt 4. Jetzt wählen Sie einen neuen Zielspeicherort, Laufwerk D.

Schritt 5. Die Dropbox braucht einige Zeit, um die Daten von Laufwerk C nach D zu verschieben. Klicken Sie nun auf „OK“.

Schritt 6. Melden Sie sich von Dropbox ab und wieder an, um sicherzustellen, dass Sie auf das Ziellaufwerk verschoben werden.
2. Verschieben Sie den Dropbox-Ordner auf eine externe Festplatte
Wir zeigen diese Methode auf dem Mac. Die Schritte zum Verschieben des Dropbox-Ordners auf ein externes Laufwerk sind unten aufgeführt:
Schritt 1. Gehen Sie zum Finder-Menü und ein Fenster wird angezeigt. Klicken Sie auf „Dropbox“.

Schritt 2. Öffnen Sie nun Dropbox und gehen Sie im Dropdown-Menü zu „Einstellungen“.
Schritt 3. Gehen Sie zu Konto und klicken Sie auf „Abmelden“.

Nach ein paar Sekunden werden Sie zum Anmeldefenster von Dropbox weitergeleitet.
Schritt 4. Geben Sie die Anmeldeinformationen ein; Klicken Sie nicht auf die Schaltfläche "Weiter". Scrollen Sie nach unten und klicken Sie auf „Erweiterte Einstellungen“.
Schritt 5 . Öffnen Sie auf der Registerkarte „Standort“ das Dropdown-Menü und wählen Sie die Option „Andere“.
Schritt 6. Wählen Sie im neuen Fenster den gewünschten Speicherort der externen Festplatte aus und klicken Sie auf „Auswählen“.
Nachdem Sie das Laufwerk ausgewählt haben, klicken Sie auf „Weiter“.
Schritt 7. Klicken Sie nun auf „Weiter zu Dropbox“. Sie können sehen, dass Dropbox an einen neuen Ort verschoben wurde.
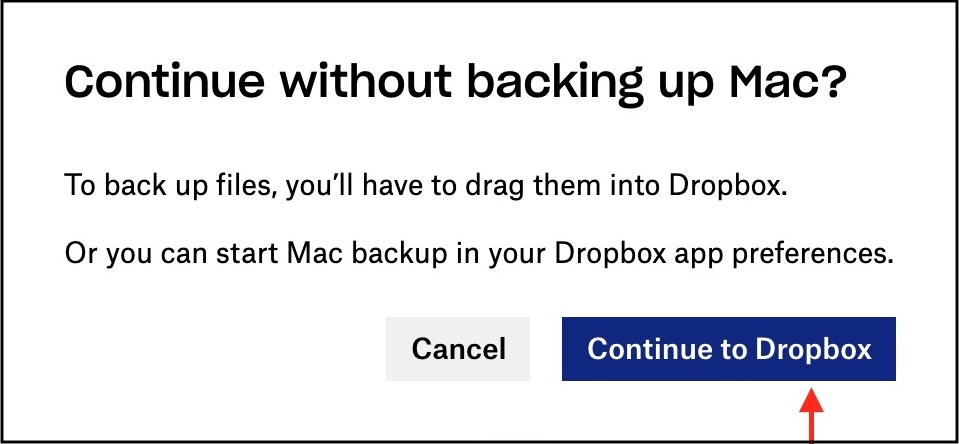
Schritt 8. Um dies zu überprüfen, klicken Sie auf „Dropbox“. Hier sehen Sie, dass Ihr Dropbox-Ordner auf die externe Festplatte verschoben wurde.
3. Verschieben Sie den Dropbox-Ordner auf einen neuen Computer
Wenn Sie Dropbox auf einen neuen Computer verschieben möchten, können Sie es verwenden, indem Sie die beiden unten aufgeführten Methoden befolgen:
1. Verwenden Sie das PC-Dateiübertragungstool EaseUS Todo PCTrans
Um den Dropbox-Ordner auf einen neuen PC zu verschieben, ist EaseUS Todo PCTrans eine praktikable Lösung. Es ist eine der schnellsten Möglichkeiten, Daten und Dateien an einen neuen Ort zu übertragen. Eines der besten Dinge an EaseUS Todo PCTrans ist, dass es Datenverlust während des Übertragungsprozesses verhindert. Wenn Sie nach einem zuverlässigen Dienstprogramm eines Drittanbieters suchen, ist EaseUS Todo PCTrans eine empfohlene Lösung, um einen Dropbox-Ordner einfach auf einen neuen Computer zu verschieben.
Schritt 1. Verbinden Sie zwei Computer
Stellen Sie sicher, dass sich die beiden Computer im selben LAN befinden. Sie müssen EaseUS Todo PCTrans auf beiden Computern ausführen. Navigieren Sie auf dem Quellcomputer zum Modus „PC zu PC“ und klicken Sie auf „PC zu PC“.

Übertragungsrichtung einstellen:
- - Vom alten PC zum neuen PC wählen Sie "Neu".
- - Von neuem PC zu altem PC wählen Sie "Alt".
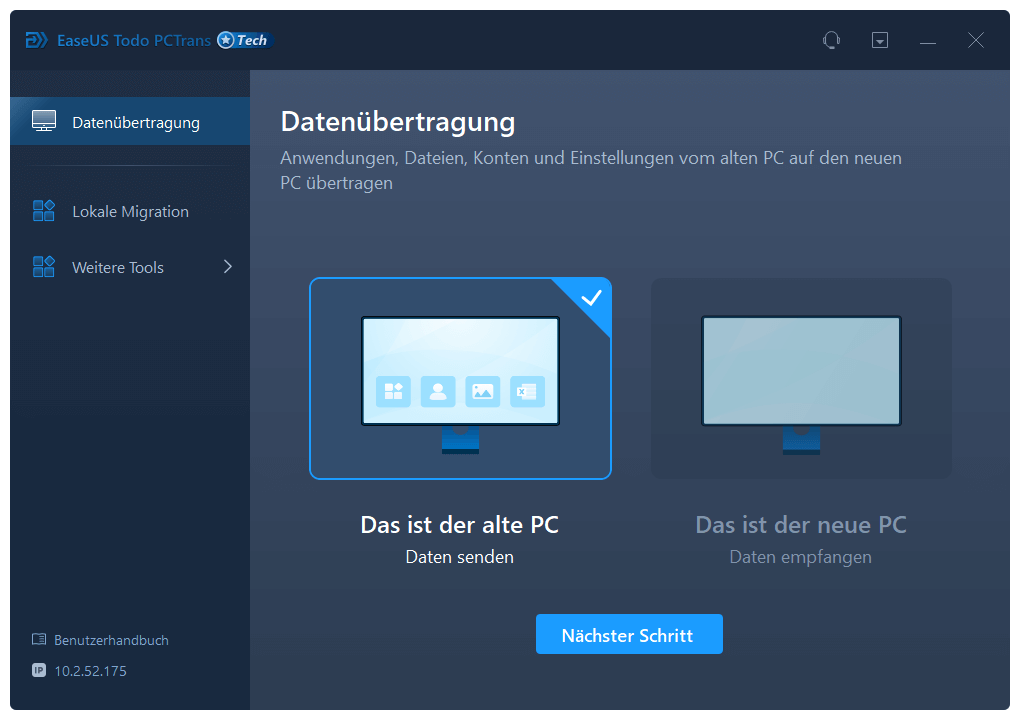
Erkennen Sie den Zielcomputer anhand seines Gerätenamens. Verbinden Sie sich mit dem Ziel-PC, geben Sie das Kontokennwort oder den Bestätigungscode des Ziel-PCs ein.
Schritt 2. Wählen Sie Dropbox zum Übertragen aus
Bewegen Sie nun die Maus über die Kategorie „Anwendungen“.
Suchen Sie die Dropbox, aktivieren Sie das Kontrollkästchen und klicken Sie auf „Übertragen“.
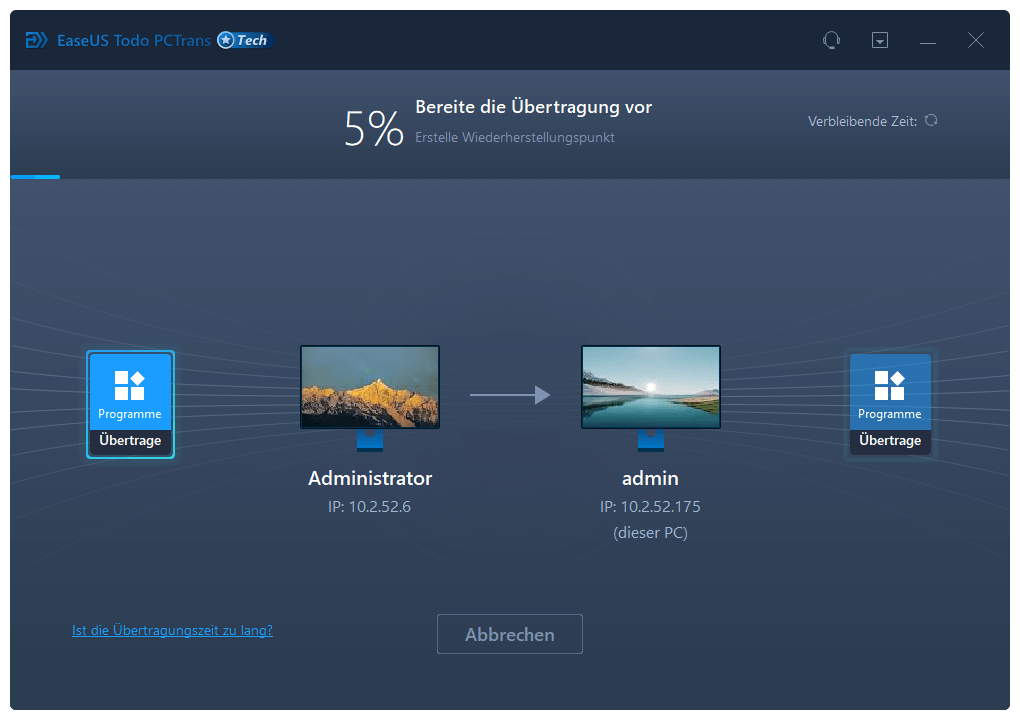
Schritt 3. Starten Sie die Dropbox-Übertragung
Lassen Sie EaseUS Todo PCTrans die Cloud-Laufwerksanwendung problemlos von einem Computer auf den anderen migrieren.
Die herausragenden Merkmale von EaseUS Todo PCTrans sind unten aufgeführt:
- Kann persönliche Daten und Datensätze auf einen neuen Computer übertragen.
- Die Benutzeroberfläche machte es einfach zu bedienen.
- Es kann den Benutzerordner unter Windows auf ein anderes Laufwerk verschieben.
- Kompatibel mit Windows 11/10/8/7.
2. Manuell kopieren und auf neuen PC verschieben
Um den Dropbox-Ordner manuell auf einen neuen PC zu verschieben, sind die folgenden Schritte aufgeführt:
Schritt 1. Melden Sie sich auf dem alten PC von Ihrem Dropbox-Konto ab.
Schritt 2. Öffnen Sie nun auf dem neuen PC die Dropbox-App entweder online oder laden Sie sie in Ihr System herunter.
Schritt 3. Geben Sie die Anmeldeinformationen ein und melden Sie sich am neuen PC an.

Jetzt können Sie auf alle Ihre Dateien, Ordner und Daten auf dem neuen PC zugreifen.
4. Verschieben Sie den Dropbox-Ordner nach Google Drive/OneDrive
Google Drive und OneDrive sind beides Cloud-Speicherplattformen. Hier erwähnen wir die Schritte, um den Dropbox-Ordner direkt auf OneDrive zu verschieben:
Schritt 1. Melden Sie sich bei Ihrem Dropbox-Konto an.
Schritt 2. Erstellen Sie einen Ordner und fügen Sie alle Ihre Daten hinzu. Die hinzugefügten Daten werden nach OneDrive verschoben.
Schritt 3. Klicken Sie nun auf das Drei-Punkte-Symbol und wählen Sie die Option „Herunterladen“.
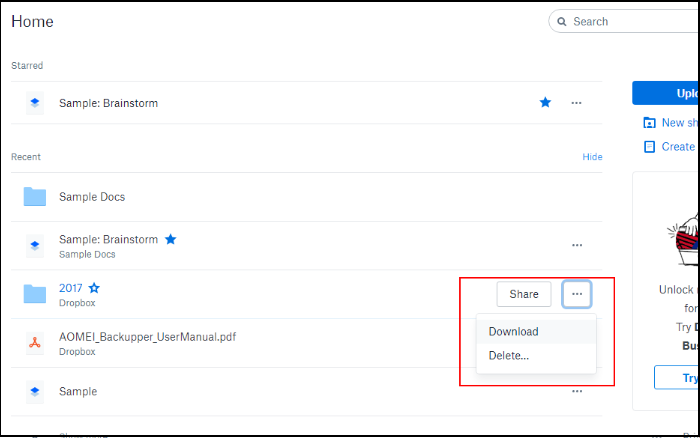
Der Vorgang wird einige Zeit in Anspruch nehmen.
Schritt 4. Melden Sie sich bei Ihrem OneDrive-Konto an
Schritt 5. Klicken Sie auf die Schaltfläche „Hochladen“ und wählen Sie die ZIP-Datei aus.
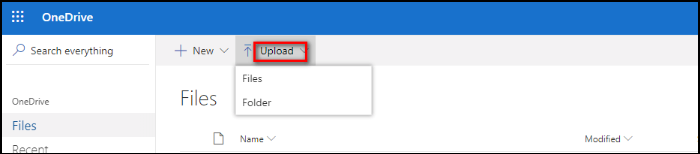
Der Vorgang dauert einige Zeit und Ihre Datei wird auf OneDrive hochgeladen.
5. Verschieben Sie den Dropbox-Ordner von einem Konto in ein anderes
Um Dropbox von einem Konto auf ein anderes zu verschieben, müssen Sie sich zunächst mit den Anmeldeinformationen beider Konten anmelden. Die Schritte sind unten aufgeführt:
Schritt 1. Öffnen Sie Ihre Dropbox entweder in der App oder im Webbrowser.
Schritt 2. Öffnen Sie den Ordner mit den Daten, die Sie mit einem anderen Konto teilen möchten.
Schritt 3. Klicken Sie in der oberen rechten Ecke auf die Registerkarte „Teilen“.
Schritt 4. Geben Sie im neuen Popup-Fenster die E-Mail-Adresse eines anderen Kontos ein.
Schritt 5. Klicken Sie unten rechts auf die Registerkarte „Teilen“, um den Vorgang abzuschließen.

Schritt 6. Öffnen Sie nun das zweite Konto in einem separaten Browser und klicken Sie auf die Schaltfläche „Teilen“.
Schritt 7. Der freigegebene Ordner wird auf der Registerkarte „Zuletzt verwendet“ angezeigt. Klicken Sie auf „Hinzufügen“, um den Freigabevorgang für ein anderes Konto zu bestätigen.
Jetzt können Sie auch über ein anderes Konto auf die freigegebenen Medien zugreifen.
Fazit
Zusammenfassend lässt sich sagen, dass der Umzug einer Dropbox ein einfacher und schneller Vorgang ist. Es enthält eine Vielzahl von Methoden, die standardmäßig im System bereitgestellt werden und die Sie verwenden können, um Daten an ein bestimmtes Ziel zu senden. Sie können die Informationen sogar gleichzeitig mit einer Gruppe von Personen teilen, und weitere Personen können auf die Daten zugreifen. Sie benötigen nur eine Internetverbindung, um von überall aus auf Ihre Dropbox-Konten zuzugreifen.
Einerseits ist das Verschieben von Dropbox eine einfache Aufgabe, aber es besteht die Gefahr, dass Daten verloren gehen, wenn Sie dies manuell tun. Um Datenverlust zu vermeiden, empfehlen wir EaseUS Todo PCTrans, das nicht nur Daten überträgt, sondern auch installierte Programme auf ein anderes Laufwerk in Windows 11 verschiebt. Laden Sie es jetzt herunter und beginnen Sie mit der nahtlosen Datenübertragung.
Weitere Artikel & Tipps:
-
Berechnung der zum Kopieren der Dateien benötigten Zeit - 2025 Tutorial
![Artikelschreiber]() Maria / 2024-12-31
Maria / 2024-12-31 -
Server-Migration: Alles, was Sie wissen müssen [2025 Vollständiger Leitfaden]
![Artikelschreiber]() Maria / 2024-12-31
Maria / 2024-12-31
-
Spiele vom PC auf Steam Deck übertragen [Schritt-für-Schritt-Anleitung]
![Artikelschreiber]() Katrin / 2024-10-24
Katrin / 2024-10-24 -
So deinstallieren Sie Riot Client von Ihrem PC (Kurzanleitung)
![Artikelschreiber]() Maria / 2024-05-27
Maria / 2024-05-27
