Seiteninhaltverzeichnis
Rezensionen & Preise
Ich versuche, meine gesamten 20 GB an Daten auf meinem PC zu sichern, bevor ich ihn lösche. Ich verwende dazu meinen USB-Stick und schließe ihn an meinen PC an. Aber sobald ich versuche, einen oder mehrere Ordner zu kopieren, bleibt das Programm bei der "Berechnung der zum Kopieren der Dateien erforderlichen Zeit" stecken. Selbst wenn ich nur zwei Ordner auswähle, die nur eine einzige Datei enthalten, kann er den Kopiervorgang nicht abschließen. Das Kopieren einer Datei sollte nicht zu viel Zeit in Anspruch nehmen. Was kann ich tun?
Haben Sie die gleiche Meldung erhalten, als Sie versucht haben, Dateien auf Ihren USB-Stick oder ein anderes externes Gerät zu kopieren? Es kann frustrierend sein, wenn Sie die Dateien nicht kopieren können. Aber keine Sorge. EaseUS ist hier, um Ihnen zu helfen. Auf dieser Seite werden wir uns auf diesen Fehler konzentrieren und Ihnen effektive Wege aufzeigen, wie Sie die Dateien erfolgreich kopieren können.
Berechnung der zum Kopieren der Dateien benötigten Zeit beheben
In diesem Abschnitt erfahren Sie, wie Sie das Problem der Berechnung der für das Kopieren der Dateien erforderlichen Zeit beheben können. Lesen Sie weiter, um das Problem zu lösen und die Dateien erfolgreich zu kopieren.
Lösung 1. Alternative zum Kopieren von Dateien - EaseUS Todo PCTrans
Wenn Sie die herkömmliche Methode des Kopierens und Einfügens für die Übertragung von Dateien verwenden, kann es sein, dass Sie bei der Berechnung der für das Kopieren der Dateien benötigten Zeit nicht weiterkommen. Um die Übertragung zu erleichtern, können Sie ein Tool eines Drittanbieters verwenden. Es gibt ein Dateiübertragungsprogramm namens EaseUS Todo PCTrans, das die Übertragung von Dateien auf Computer und externe Flash-Laufwerke unabhängig von der Dateigröße unterstützt.
🔎Vorteile von EaseUS Todo PCTrans:
- Einfache Schnittstelle.
- Schnelle Übertragungsgeschwindigkeit.
- Eine sichere Übertragung ohne Datenverlust.
- Wählen Sie frei aus, was Sie übertragen möchten.
Schließen Sie Ihr USB-Gerät an den Computer an und folgen Sie den Schritten zum Kopieren von Dateien mit EaseUS Todo PCTrans:
Schritt 1. Erstellen Sie eine Sicherungsdatei.
1. Schließen Sie Ihr USB-Laufwerk (Flash) bzw. Ihre externe Festplatte an Ihren Quellcomputer an. Starten Sie Todo PCTrans, klicken Sie auf "Backup & Restore > Start" auf dem Hauptbildschirm.

2. Wählen Sie "Datensicherung", um fortzufahren.

3. Bewegen Sie den Mauszeiger über die Spalten "Anwendungen", "Dateien" und "Konten", um die gewünschten Daten, Anwendungen usw. auszuwählen, und klicken Sie auf "Sichern", um eine Sicherungsdatei zu erstellen.

Schritt 2. Wiederherstellung über die erstellte Sicherungsdatei.
1. Schließen Sie Ihr USB-Laufwerk, auf dem die erstellte Sicherungsdatei gespeichert ist, an den Ziel-PC an.
Stellen Sie sicher, dass auf Ihrem Ziel-PC EaseUS Todo PCTrans installiert ist, öffnen Sie PCTransImage und doppelklicken Sie auf die Sicherungsdatei. Andernfalls klicken Sie auf PCTrans_setup.exe, um dieses Tool zu installieren.

2. Jetzt können Sie Anwendungen/Dateien/Konten auswählen, die Sie wiederherstellen möchten. Klicken Sie auf "Wiederherstellen".

3. Warten Sie eine Weile und klicken Sie auf "OK", um den Wiederherstellungsprozess abzuschließen.

Mit Hilfe von EaseUS Todo PCTrans können Sie die Dateien schnell und sicher auf Ihren USB-Stick oder andere Geräte kopieren. Sie werden eine schnelle Dateiübertragung ohne Datenverlust genießen. Wenn Sie die Dateien auf einen anderen Computer kopieren möchten, können Sie die Dateien auch direkt auf einen anderen PC mit der PC-zu-PC-Übertragungsfunktion übertragen. Solange Sie die beiden Computer im selben Netzwerk betreiben, können Sie die Dateien problemlos übertragen. Sie sind herzlich eingeladen, das Programm herunterzuladen und mehr darüber zu erfahren.
Lösung 2. Kopieren Sie die Dateien in kleinen Stücken
Wenn Sie große Dateien auf Ihren USB-Stick oder ein anderes externes Gerät kopieren, kann dies länger dauern. Daher ist es wahrscheinlicher, dass der Vorgang stecken bleibt. Um den Vorgang reibungsloser zu gestalten, können Sie versuchen, die Dateien oder Ordner in kleinen Stücken zu kopieren, anstatt die gesamten Daten zu kopieren. Wenn Sie eine Gesamtgröße von 20 GB haben, können Sie versuchen, sie in kleinere Teile aufzuteilen und diese separat zu kopieren. Die Übertragungszeit wird dadurch verkürzt. Wenn dies nicht der Fall ist, können Sie weiterhin andere Methoden ausprobieren.
Klicken Sie hier, um mehr über die Dateiübertragung zu erfahren:
Lösung 3. Prüfen Sie auf Fehler auf Speichergeräten
Es können Probleme auf Ihrem USB-Gerät oder einem anderen externen Speichermedium vorhanden sein. So können Sie Ihr Speichergerät auf Fehler überprüfen. Lesen Sie weiter, um zu erfahren, wie.
Anleitung 1. Festplattenfehler in CMD prüfen
Ein problematisches Speichermedium funktioniert wahrscheinlich nicht so gut, wenn Sie Dateien darauf kopieren. Daher können Sie das Gerät auf Fehler überprüfen. Das in Windows integrierte Tool Eingabeaufforderung kann eine solche Aufgabe übernehmen. Es gibt eine spezielle Befehlszeile für diese Aufgabe.
Hier ist ein Leitfaden für Sie:
Schritt 1. Suchen Sie im Startmenü nach Command Prompt. Klicken Sie auf "Als Administrator ausführen".
Schritt 2. Geben Sie im Befehlsfenster chkdsk c: /f/r /x ein und drücken Sie die Eingabetaste.(C steht hier für die Systempartition. Geben Sie den richtigen Buchstaben für Ihre Systempartition ein, wenn es sich nicht um das Laufwerk C handelt.) Klicken Sie auf , um Hilfe zu erhalten, wenn CHKDSK nicht funktioniert.

Schritt 3. Warten Sie, bis der Vorgang abgeschlossen ist. Starten Sie danach Ihren PC neu und kopieren Sie die Dateien erneut.
Wenn Sie dieses Tutorial nützlich finden, vergessen Sie nicht, es mit Ihren Freunden und Familien zu teilen.
Anleitung 2. Festplattenfehler mit EaseUS Partition Master prüfen
Bei der Eingabe der Befehle in CMD sollten Sie vorsichtig sein. Wenn Ihnen das zu schwer fällt, können Sie in diesem Abschnitt ein Tool eines Drittanbieters verwenden. EaseUS Partition Master Professional ist ein benutzerfreundliches Tool zur Lösung von Festplattenproblemen. Mit der Funktion Oberflächentest können Sie ein Laufwerk auf fehlerhafte Sektoren überprüfen und reparieren, um es wieder zum Laufen zu bringen. Wenn der Fehler bei der Berechnung der zum Kopieren der Dateien benötigten Zeit auftritt, können Sie einen Test auf dem USB-Laufwerk durchführen.
Folgen Sie den Schritten zur Überprüfung des Laufwerks mit EaseUS Partition Master:
Schritt 1. Öffnen Sie EaseUS Partition Master. Klicken Sie mit der rechten Maustaste auf die Festplatte, die Sie überprüfen möchten, und klicken Sie dann auf "Oberflächentest".
Schritt 2. Der Vorgang wird sofort ausgeführt und alle fehlerhaften Sektoren werden rot markiert.
Mit nur wenigen Klicks wird Ihr USB-Laufwerk untersucht und repariert. Es werden keine komplexen Befehlszeilen benötigt. Die Fehler werden ganz einfach behoben.
Lösung 4. Deaktivieren Sie das Antivirusprogramm vorübergehend
Der Windows Defender, der Ihren Computer vor Virenangriffen schützt, kann den Kopiervorgang von Dateien auf Ihr USB-Laufwerk oder andere Flash-Laufwerke beeinträchtigen. Sie können versuchen, ihn vorübergehend zu deaktivieren und die Datei danach zu kopieren, um zu sehen, ob der Fehler bei der Berechnung der zum Kopieren der Dateien erforderlichen Zeit weiterhin besteht.
Hier ist eine schrittweise Anleitung für Sie:
Schritt 1. Wählen Sie im Startmenü "Einstellungen" und klicken Sie auf "Update und Sicherheit".
Schritt 2. Klicken Sie im Abschnitt Windows-Sicherheit auf "Windows Defender-Sicherheitscenter öffnen".

Schritt 3. Klicken Sie in dem neuen Fenster auf "Schutz vor Viren und Bedrohungen".
Schritt 4. Klicken Sie die Optionen an: Echtzeitschutz, Schutz über die Cloud und Automatische Probenübermittlung.

Danach können Sie versuchen, die Dateien erneut zu kopieren. Vergessen Sie nicht, den Windows Defender nach dem erfolgreichen Kopieren der Dateien zu aktivieren.
Lesen Sie den folgenden Artikel, wenn Sie wissen möchten, wie Sie die Dateiübertragung unter Windows 11/10 beschleunigen können.
So beschleunigen Sie die Dateiübertragung in Windows 10/11 [2024 Tipps]
Um die Dateiübertragung unter Windows 11/10 zu beschleunigen, haben wir einige effektive Lösungen zur Behebung der langsamen Dateiübertragung unter Windows 11/10 über das Netzwerk zusammengestellt.
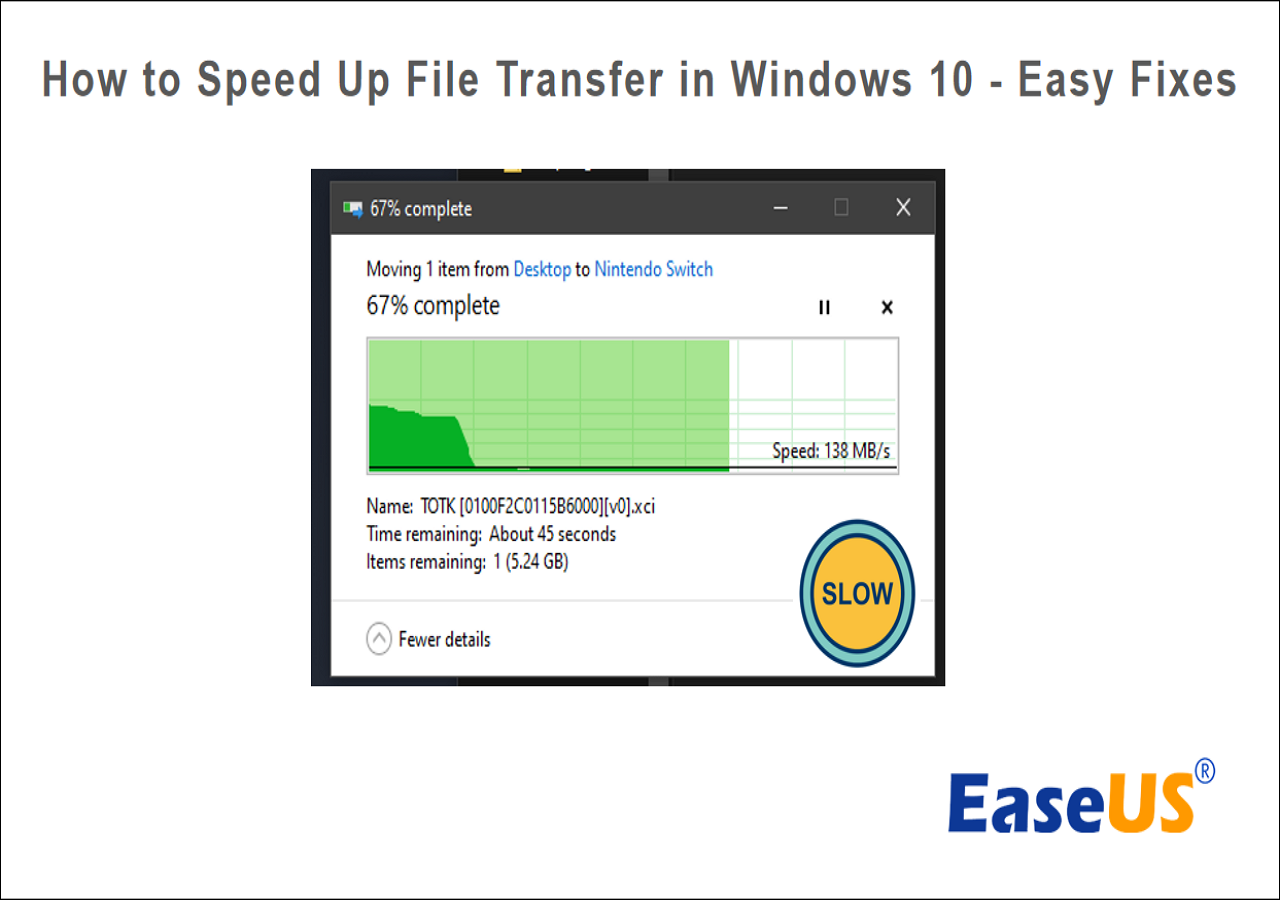
Schlussfolgerung
In diesem Artikel haben wir uns darauf konzentriert, wie das Problem der Berechnung der für das Kopieren der Dateien erforderlichen Zeit behoben werden kann. Sie können das Problem manuell beheben oder Tools von Drittanbietern verwenden, um Zeit und Energie zu sparen. Wenn Sie die Daten schneller übertragen möchten, können Sie EaseUS Todo PCTrans wählen. Wenn Sie die Fehler auf Ihrem USB-Flash-Laufwerk überprüfen möchten, kann EaseUS Partition Master auch Ihre Bedürfnisse erfüllen. Wir hoffen, dass Sie das Problem beheben und die Dateien ohne Probleme übertragen können.
FAQs zur Berechnung der zum Kopieren der Dateien benötigten Zeit beheben
Wenn Sie noch Fragen zur Behebung des Problems haben, können Sie den FAQ-Bereich weiter lesen. Hier haben wir einige Fragen und Antworten zu diesem Thema für Sie zusammengestellt.
1. Warum dauert das Kopieren von Dateien so lange?
Langsame Dateiübertragungen können durch verschiedene Faktoren verursacht werden, z. B. unzureichende Speicherkapazität, Client- und Serverprobleme. Auch die Dateigröße kann sich direkt auf die Übertragungsgeschwindigkeit auswirken. Auch die Leistung Ihres Laufwerks kann die Übertragungsgeschwindigkeit beeinflussen.
2. Wie kann ich die Dateiübertragung beschleunigen?
Es gibt mehrere Möglichkeiten, die Dateiübertragung zu beschleunigen. Auf Ihrem Windows-System können Sie die Auto-Tuning-Funktion deaktivieren, das Virenschutzprogramm abschalten und die Laufwerksindizierung deaktivieren. Sie können auch Anpassungen an Ihrem USB-Laufwerk vornehmen, z. B. die USB-Treiber überprüfen und einen neueren USB-Anschluss verwenden. Wenn Sie Ihr Laufwerk von HDD auf SSD umrüsten, können Sie die Geschwindigkeit erheblich steigern. Ein Dateiübertragungsprogramm eines Drittanbieters, wie z. B. EaseUS Todo PCTrans, kann die Geschwindigkeit ebenfalls erhöhen.
3. Wie lange dauert es, 2 TB an Daten zu kopieren?
Die Zeit, die für das Kopieren von Dateien benötigt wird, hängt von einer Vielzahl von Faktoren ab. Im Durchschnitt kann es bei Verwendung der USB-3.0-Schnittstelle und eines zuverlässigen Festplatten-Klon-Tools etwa 1-4 Stunden dauern. Wenn Sie mit hoher Geschwindigkeit übertragen möchten, sollten Sie neuere USB-Anschlüsse und eine SSD in Ihrem Computer verwenden.
Über den Autor/die Autorin
Aktuliasiert von Katrin
Jahrgang 1990; Studierte Deutscher Philologie an SISU, China; Seit 2011 zum festen Team der EaseUS-Redaktion. Seitdem schreibte sie Ratgeber und Tipps. Zudem berichtete sie über Neues und Aufregendes aus der digitalen Technikwelt.
Erstellt von Maria
Maria ist begeistert über fast allen IT-Themen. Ihr Fokus liegt auf der Datenrettung, der Festplattenverwaltung, Backup & Wiederherstellen und den Multimedien. Diese Artikel umfassen die professionellen Testberichte und Lösungen.
Rezensionen & Preise
-
EaseUS Todo PCTrans Free ist eine nützliche und zuverlässige Softwarelösung, die für die Migration von Computerdaten entwickelt wurde, sei es von einem Gerät auf ein anderes oder von einer älteren Version Ihres Betriebssystems auf eine neuere.
Mehr lesen -
EaseUS Todo PCTrans stammt von den Entwicklern bei EaseUS, die hervorragende Tools zur Verwaltung Ihrer Backups und zur Wiederherstellung Ihrer defekten Festplatten entwickeln. Auch wenn es sich nicht um ein offizielles Tool handelt, genießt EaseUS einen sehr guten Ruf für seine Software und seinen Code.
Mehr lesen
-
Es bietet Ihnen die Möglichkeit, Ihr gesamtes Benutzerkonto von Ihrem alten Computer zu übertragen, sodass alles schnell migriert wird. Sie behalten weiterhin Ihre Windows-Installation (und die entsprechenden Treiber für Ihren neuen PC), erhalten aber auch alle Ihre Apps, Einstellungen, Präferenzen, Bilder, Dokumente und andere wichtige Daten.
Mehr lesen
Verwandte Artikel
-
So übertragen Sie Spiele auf eine externe Festplatte – Tutorial
![author icon]() Maria/2025/09/03
Maria/2025/09/03
-
Übertragen der Windows 11-Lizenz auf einen anderen PC
![author icon]() Maria/2025/09/03
Maria/2025/09/03
-
So übertragen Sie Microsoft Teams auf einen anderen Computer [Vollständige Anleitung]
![author icon]() Maria/2025/09/03
Maria/2025/09/03
-
Daten von PC zu PC mit/ohne USB-Kabel übertragen - So geht's!
![author icon]() Katrin/2025/09/03
Katrin/2025/09/03