![]() Hauptinhalt:
Hauptinhalt:
![]() Kundenbewertungen
Kundenbewertungen
Zusammenfassung:
Möchten Sie Daten vom Laptop auf eine Micro-SD-Karte übertragen? Es kann einfach und sicher sein, wenn Sie das richtige Werkzeug bekommen. Tauchen Sie in diesen Artikel ein, um mehr zu erfahren.
Möchten Sie alle Ihre Daten, einschließlich Dateien, Musik, Bilder, Anwendungen usw., von Ihrem Laptop auf eine andere SD-Karte übertragen? Frustrierenderweise lässt Windows das Kopieren von Windows-bezogenen Dateien und Ordnern nicht zu. In diesem Artikel finden Sie zwei bequeme Lösungen, mit denen Sie ganz einfach Daten von Ihrem Computer auf eine Micro-SD-Karte übertragen können. Lesen Sie weiter.
Warum müssen Sie Daten von einem Laptop auf eine Micro-SD-Karte übertragen?
Eine microSD-Karte ist ein kleines Speichermedium, das heutzutage weit verbreitet ist. Aufgrund ihrer geringen Größe und anderer Vorteile wird sie von vielen Nutzern bevorzugt. microSD-Karten gibt es in verschiedenen Kapazitäten, und sie können Dateien, Fotos, Musik, Videos, Dokumente und mehr speichern. Im Folgenden finden Sie einige typische Szenarien, in denen Sie Daten zwischen SD-Karten übertragen oder Dateien von/auf SD-Karten verschieben müssen.
- Verschieben Sie Daten auf eine Micro-SD-Karte, um den Speicherplatz auf dem Laptop zu entlasten.
- Verschieben Sie Computerfilme, Videos, Bilder oder Sicherungsdateien auf eine Micro-SD-Karte.
Wie kann man Daten von einem Laptop auf eine Micro-SD-Karte unter Windows 10 überträgen?
In diesem Teil gibt es zwei Möglichkeiten, wie Sie Dateien/Videos/Spiele/Apps von einem Laptop auf eine Micro-SD-Karte übertragen können. Es gibt einen automatischen und einen manuellen Weg für Sie zu wählen.
Doch welche soll man wählen? Lesen Sie weitere Informationen in der folgenden Tabelle, um eine kluge Entscheidung zu treffen.
| Automatischer Weg | Manueller Weg |
|---|---|
|
|
Wie Sie sehen können, wenn Sie den Übertragungsprozess reibungslos gestalten möchten, wählen Sie den automatischen Weg und übertragen Sie Daten von Ihrem Laptop auf die Micro-SD-Karte mit EaseUS Todo PCTrans Free. Lassen Sie uns lernen, wie man es benutzt.
Lösung 1. Daten vom Laptop auf die Micro-SD-Karte unter Windows 10 automatisch übertragen
EaseUS Todo PCTrans kann bei der Übertragung von Daten auf die Ziel-Mikro-SD-Karte helfen. Die Funktion "Sichern und Wiederherstellen" ermöglicht es Ihnen, alle Daten von Ihrem PC auf eine Micro-SD-Karte zu übertragen. Sie brauchen die Zieldateien nicht einzeln zu kopieren und einzufügen. Dieses Tool hilft Ihnen, alle Zieldateien mit einem Klick auf das Ziel zu übertragen.
Hinweis: Ihre Micro-SD-Karte sollte das Ziellaufwerk sein.
Daten auf dem Laptop sichern
Schritt 1. Starten Sie EaseUS Todo PCTrans auf Ihrem Computer. Klicken Sie auf „Datenübertragung“ auf dem Hauptfenster, wählen Sie „ Das ist der alte PC“ und klicken Sie auf „ Nächster Schritt“.

Schritt 2. Wählen Sie die Methode „ Per Backup übertragen ‚ und klicken Sie auf „weiter “.

Schritt 3. Bestimmen Sie den Namen der Sicherungsdatei und den Speicherort der Sicherung (Bitte speichern Sie Ihre Dateien an einem Ort, auf den der neue PC zugreifen kann, z. B. auf einer externen Festplatte oder einem freigegebenen Netzwerkspeicher).

Schritt 4. Markieren Sie die Anwendungen, Dateien und Konten, die Sie sichern möchten. Klicken Sie auf die Option „ Sichern “, um den Vorgang auszuführen.
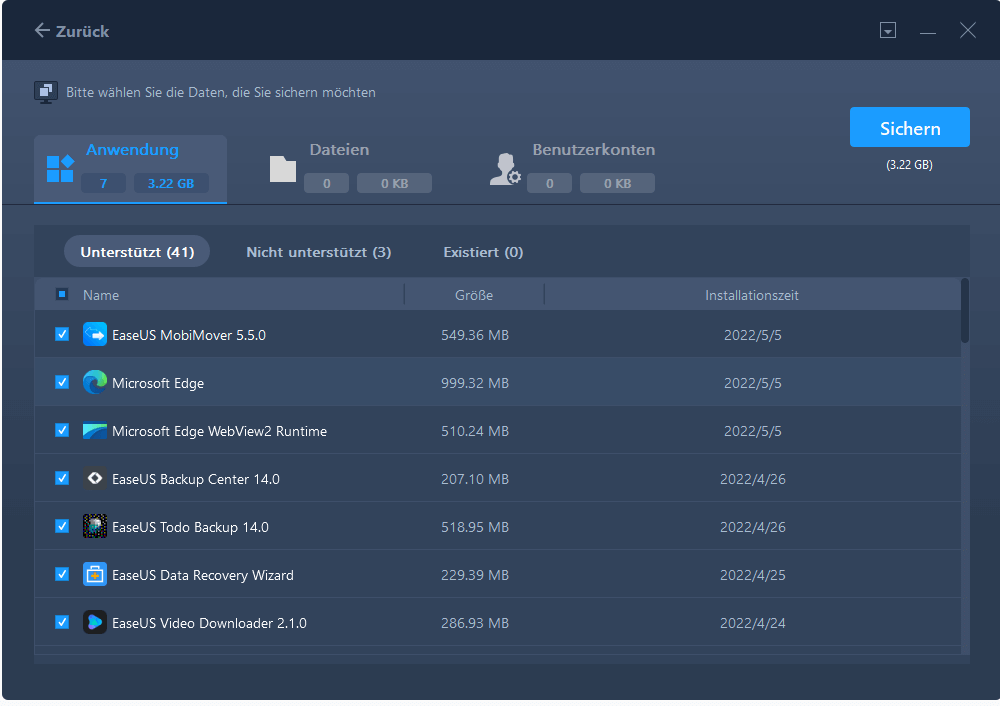
Schritt 5. Warten Sie geduldig, bis der Sicherungsvorgang abgeschlossen ist.
Daten auf dem Laptop sichern wiederherstellen
Schritt 1. Starten Sie EaseUS Todo PCTrans auf dem Ziel-PC, auf dem Sie das Backup-Image wiederherstellen möchten, und wählen Sie „ Das ist der neue PC“. Klicken Sie auf „ Nächster Schritt“.

Schritt 2. Wählen Sie „Per Backup übertragen“ und klicken Sie auf „ Nächster Schritt“.

Schritt 3. Klicken Sie auf „Durchsuchen“, um zu dem Speicherort zu navigieren, an dem Sie Ihre Sicherungskopie von Dateien, Anwendungen oder Einstellungen gespeichert haben.
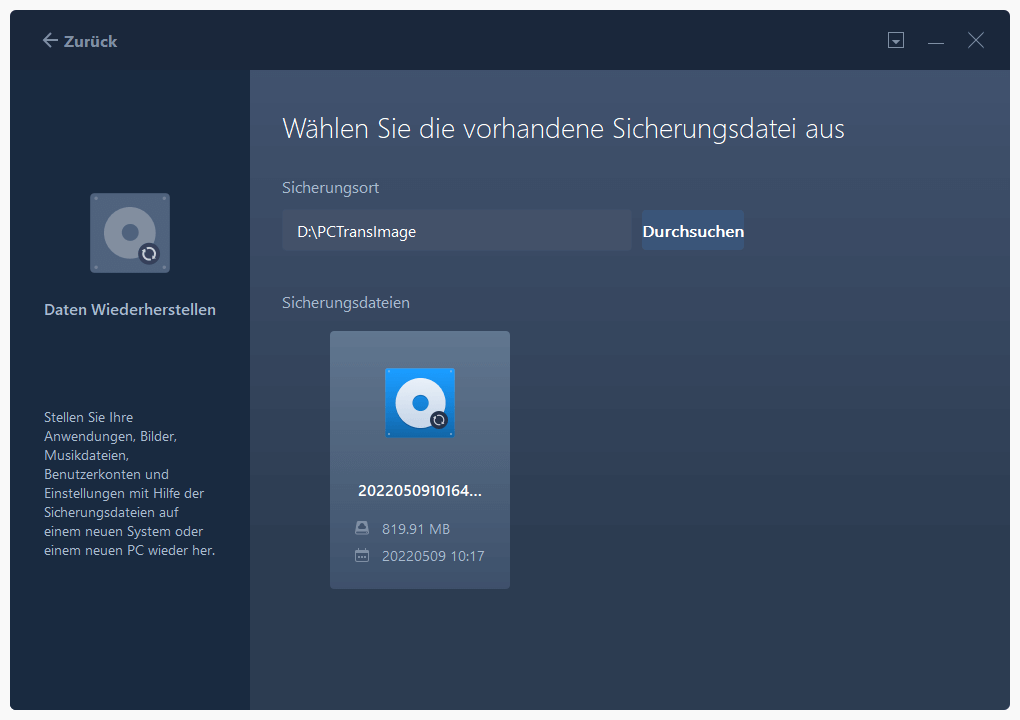
Schritt 4. Gehen Sie dann zu den Abschnitten „Anwendungen“, „Dateien“ oder „ Benutzerkonten“, um genau die Daten, Anwendungen oder Benutzerkontoeinstellungen auszuwählen, die Sie auf dem neuen Gerät wiederherstellen möchten, und klicken Sie auf „Wiederherstellen“.
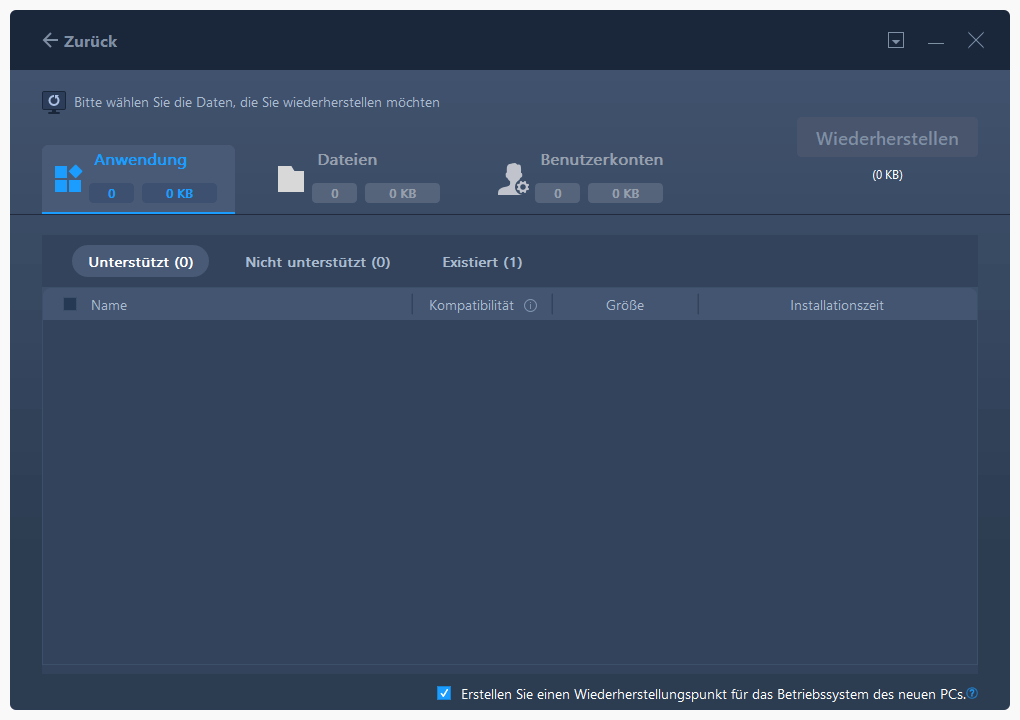
Sie müssen die Zieldateien oder Apps auf die Micro-SD-Karte übertragen, ohne Daten zu verlieren. Außerdem hat EaseUS Todo PCTrans noch andere erstaunliche Funktionen:
- Dateien von einem PC auf einen anderen übertragen
- Programme von SSD auf HDD umziehen
- Spiele/Videos von SD-Karte auf SD-Karte verschieben
- Sichern Sie Daten/Apps auf externen Festplatten wie SD-Karten und USB-Geräten
EaseUS Todo PCTrans kann Dateien, Anwendungen oder Spiele auf/von einer SD-Karte über eine Netzwerkverbindung, Bilddateien und lokale Anwendungen übertragen. Laden Sie es herunter und probieren Sie es aus.
Lösung 2. Daten vom Laptop auf eine Micro-SD-Karte unter Windows 10 manuell übertragen
Eine andere Möglichkeit ist die Übertragung von Daten von Ihrem Computer auf Micro-SD-Karten durch manuelles Einfügen und Kopieren. Diese Methode kann mühsam und zeitaufwändig sein, wenn Sie viele Daten zu übertragen haben. Sie müssen den Vorgang des Kopierens und Einfügens ständig wiederholen, um verschiedene Dateien zu verschieben. Wenn Sie mehrere Dateien oder große Dateien zu übertragen haben, ist es empfehlenswert, dass Sie sich an Weg 1 wenden.
Jetzt wollen wir lernen, wie man die manuelle Methode ausprobiert.
Schritt 1. Stecken Sie die Micro-SD-Karte in den Kartenleser und verbinden Sie den Micro-SD-Kartenleser mit Ihrem Laptop.
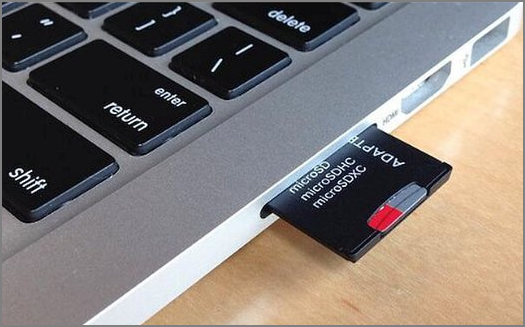
Schritt 2. Suchen Sie die Zieldateien, klicken Sie sie an und drücken Sie "Strg + C".
Schritt 3. Drücken Sie "Strg + V", um die Dateien auf der Ziel-Micro-SD-Karte einzufügen.
Schritt 4. Wiederholen Sie den Vorgang, um die Übertragung von Dateien auf die Micro-SD-Karten abzuschließen.
Sie können einen der beiden Wege wählen, aber der schnellere Weg, um Dateien von einem PC auf eine SD-Karte zu übertragen, ist EaseUS Todo PCTrans. Und dieses Tool ist die beste Wahl, wenn Sie systembezogene Dateien auf Micro-SD-Karten übertragen möchten.
Vielleicht interessieren Sie sich auch für die folgenden Themen:
Das Fazit
Wie überträgt man Daten vom Laptop auf die Ziel-Micro-SD-Karte? Der beste Weg ist die Verwendung der professionellen PC-zu-SD-Karten-Software EaseUS Todo PCTrans, um Computerdaten auf USB- und SD-Karten und andere externe Speichergeräte zu übertragen. Dieses Tool hilft Ihnen bei der effizienten Übertragung von Dateien und macht die Übertragung von Dateien auf USB- oder Micro-SD-Karten einfach. Laden Sie dieses Tool herunter und folgen Sie der Anleitung oben, um es jetzt auszuprobieren.
Daten auf micro SD Karte übertragen- FAQs
In diesem Teil finden Sie drei häufig gestellte Fragen und Antworten. Wenn Sie ähnliche Zweifel haben, lesen Sie sie, um zu lernen.
1. Wie kann ich Fotos von einem Computer auf eine SD-Karte übertragen?
Sie können Fotos ganz einfach von einem Computer auf eine SD-Karte übertragen; befolgen Sie einfach die folgenden Schritte:
Schritt 1. Stecken Sie die SD-Karte in den Kartenleser und verbinden Sie ihn mit Ihrem Laptop.
Schritt 2. Ziehen Sie die Zielfotos von Ihrem PC in den Zieldatei-Ordner im SD-Kartenfenster.
2. Wie überträgt man Dateien auf eine SD-Karte unter Android?
Mit dem Dateimanager auf einem Android-Gerät können Sie Dateien auf eine SD-Karte übertragen. Folgen Sie den Schritten:
Schritt 1. Tippen Sie auf Dateimanager > Alle Dateien > Interner Speicher.
Schritt 2. Navigieren Sie zu der Zieldatei, die Sie auf Ihre SD-Karte verschieben möchten.
Schritt 3. Wählen Sie das Symbol "Dateien verwalten" und aktivieren Sie das Kontrollkästchen.
Schritt 4. Tippen Sie auf SD-Karte.
Schritt 5. Navigieren Sie innerhalb Ihrer SD-Karte zu dem Ort, an dem Sie die Dateien speichern möchten, und tippen Sie dann auf Verschieben.
3. Kann ich die Micro-SD-Karte zur Speicherung auf meinem Laptop verwenden?
Ja, natürlich. Größere Windows-Laptops bieten heutzutage einen Steckplatz für Micro-SD-Karten. Sie können die SD-Karte in ein Kartenlesegerät stecken und es an Ihren Laptop anschließen. Oder Sie gehen einen anderen Weg und verwenden Ihre SD-Karte als internen Speicher Ihres Laptops.
Weitere Artikel & Tipps:
-
So können Sie Firefox-Konto und Passwort finden und auslesen
![Artikelschreiber]() Katrin / 2024-03-27
Katrin / 2024-03-27 -
Programme auf USB-Stick oder externe Festplatte kopieren/verschieben
![Artikelschreiber]() Mako / 2024-03-20
Mako / 2024-03-20
-
So übertragen Sie Dateien ohne Internet von einem PC auf einen anderen
![Artikelschreiber]() Maria / 2024-12-25
Maria / 2024-12-25 -
Daten zwischen Windows 10 PCs im Netzwerk übertragen
![Artikelschreiber]() Jelte / 2024-12-24
Jelte / 2024-12-24
