![]() Hauptinhalt:
Hauptinhalt:
![]() Kundenbewertungen
Kundenbewertungen
Zusammenfassung:
In diesem Artikel zeigen wir Ihnen an, wie Sie durch eine Übertragungssoftware Benutzer-Ordner auf anderes Laufwerk verschieben können. EaseUS Todo PCTrans kann das System, persönlichen Daten, Benutzer-Ordner und Programme von einer Festplatte auf eine andere, von Windows 7 auf Windows 10, von HDD auf SSD übertragen.
“Ich möchte den Benutzer-Ordner vom Datenträger C: auf eine andere Festplatte verschieben, so dass Ich alles im Ordner aufbewahren kann. Aber ich habe im Internet nachgeschaut und keine effizienten Lösungen gefunden. Alle angebotenen Lösungen sind zu schwer durchzuführen. Wie kann ich Benutzer-Ordner einfach auf ein anderes Laufwerk verschieben?”
Auf jedem Windows 11/10 Computer wurde ein Benutzerordner für jedes auf einem Windows 11/10-System konfigurierte Benutzerkonto automatisch erstellt. Der Ordner befindet sich auf dem Systemlaufwerk und enthält die Ordner wie Bibliothek, Dokumente, Bilder, Downloads und Desktop.
Normalerweise gibt es 2 Hauptgründe für das Verschieben des Benutzer-Ordners. Einer davon ist, Benutzer wollen den Speicherplatz der Systempartition schaffen. Ein anderer Grund dafür ist, Benutzer wollen einfach eine Sicherungskopie des Benutzer-Ordners erstellen. Aber wie kann man den Windows 11/10 Benutzerordner einfach und sicher verschieben? In diesem Artikel können Sie vier Methoden finden.
Methode 1. Windows Benutzerordner mit einer Software verschieben
Wenn Sie den Benutzerordner einfach auf ein anderes Laufwerk übertragen oder kopieren wollen, wird eine Software zum Datenumzug empfohlen. EaseUS Todo PCTrans ist eine einfach zu bedienende Software zur Datenübertragung für Windows 11/10, welche die Programme und die Dateien von einer Festplatte auf die andere übertragen kann. Die Software bietet Ihnen die umfassenden Lösungen für die Übertragung, um Daten zwischen Windows PCs, lokalen Festplatten mit oder ohne Netzwerk zu übertragen.
Wenn Sie den Benutzerkonto auf eine andere Festplatte verschieben wollen, können Sie die Option "Sichern und Wiederherstellen" benutzen, um die gewünschten Daten mit einer Image-Datei zu übertragen. Jetzt laden Sie die Software herunter und führen Sie die folgenden Schritte durch.
Schritt 1.Erstellen Sie eine Sicherungsdatei von der Quellfestplatte
Starten Sie EaseUS Todo PCTrans auf Ihrem Windows-Computer. Klicken Sie auf „Datenübertragung“ und wählen Sie „ Per Backup übertragen“.

2. Bestätigen Sie den Namen der Sicherungsdatei und den Speicherort der Sicherung (Bitte speichern Sie Ihre Dateien an einem Ort, auf den der neue PC zugreifen kann, z. B. auf einer externen Festplatte oder einem freigegebenen Netzwerkspeicher).

3. Wählen Sie nun die Elemente aus, die Sie auf die andere Festplatte übertragen möchten. Mit EaseUS Todo PCTrans können Benutzer Sicherungsdateien von mehreren Dateitypen erstellen, darunter Programme, persönliche Daten und Benutzerkonten. Um Dateien von einem Laufwerk auf ein anderes zu übertragen, fahren Sie mit der Maus über „sichern“.
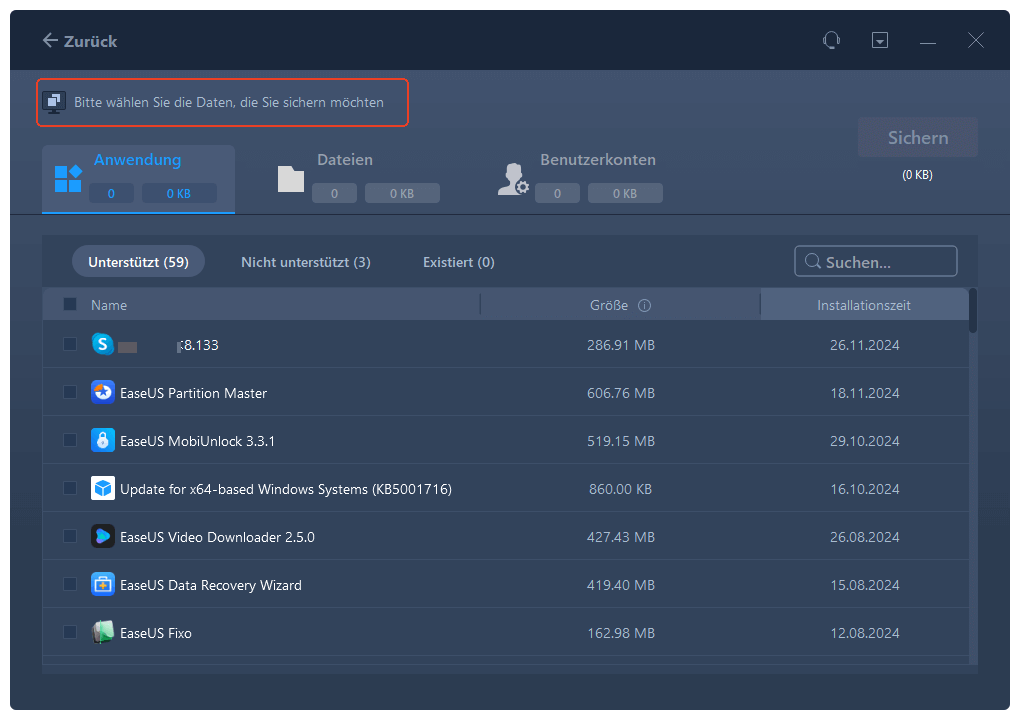
Schritt 2. Die Datei auf dem Ziellaufwerk wiederherstellen
1. Starten Sie EaseUS Todo PCTrans und folgen Sie dem gleichen Weg, um zum Schritt der Auswahl einer Übertragungsmethode zu gelangen. Wählen Sie dieses Mal auch „Per Backup übertragen“ und klicken Sie auf "Nächster Schritt".

2. Wählen Sie die vorhandene Sicherungsdatei, die auf der Oberfläche präsentiert wird, oder navigieren Sie zu dem genauen Dateipfad, in dem sich die Sicherungsdatei befindet, und klicken Sie auf „Wiederherstellen“.
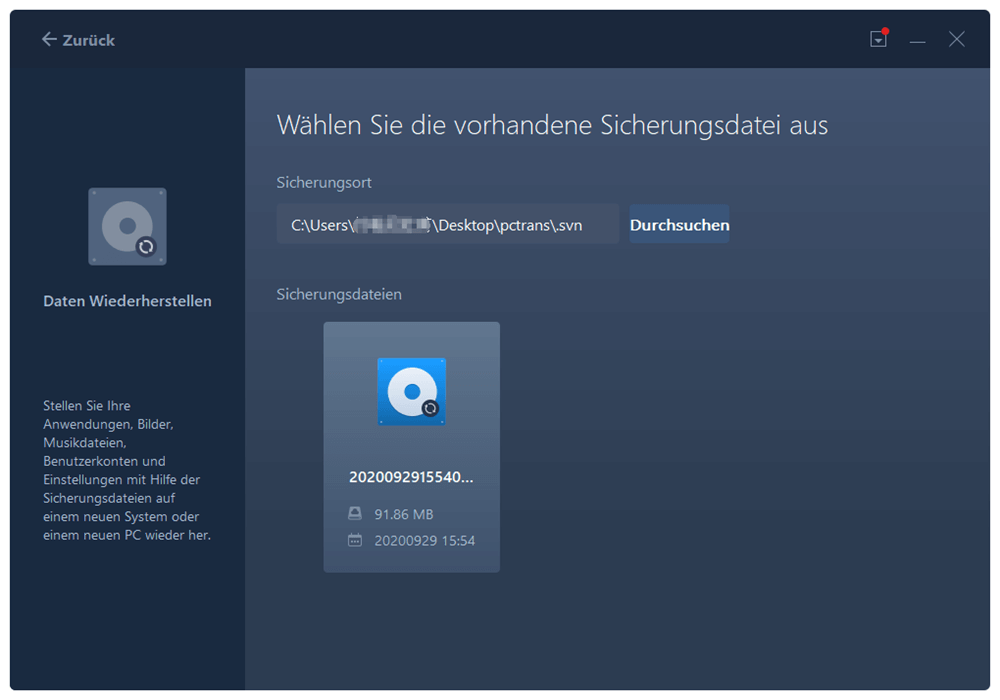
3. Sie sind zurück bei den „Dateien“, klicken Sie auf „Bearbeiten“, um hineinzukommen. Die Sicherungsdatei wird hier angezeigt. Klicken Sie auf das Stiftsymbol, um den Zielspeicherort festzulegen, d. h. die andere Festplatte, und senden Sie die Änderung ab. Nach den Grundeinstellungen klicken Sie auf „Fertigstellen“ und schließlich auf „Wiederherstellen“. Warten Sie geduldig, bis der Übertragungsprozess abgeschlossen ist.
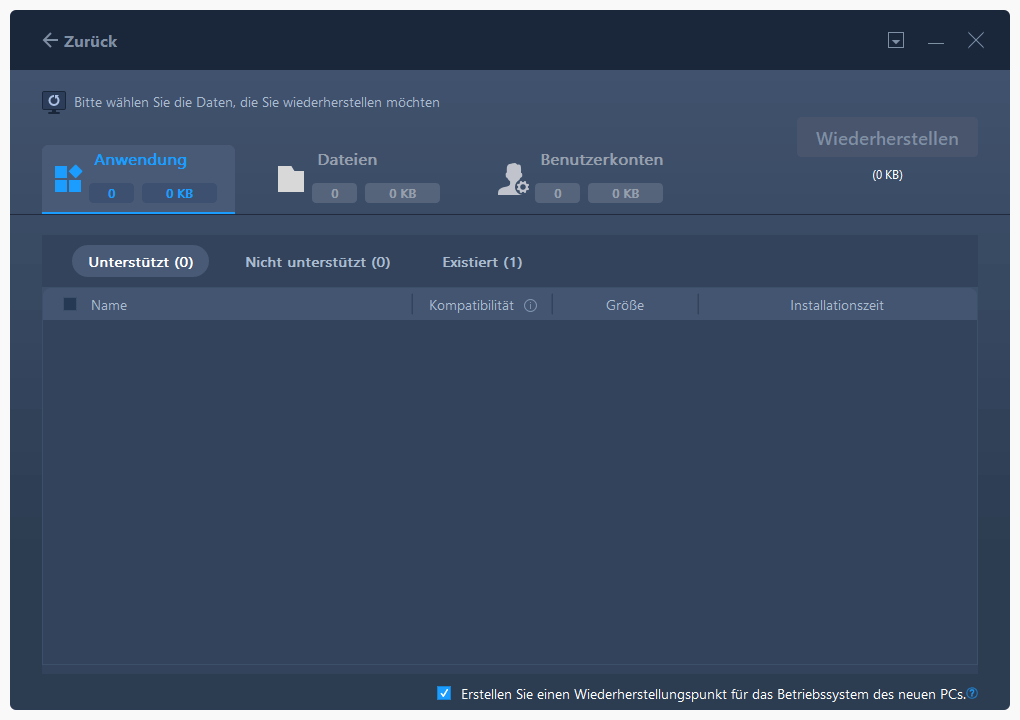
Methode 2. Windows Benutzerordner manuell auf einen anderen Ort kopieren
Mithilfe von Windows Datei-Explorer, Windows Einstellungen und den Registrierungs-Editor können Sie auch den Benutzerordner auf eine andere Festplatte verschieben.
1. Windows 11/10 Benutzerordner über den Datei-Explorer übertragen
Schritt 1. Starten Sie Datei-Explorer.
Schritt 2. Im linken Bereich klicken Sie auf "Dieser PC" und wählen Sie "Geräte und Laufwerke" im rechten Bereich aus.

Schritt 3. Öffnen Sie die neue Festplatte und wählen Sie einen Ort für den übertragenen Benutzerordner. Darauf erstellen Sie die Ordner mit den Namen von "Dokumente", "Bilder", "Musik", "Videos" und "Downloads".
Schritt 4. Gehen Sie zurück zum Systemlaufwerk. Mit dem Rechtsklick auf den Downloads-Ordner und wählen Sie "Eigenschaften" aus.
Schritt 5. Klicken Sie auf den "Pfad"-Tab und dann auf "Verschieben".

Schritt 6. Wählen Sie den neuen Ort und den Ordner mit demselben Namen aus und klicken Sie auf "OK",
Schritt 7. Bestätigen Sie diesen Vorgang und warten Sie auf das Verschieben.
Tipp:
Wenn Sie die Änderung rückgängig machen wollen, klicken Sie in"Eigenschaften" auf "Wiederherstellen". Dann wird der Ordner auf den ursprünglichen Ort zurückgesetzt.
2. Windows 11/10 Benutzerordner durch die Windows Einstellungen verschieben
Schritt 1. Öffnen Sie die Windows 11/10 Einstellungen und gehen Sie zu System > Speicher > Speicherort für neuen Inhalt ändern.
Schritt 2. Wählen Sie das neue Laufwerk als den Speicherort aus.
3. Windows 11/10 Benutzerordner mithilfe von Registrierungs-Editor verschieben
Schritt 1. Drücken Sie Windows + R Tasten, geben Sie "regedit" ein und drücken Sie die Enter-Taste.
Schritt 2. Dann gehen Sie zu "KEY_CURRENT_USER\SOFTWARE\Microsoft\Windows\CurrentVersion\Explorer\User Shell Folders".
Schritt 3. Mit dem Rechtsklick auf Dateien wählen Sie "Ändern" aus.
Schritt 4. Geben Sie den neuen Speicherpfad ein und klicken Sie auf "OK".
Weitere Artikel & Tipps:
-
So übertragen Sie Dateien von iCloud zu Dropbox [Schritt-für-Schritt-Anleitung]
![Artikelschreiber]() Maria / 2024-03-20
Maria / 2024-03-20 -
So verschieben Sie Zoom auf ein anderes Laufwerk unter Windows 10
![Artikelschreiber]() Katrin / 2024-11-27
Katrin / 2024-11-27
-
Gelöst: Frosty Mod Manager kann das Spiel nicht starten
![Artikelschreiber]() Mako / 2024-03-20
Mako / 2024-03-20 -
Frei! So verschieben Sie Dateien von OneDrive auf ein anderes OneDrive
![Artikelschreiber]() Maria / 2024-12-24
Maria / 2024-12-24
