![]() Hauptinhalt:
Hauptinhalt:
![]() Kundenbewertungen
Kundenbewertungen
Zusammenfassung:
In diesem Artikel erfahren Sie, wie Sie Dateien mit der Eingabeaufforderung verschieben können. Die Eingabeaufforderung ist ein in Windows integriertes Dienstprogramm, mit dem Sie Dateien oder Ordner mit einem genauen Befehl von einem Ort zum anderen verschieben oder kopieren können. Sie benötigen jedoch technische Kenntnisse, um Dateien mit der Eingabeaufforderung zu verschieben.
- Verschieben von Dateien mit der Eingabeaufforderung
- Eine einfachere Option zum Verschieben von Dateien - EaseUS Todo PCTrans
Die Eingabeaufforderung bietet eine schnelle Methode zur Durchführung dieses Übertragungsvorgangs, um Ihnen das manuelle Kopieren und Einfügen zu ersparen. Sie ermöglicht es den Benutzern, einen einzigen Befehl zu schreiben, um den Dateitransfervorgang abzuschließen; sie ist leistungsstark und effizient, insbesondere für Anfänger. Bevor Sie jedoch beginnen, müssen Sie die Grenzen der Anwendung kennen:
- Daten können nur innerhalb eines Computers und nicht zwischen verschiedenen Geräten übertragen werden.
- Für Anfänger ist es schwierig, die Befehlszeilen zu benutzen, was zu Datenverlusten führen kann.
All diese Probleme lassen sich mit EaseUS Todo PCTrans auf einsteigerfreundliche Weise lösen. Sie können dieses Tool herunterladen und der Anleitung in Teil 2 folgen, um Dateien zu übertragen.
Im Vergleich zu CMD hat EaseUS Todo PCTrans die folgenden Vorteile:
- 🚩Todo PCTrans ist eine einfach zu bedienende Dateiübertragungssoftware. Ohne irgendwelche Befehle können Benutzer leicht erreichen Dateiübertragung.
- 🚩 Es kann Anwendungen/Spiele ohne Neuinstallation auf ein anderes Laufwerk oder einen anderen PC übertragen.
- 🚩Sie können Dateien nur innerhalb desselben Systems mit Hilfe der Eingabeaufforderung übertragen. Im Gegensatz dazu hilft Ihnen EaseUS Todo PCTrans bei der nahtlosen Freigabe oder Übertragung von Dateien von einem Computer zum anderen.
Gehen wir nun den Rest des Artikels durch, um den Prozess des Verschiebens von Dateien mit der Eingabeaufforderung zu verstehen.
Wie verschiebt man Dateien mit der Eingabeaufforderung?
Wenn Ihr Computer langsam arbeitet, kann ein geringer Speicherplatz auf dem Laufwerk C ein möglicher Grund für dieses Problem sein. Sie können dieses Problem mühelos lösen, indem Sie einige Dateien oder Verzeichnisse von einem bestimmten Laufwerk auf ein anderes übertragen, um etwas Speicherplatz freizugeben.
In diesem Abschnitt werden zwei Möglichkeiten zum Verschieben von Dateien mit Hilfe der Eingabeaufforderung erläutert, damit die Benutzer den Vorgang besser verstehen.
Anleitung 1. Dateien mit der Eingabeaufforderung verschieben
Mit Hilfe dieser Methode können Sie beliebige Ordner oder Dateien von einem Ort auf Ihrem Computer an einen anderen verschieben. Sobald Sie diesen Befehl ausführen, wird die ursprüngliche Datei gelöscht, sodass Sie nur noch im Zielordner auf die Datei zugreifen können.
Der Prozess kann für Benutzer, die nicht wissen, wie man die Eingabeaufforderung für verschiedene Funktionen verwendet, eine Herausforderung darstellen. Solche Benutzer können jedoch aus diesen Anweisungen lernen, wie sie Dateien schnell mit der Eingabeaufforderung verschieben können.
Schritt 1. Beginnen Sie den Vorgang, indem Sie in der Taskleiste auf das Symbol "Start" klicken, um ein Popup-Menü aufzurufen. Geben Sie nun "Eingabeaufforderung" in das Suchfeld ein und klicken Sie mit der rechten Maustaste auf diese Anwendung, um ein neues Menü zu öffnen. Wählen Sie hier die Option "Als Administrator ausführen", um die CMD als Administrator auf Ihrem Gerät auszuführen.
Schritt 2. Nachdem Sie die CMD-Anwendung aufgerufen haben, müssen Sie einen Befehl schreiben, indem Sie die Befehle "move [source] [destination]" befolgen. Geben Sie zusätzlich den Namen der Datei und des Ordners sowie die Quelle und das Ziel ein, um einen erfolgreichen Vorgang zu gewährleisten. Nachdem Sie die folgende Beispiel-Eingabeaufforderung geschrieben haben, drücken Sie die "Enter"-Taste, um die Datenübertragung abzuschließen.
move C:\downloads D:\new folder
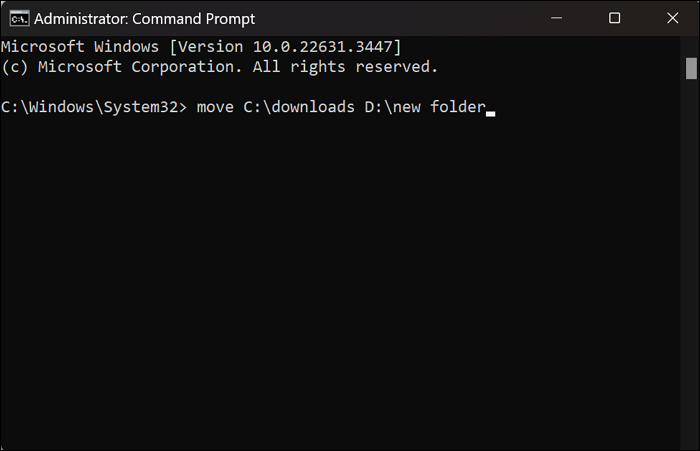
Wenn Sie diesen Prozess für die Übertragung von Dateien oder Ordnern hilfreich finden, empfehlen wir Ihnen, diesen Artikel mit anderen zu teilen. Wenn Sie diese Anleitung zum Verschieben von Dateien mit der Eingabeaufforderung weitergeben, können Sie Ihren Freunden dabei helfen, das Verschieben von Dateien auf ihren Computern zu optimieren.
Anleitung 2. Verwenden Sie den "XCOPY-Befehl" zum Verschieben von Dateien
Mit der Eingabeaufforderung können Sie auch die Originaldateien beibehalten, nachdem Sie sie in den Zielordner eingefügt haben. Zu diesem Zweck müssen die Benutzer den Befehl XCOPY anstelle des zuvor verwendeten Befehls Verschieben verwenden. Dieser Vorgang ist jedoch für Personen ohne technische Kenntnisse etwas komplizierter. Wenn Sie Dateien auch mit der Eingabeaufforderung verschieben oder kopieren möchten, befolgen Sie die unten beschriebenen Schritte:
Schritt 1. Drücken Sie zunächst die Tasten "Win + R", um das Dialogfeld "Ausführen" auf Ihrem Gerät aufzurufen. Geben Sie nun "CMD" in das Textfeld "Öffnen" ein und drücken Sie die "Enter"-Taste, um die Eingabeaufforderung zu öffnen.
Schritt 2. Folgen Sie dem Muster "Xcopy /E /H /C /I", um Dateien von einem Ort zum anderen zu verschieben. Nachdem Sie die folgende Eingabeaufforderung in das CMD-Fenster eingegeben haben, drücken Sie die "Enter"-Taste, um den Vorgang der Ordnerübertragung abzuschließen.
Xcopy C:\Downloads D:\new folder /E /H /C /I

- /E bedeutet, dass alle Unterverzeichnisse repliziert werden, auch wenn sie leer sind.
- /H bedeutet, dass versteckte Dateien und Systemdateien kopiert und eingefügt werden.
- /C bedeutet, dass der Kopiervorgang trotz Fehlern fortgesetzt wird.
- /I bedeutet, dass ein neues Verzeichnis erstellt wird, wenn das Ziel falsch ist oder nicht existiert.
Eine einfachere Option zum Verschieben von Dateien - EaseUS Todo PCTrans
Anfänger, die noch nicht wissen, wie man Dateien mit der Eingabeaufforderung verschiebt, sollten sich für EaseUS Todo PCTrans entscheiden, um eine einfachere Option zu haben. Mit diesem Dateiübertragungswerkzeug können Sie auch Daten/Ordner/Programme und Software von einem Laufwerk auf ein anderes oder von einem PC auf einen anderen mit einer einfachen Methode migrieren. Mit EaseUS Todo PCTrans ist es auch für Anfänger einfach, Dateien zu verschieben.
Laden Sie dieses Tool herunter und folgen Sie der Anleitung unten, um es auszuprobieren.
Schritt 1.Erstellen Sie eine Sicherungsdatei von der Quellfestplatte
Starten Sie EaseUS Todo PCTrans auf Ihrem Windows-Computer. Klicken Sie auf „Datenübertragung“ und wählen Sie „ Per Backup übertragen“.

2. Bestätigen Sie den Namen der Sicherungsdatei und den Speicherort der Sicherung (Bitte speichern Sie Ihre Dateien an einem Ort, auf den der neue PC zugreifen kann, z. B. auf einer externen Festplatte oder einem freigegebenen Netzwerkspeicher).

3. Wählen Sie nun die Elemente aus, die Sie auf die andere Festplatte übertragen möchten. Mit EaseUS Todo PCTrans können Benutzer Sicherungsdateien von mehreren Dateitypen erstellen, darunter Programme, persönliche Daten und Benutzerkonten. Um Dateien von einem Laufwerk auf ein anderes zu übertragen, fahren Sie mit der Maus über „sichern“.
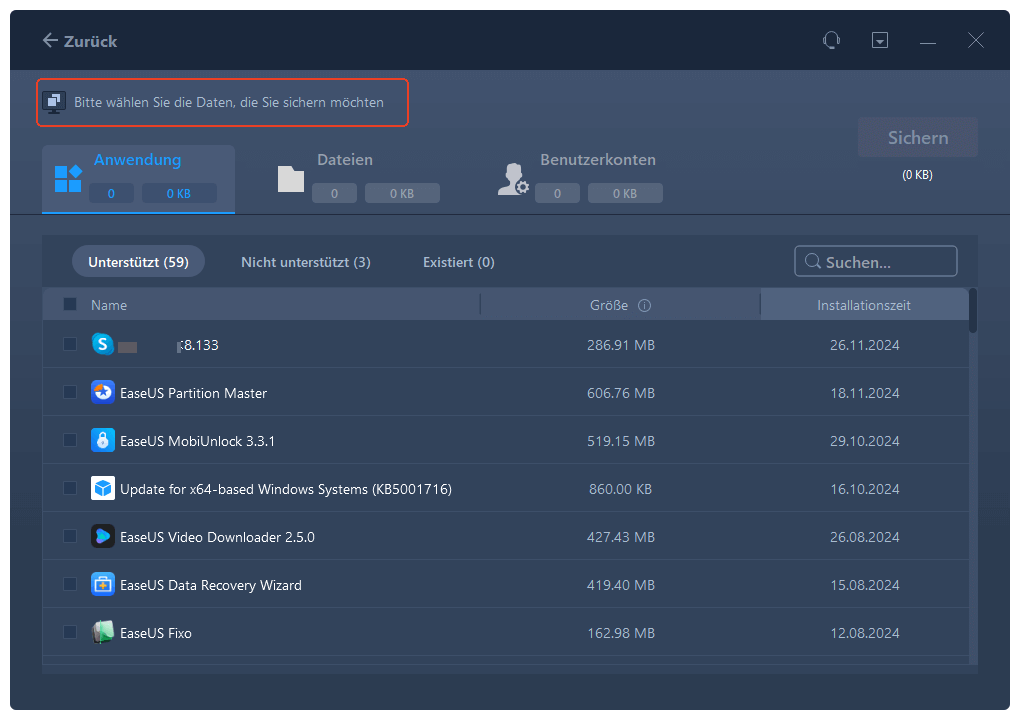
Schritt 2. Die Datei auf dem Ziellaufwerk wiederherstellen
1. Starten Sie EaseUS Todo PCTrans und folgen Sie dem gleichen Weg, um zum Schritt der Auswahl einer Übertragungsmethode zu gelangen. Wählen Sie dieses Mal auch „Per Backup übertragen“ und klicken Sie auf "Nächster Schritt".

2. Wählen Sie die vorhandene Sicherungsdatei, die auf der Oberfläche präsentiert wird, oder navigieren Sie zu dem genauen Dateipfad, in dem sich die Sicherungsdatei befindet, und klicken Sie auf „Wiederherstellen“.
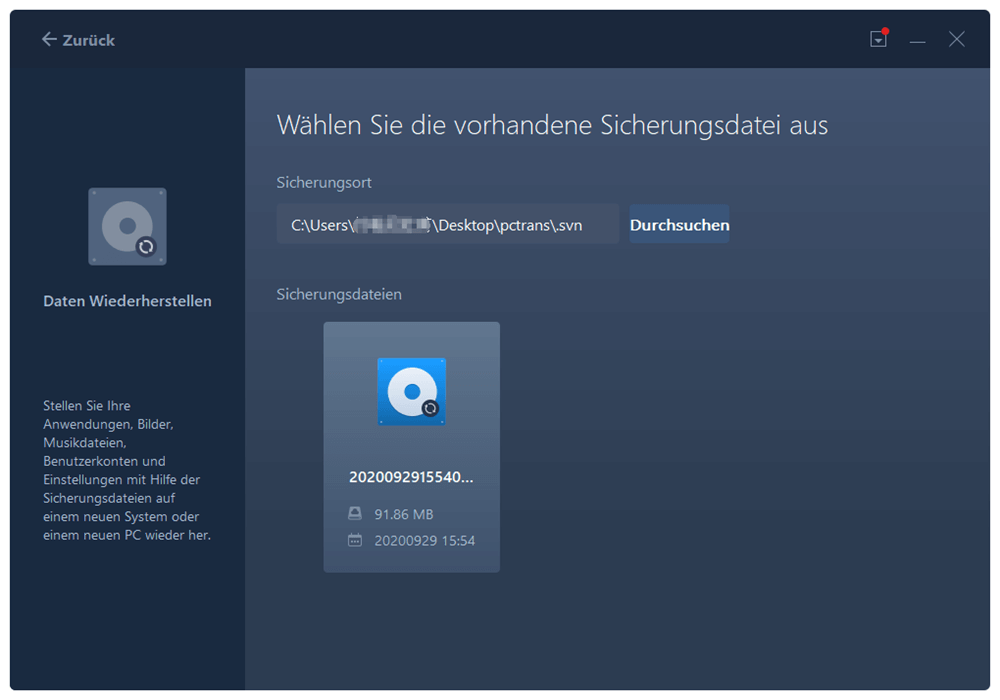
3. Sie sind zurück bei den „Dateien“, klicken Sie auf „Bearbeiten“, um hineinzukommen. Die Sicherungsdatei wird hier angezeigt. Klicken Sie auf das Stiftsymbol, um den Zielspeicherort festzulegen, d. h. die andere Festplatte, und senden Sie die Änderung ab. Nach den Grundeinstellungen klicken Sie auf „Fertigstellen“ und schließlich auf „Wiederherstellen“. Warten Sie geduldig, bis der Übertragungsprozess abgeschlossen ist.
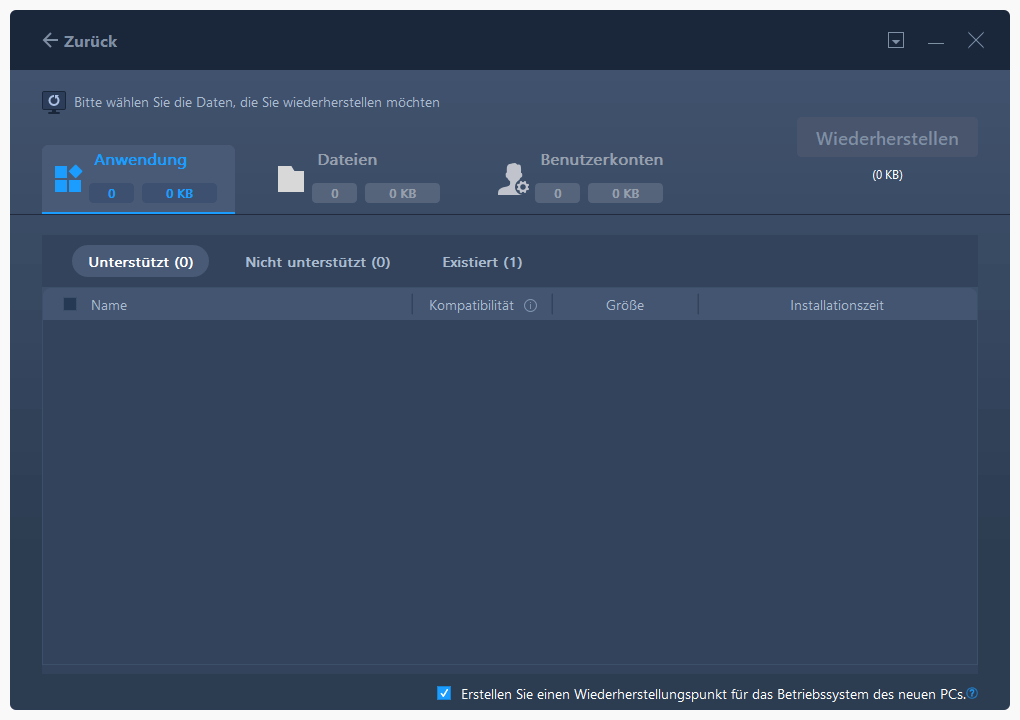
Wie Sie sehen können, hat EaseUS Todo PCTrans die einfachsten Schritte, um Daten von einem älteren Computer auf einen neueren zu migrieren. Wir empfehlen Ihnen also, dieses Tool herunterzuladen, um die gemeinsame Nutzung von Dateien auf verschiedenen Geräten zu optimieren.
Schlussfolgerung
Nachdem Sie diesen Artikel durchgelesen haben, werden Sie zum Experten im Verschieben von Dateien mit der Eingabeaufforderung, ohne dass es zu Problemen kommt. Aufgrund der Komplexität des Prozesses kann es jedoch immer noch zu Fehlern kommen. Daher empfehlen wir Ihnen, auf eine bessere Alternative wie EaseUS Todo PCTrans auszuweichen. Mit seiner einfachen Methode und den umfangreichen Dateifreigabefunktionen sollte dieses Tool Ihre erste Wahl für die Datenübertragung sein.
Dateien mit CMD verschieben FAQs
Alle in diesem Artikel erläuterten Methoden werden Ihnen dabei helfen, ein Experte im Übertragen von Dateien zu werden. Wer jedoch immer noch verwirrt ist, sollte sich diese Antworten durchlesen, um zu lernen, wie man Dateien mit der Eingabeaufforderung verschiebt.
1. Wie verschiebt man Dateien in der Eingabeaufforderung von Windows 10?
Der Prozess der Übertragung von Dateien mit der Eingabeaufforderung ist ein wenig komplex und erfordert äußerste Sorgfalt bei der Ausführung. Sie können die unten angegebenen Schritte befolgen, um Dateien über die Eingabeaufforderung in Ihrem Windows 10-Betriebssystem zu verschieben.
- Rufen Sie zunächst die Eingabeaufforderung über das Menü "Start" auf. Geben Sie dazu "Eingabeaufforderung" in das Textfeld ein und führen Sie sie als Administrator aus.
- Schreiben Sie nun die Eingabeaufforderung mit dem Befehl im Format "move [Dateiname] [Ziel]". Drücken Sie abschließend die "Enter"-Taste, um Ihre Dateien von einem Laufwerk auf ein anderes innerhalb desselben PCs zu verschieben.
2. Wie lautet der Befehl zum Verschieben einer Datei?
Sie können verschiedene Befehle verwenden, um Dateien innerhalb desselben Computers mit Hilfe einer Eingabeaufforderung zu übertragen. Einer dieser Befehle ist der "Verschiebebefehl", mit dem Sie Dateien oder Ordner zum Zielort verschieben können, während die Originaldatei gelöscht wird. Benutzer, die die Originaldateien beibehalten möchten, können den Befehl "Xcopy" verwenden, um den Übertragungsprozess durchzuführen.
3. Wie kopiert man Dateien mit CMD?
Mit einem einfachen Kopierbefehl können Benutzer ihre Daten innerhalb desselben Computers migrieren. Die folgenden Schritte helfen Ihnen bei der Durchführung des Prozesses über die Befehlszeile.
1. Greifen Sie zunächst über das Dialogfeld "Ausführen" auf die Eingabeaufforderungssoftware auf Ihrem Gerät zu.
2. Geben Sie nach dem Öffnen dieser Anwendung eine Eingabeaufforderung für das "Kopierformat" ein und drücken Sie die "Enter"-Taste. Sehen wir uns diese Beispiel-Eingabeaufforderung an, um zu lernen, wie man Dateien mit der Eingabeaufforderung verschiebt.
copy C:\myfile.txt D:
Weitere Artikel & Tipps:
-
So verschieben Sie Dateien von OneDrive in Teams
![Artikelschreiber]() Maria / 2024-12-24
Maria / 2024-12-24 -
Langsames Kopieren der großen Dateien bei Windows 11 [Windows 11 22H2 Fehlerbehebungen]
![Artikelschreiber]() Mako / 2024-03-20
Mako / 2024-03-20
