![]() Hauptinhalt:
Hauptinhalt:
![]() Kundenbewertungen
Kundenbewertungen
Zusammenfassung:
Microsoft hat bereits das Problem, langsames Kopieren der großen Dateien bei Windows 11, bestätigt. Das Problem kann unter Windows 11 22H2 auftreten, aber wie kann man das lösen und die großen Dateien effizienter kopieren? Hier haben wir vier Lösungen für Sie gefunden. Egal wie groß die Dateien sind, können Sie diese Dateien schnell und bequem übertragen.
Windows 11 22H2 Bug: Leistungsproblem beim Kopieren der großen Dateien
Nach dem Update von Windows 11 2022 sind viele Benutzer auf ein Problem gestoßen. Wenn sie große Dateien über SMB kopiert wollen, dauert dieser Kopieren-Vorgang sehr lang und kann es nicht abgeschlossen werden. Microsoft hat das Leistungsproblem bereits bestätigt.
Microsoft warnt, dass das Kopieren großer Dateien mit einer Größe von mehreren Gigabyte (GB) unter Windows 11, Version 22H2, länger als erwartet dauern kann. "Lokale Dateikopien können ebenfalls betroffen sein". Das heißt, in der Erklärung. Es ist wahrscheinlicher, dieses Problem tritt beim Kopieren der Dateien auf Windows 11, Version 22H2 von einer Netzwerkfreigabe mit Server Message Block (SMB) auf.
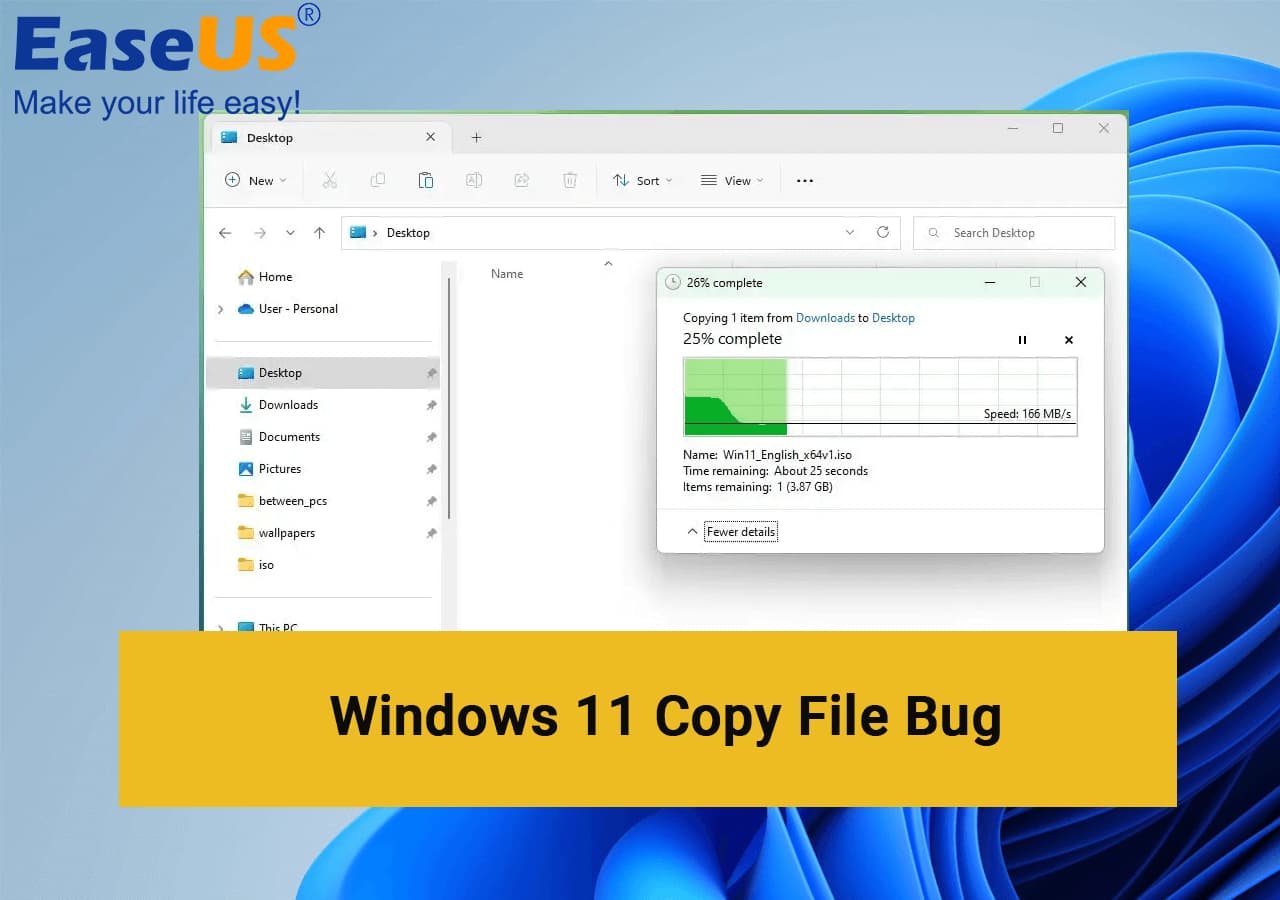
Manche Benutzer haben davon berichtet, die Systemleistung ist um 40% gesunken, während andere behaupten, dass das Kopieren von Dateien doppelt so lange dauert, wie es sollte. Der Principal Program Manager der Windows Server Engineering Group von Microsoft wies jedoch darauf hin, dass dies je nach Ausstattung und Lebenssituation des Nutzers unterschiedlich sein kann.
Obwohl das Unternehmen behauptet, an einer Lösung für seine kommende Version zu arbeiten, hat Microsoft noch keine langfristige Lösung für dieses Problem angeboten. Wenn Sie also auch von dem Windows 11 22H2 Kopieren-Fehler betroffen sind, haben wir 4 Methoden für Sie gesammelt, die Ihnen helfen können.
Problembehandlung für langsames Kopieren der großen Dateien bei Windows 11
In diesem Teil können Sie vier effektive Methoden finden, damit Sie das Leistungsproblem beim Kopieren unter Windows 11 einfach lösen können.
- 1. Robocopy oder Xcopy mit dem Parameter /J (ungepuffertes IO) verwenden
- 2. Leistungsstarke PC-Übertragungssoftware benutzen
- 3. Windows 11 22H2 auf einen früheren Zustand zurücksetzen
- 4. Große Dateien komprimieren und übertragen
Die ersten zwei Lösungen (Robocopy oder Xcopy und EaseUS Todo PCTrans) werden zur Lösung des Problems empfohlen, da es sich um effiziente Lösungen handelt.
Außerdem müssen Windows 11-Benutzer nicht zu ihrem vorherigen Betriebssystem zurückkehren. Beginnen wir nun mit der Erforschung der Methoden mit einfachen Schritten.
Methode 1: Windows 11 (22H2) Kopierfehler mit Robocopy oder Xcopy Parameter beheben
Sie können das Robocopy-Befehlszeilenprogramm auf dem Zielcomputer verwenden, um die Dateien zu kopieren, nachdem Sie die Dateifreigabe auf dem Quellcomputer eingerichtet haben.
Vorteile
- Anstatt alle Dateien von einem Verzeichnis in ein anderes zu kopieren, kann Robocopy das Zielverzeichnis untersuchen.
- Es werden alle Dateien entfernt, die nicht mehr Teil des Hauptbaums sind.
- Um Zeit zu sparen, werden auch keine Dateien kopiert, die sich nicht geändert haben.
Mit diesen Schritten können Sie mit Windows 11 und Robocopy schnell Dateien über das Netzwerk übertragen:
Schritt 1. Öffnen Sie Start. Geben Sie "Eingabeaufforderung" in das Suchfeld ein, klicken Sie mit der rechten Maustaste auf das erste Ergebnis und wählen Sie "Als Administrator ausführen".

Schritt 2. Um einen Netzwerkbenutzer und ein Passwort zu Windows 11 hinzuzufügen, geben Sie den folgenden Befehl ein und drücken Sie die Eingabetaste:

Ersetzen Sie COMPUTER-OR-DOMAIN durch die IP-Adresse oder Domäne des Zielcomputers im Befehl. Ersetzen Sie COMPUTER-OR-DOMAINUSERNAME durch den Benutzernamen des Zielgeräts und des Kontos.
In diesem Beispiel wird der Benutzer "admin01" vom Quellcomputer zum Credential Manager hinzugefügt, damit Robocopy auf den freigegebenen Ordner zugreifen kann:

Schritt 3. Um die Dateien über das Netzwerk zu kopieren, geben Sie den Befehl ein, nachdem Sie ihn eingegeben haben:

Diese Illustration beschleunigt die Dateiübertragung zwischen zwei vernetzten Computern:

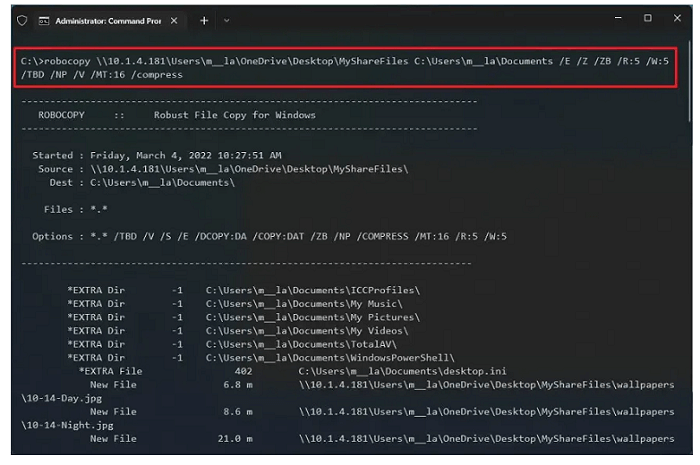
Ändern Sie die Quell- und Zielpfade im obigen Befehl entsprechend Ihrer Konfiguration.
Methode 2: Eine leistungsstarke Datentransfer-Software benutzen
Mit dem PC-Transfer-Tool EaseUS Todo PCTrans können Sie Daten und Programme zwischen Computern übertragen. Das Programm ist benutzerfreundlich und verfügt über mehrere Funktionen, um den Übertragungsvorgang so flüssig und einfach wie möglich zu gestalten.
EaseUS Todo PCTrans kann Ihnen dabei helfen, die Aufgabe schnell und effizient zu erledigen, egal ob Sie auf einen neuen PC umsteigen oder Ihre Daten an einen anderen Ort verschieben möchten.
Schritt 1. Starten Sie EaseUS Todo PCTrans auf Ihrem PC. Wählen Sie "Große Dateien löschen" > Klicken Sie auf die Schaltfläche "Start", um fortzufahren.

Schritt 2. Wählen Sie den Datenträger, den Sie scannen möchten, und klicken Sie auf "Scan".

Schritt 3. Wenn der Scan abgeschlossen ist, werden Dateien, die größer als 20M sind, aufgelistet. Wählen Sie die gewünschten Dateien und das Ziellaufwerk zum Verschieben. (Sie können das Dreieckssymbol wählen, um das Ziel auszuwählen, oder auf "Durchsuchen" klicken, um den gewünschten Ort auszuwählen).
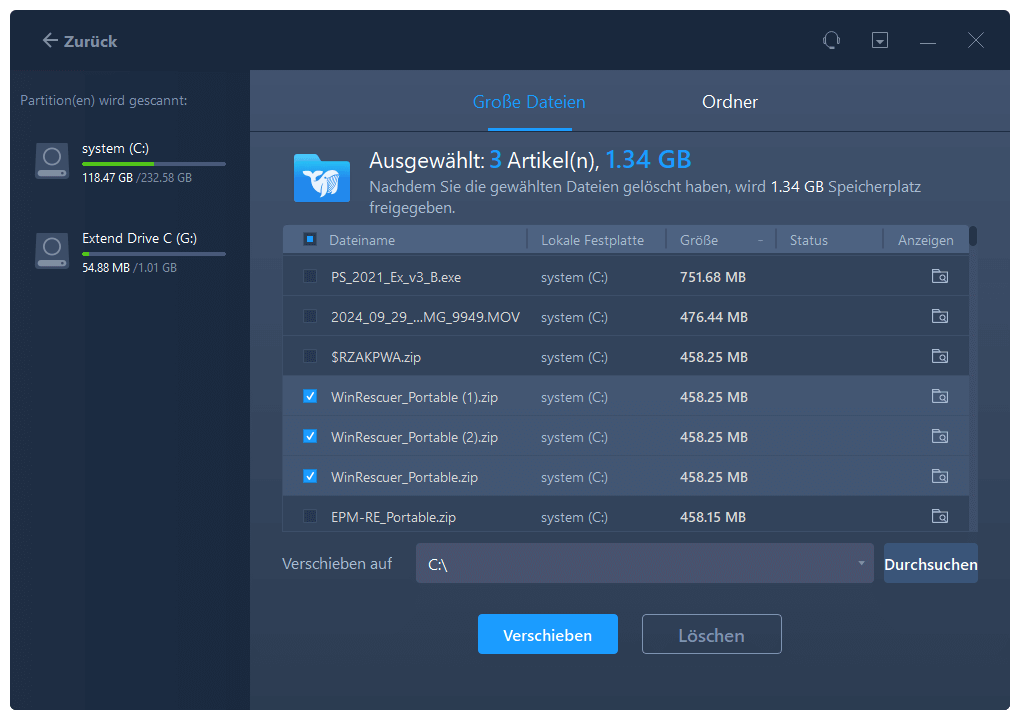
Schritt 4. Klicken Sie auf die Schaltfläche "Verschieben", und überprüfen Sie die Dateien im Pop-up-Fenster. Klicken Sie dann erneut auf die Schaltfläche "Verschieben".
Andere Vorteile der Verwendung von EaseUS Todo PCTrans:
- Benutzerkonten und Einstellungen migrieren.
- Daten von einem defekten oder toten Computer wiederherstellen.
- Nutzlose große Dateien oder Junk-Dateien bereinigen.
Also, alle Windows 11-Benutzer! Sie müssen diese Software herunterladen, um das Problem zu lösen.
Methode 3: Windows 11 (22H2) auf die vorherige Version zurücksetzen
Die Zurücksetzung auf die vorherige Version vom Windows System ist nicht so schwer. Jedes Mal, bevor Sie ein wichtiges Update installieren, erstellt Windows 11 eine Sicherungskopie Ihrer Systemdateien, damit Sie innerhalb 10 Tagen das System noch zur vorherigen Version von Windows 11 zurückkehren können. Danach werden die Sicherungskopien gelöscht.
Sie können diese Dateien mit dem Festplattenbereinigungstool oder der App "Einstellungen" löschen, um temporäre Dateien zu bereinigen, also warten Sie, bis die zehn Tage vorbei sind, bevor Sie diese Programme verwenden.
Wenn die alten Dateien noch auf Ihrem Computer vorhanden sind, können Sie die Version 22H2 von Windows 11 wiederherstellen, indem Sie einfach diese Anweisungen befolgen:
Schritt 1. Bevor Sie beginnen, sollten Sie eine Sicherungskopie Ihrer Dateien erstellen. Auch wenn sie nicht verschwinden sollten, ist es in der Regel besser, auf Nummer sicher zu gehen.
Schritt 2. Starten Sie die App Einstellungen. Verwenden Sie dazu die Windows-Suche, öffnen Sie das Startmenü und wählen Sie Einstellungen.
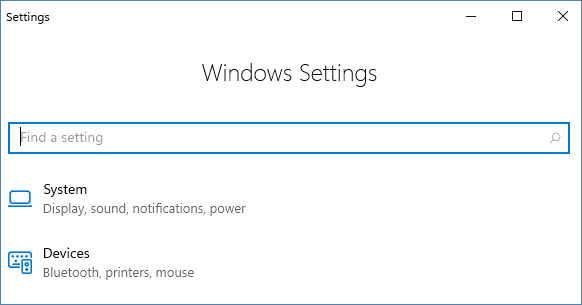
Schritt 3. Klicken Sie auf Wiederherstellung, nachdem Sie nach unten zum Abschnitt System gescrollt haben, der sich automatisch öffnet.
Schritt 4. Klicken Sie auf "Zurückgehen". Die temporären Dateien für das Zurückgehen sind nicht mehr verfügbar, wenn sie ausgegraut sind.
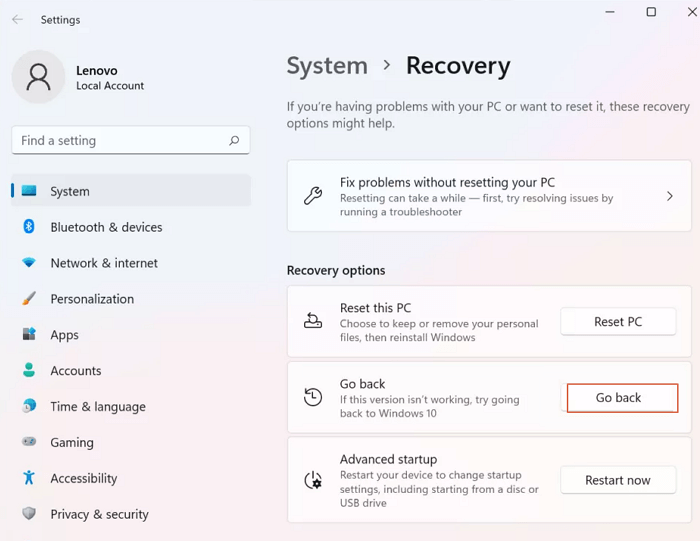
Schritt 5. Wenn Sie dazu aufgefordert werden, markieren Sie alle praktischen Gründe für das Zurücksetzen und klicken Sie dann auf Weiter.
Schritt 6. Sie müssen Nein, danke wählen, wenn Sie gefragt werden, ob Sie vor dem Rollback nach Updates suchen möchten. Nachdem Sie die beiden folgenden Hinweise gelesen haben, klicken Sie auf Weiter, und Ihr Computer wird neu gestartet, um mit dem Rollback zu beginnen.
Schritt 7. Je nachdem, wie schnell Ihr Computer ist, kann der Vorgang einige Zeit in Anspruch nehmen, aber bei den meisten PCs sollte er nur ein paar Minuten dauern. Nach Abschluss des Vorgangs müssen Sie sich mit dem Kennwort anmelden, das Sie für das Upgrade auf Windows 11 Version 22H2 verwendet haben (falls Sie eines verwendet haben).
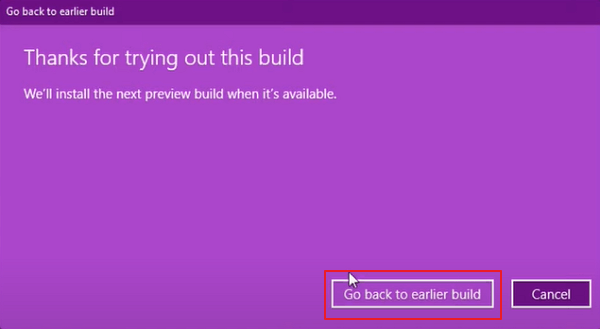
Mit dieser Methode können Sie zu einem früheren Build wechseln, sollten aber dennoch bei 22H1 bleiben, bis Microsoft diesen Fehler behoben hat.
Methode 4. Große Dateien unter Windows 11 komprimieren und übertragen
Gepackte (komprimierte) Dateien sind kleiner und werden schneller auf andere Computer übertragen als unkomprimierte Dateien. Wenn Sie eine Sammlung von Dateien weitergeben möchten, können Sie sie in einem einzigen gezippten Ordner zusammenfassen. Befolgen Sie dazu die unten angegebenen Schritte:
Schritt 1. Suchen Sie den Ordner oder die Dateien, die Sie zippen möchten.
Schritt 2. Wenn Sie die Umschalttaste gedrückt halten, während Sie auf die Dateien oder den Ordner klicken, können Sie den komprimierten (gezippten) Ordner aus dem Menü "Senden an" auswählen.
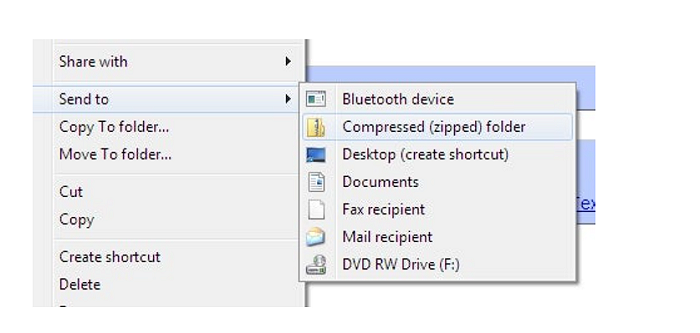
Ihr komprimierter Ordner ist nun bereit für die Übertragung! Senden Sie ihn nun an den Zielort und entkomprimieren Sie ihn, um auf Ihre Dateien zuzugreifen.
Das Fazit
In diesem Artikel haben wir besprochen, wie man den Windows 11 (22H2) Copy File Bug mit vier verschiedenen einfachen Methoden beheben kann. Dieser Fehler hat vielen Windows 11-Benutzern Kopfzerbrechen bereitet, daher ist es wichtig zu wissen, wie man ihn beheben kann.
Von den oben genannten 4 Methoden sind Robocopy und EaseUS PCTrans die besten Methoden, um diesen Fehler in Windows 11 zu entfernen.
Wir hoffen, dass Ihnen der Artikel gefallen hat, und freuen uns, wenn Sie ihn mit anderen teilen und diesen Beitrag kommentieren.
FAQ über das Windows 11 Leistungsproblem beim Kopieren
Wenn Sie noch Zweifel haben, ob Sie zugelassen werden, dann lesen Sie einige häufig gestellte Fragen und deren Antworten, um Zweifel und Unklarheiten zu vermeiden.
1. Warum ist das Kopieren von Dateien in Windows 11 so langsam?
Speicher-, Client- und Serverprobleme können zu einem langsamen Kopieren von Dateien beitragen. Manchmal kann auch die große Dateigröße eine langsame Übertragung verursachen.
2. Wie kann man das Kopieren von Dateien in Windows 11 beschleunigen?
In Windows 11/10 können Sie die optimale Technik zur Beschleunigung von Dateiübertragungen wählen, nämlich die Tasten Strg + C zum Kopieren und Strg + V zum Einfügen.
Sie können diese Verfahren auch für langsame Datenträger-/Festplattenübertragungen unter Windows 10/11 verwenden:
Schritt 1. Schalten Sie die Laufwerksindizierung aus.
Schritt 2. FAT zu NTFS Dateisystem Konvertierung
Schritt 3. Überprüfen und beheben Sie Systemfehler.
3. Was kann ich tun, wenn das Kopieren und Einfügen in Windows 11 nicht funktioniert?
Schritt 1. Führen Sie einen Clean Boot durch.
Schritt 2. Aktualisieren Sie Ihr Windows.
Schritt 3. Starten Sie den Datei-Explorer erneut.
Schritt 4. Die Tastatur-Fehlerbehebung sollte verwendet werden.
Schritt 5. Prüfen Sie, ob es Probleme mit der Hardware Ihrer Tastatur gibt.
Schritt 6. Aktivieren Sie den Systemdatei-Überprüfer.
Schritt 7. Erstellen Sie ein neues Benutzerkonto.
Weitere Artikel & Tipps:
-
[Vollständige Anleitung] So sichern Sie Programme für Windows 11
![Artikelschreiber]() Maria / 2024-03-20
Maria / 2024-03-20 -
Kann ich Spielstände auf einen anderen Computer übertragen? Ja sicher!
![Artikelschreiber]() Maria / 2024-03-20
Maria / 2024-03-20
-
Laptop-Bildschirm kaputt! Wie bekomme ich die Daten weg?
![Artikelschreiber]() Maria / 2024-03-20
Maria / 2024-03-20 -
Windows 11/10 Migrationsassistent kostenlos downloaden
![Artikelschreiber]() Markus / 2024-03-20
Markus / 2024-03-20
