![]() Hauptinhalt:
Hauptinhalt:
![]() Kundenbewertungen
Kundenbewertungen
Zusammenfassung:
Auf Ihrem Windows 11/10-Systemlaufwerk wird der Speicherplatz knapp? Windows 11/10 warnt Sie, dass auf dem Systemlaufwerk nur noch wenig Speicherplatz vorhanden ist? Sie können jetzt ganz einfach Apps vom Windows 11/10-Systemlaufwerk auf eine andere Festplatte oder Partition verschieben, um Systemspeicherplatz zu sparen. Lesen Sie weiter und erfahren Sie, wie Sie Windows-Apps auf ein anderes Laufwerk verschieben!
Ist Ihr Laufwerk C voll und die Leistung Ihres Computers ist zu gering? Dann müssen Sie möglicherweise installierte Apps auf ein anderes Laufwerk oder eine andere Partition verschieben. Lesen Sie weiter und erfahren Sie weitere wertvolle Details.
| ⏱️Dauer | 5-15 Minuten |
| 💻Unterstütztes System | Windows 11 und Windows 10 |
| 🧰Vorbereitung | Computer, EaseUS Todo PCTrans |
| 🔒 Schwierigkeit |
✔️[ Einfach ] EaseUS Todo PCTrans - Schnell und sicher mit 3 einfachen Schritten ✔️[ Komplex ] Windows-Einstellungen - Dauert lange und ist eine Herausforderung für Anfänger |
| 🛠️Lösungen |
„Haben Sie dasselbe Problem, dass das Systemlaufwerk nach der Aktualisierung des Windows-Systems auf Windows 10 voll wird? Ich habe keinen freien, nicht zugeordneten Speicherplatz, der der Systempartition hinzugefügt werden kann. Daher frage ich mich, ob es mir möglich ist, einige Apps, Software oder sogar Spieleinstallationsdateien auf eine andere Festplatte oder Partition zu verschieben oder zu migrieren. Wenn ja, was soll ich tun? Wenn Sie mir Methoden empfehlen können, mit denen ich Windows 10-Apps auf eine andere Festplatte oder Partition verschieben kann, um Speicherplatz zu sparen, lassen Sie es mich bitte wissen. Vielen Dank.“
So verschieben Sie Windows-Apps auf ein anderes Laufwerk
Keine Sorge. In diesem Abschnitt entdecken Sie zwei bewährte Methoden, mit denen Sie den Übertragungsprozess von Windows 11/10-Apps abschließen können. Weitere Informationen finden Sie in der folgenden Vergleichstabelle:
Lösung 1. Windows 11/10-Apps mit App Mover übertragen
EaseUS stellt Windows 10-Benutzern eine leistungsstarke App-Übertragungssoftware zur Verfügung – EaseUS Todo PCTrans, die das Verschieben von unter Windows 10 installierten Apps, Software und sogar Spieleinstallationen auf eine andere Festplatte oder Partition unterstützt, um Platz zu sparen und den PC zu beschleunigen. Alle Windows-Systeme werden unterstützt. Mit der Funktion „App-Migration“ können Sie beliebig viele Apps oder Software in nur drei Schritten verschieben.
Im Vergleich zu anderen Methoden bietet EaseUS Todo PCTrans die folgenden Vorteile:
- Nach der Migration ist keine Neuinstallation erforderlich.
- Kein Datenverlust, einschließlich der Einstellungen und Voreinstellungen.
- Kompatibel mit allen Windows-Versionen.
Diese professionelle Software spart Ihnen viel mehr Zeit und Energie, als wenn Sie sie einzeln verschieben. Es treten keine Startprobleme oder Datenverluste auf. Laden Sie EaseUS Todo PCTrans kostenlos herunter und befolgen Sie die nächsten Schritte, um alle gewünschten Apps sofort auf eine andere Festplatte oder Partition zu verschieben und so Platz zu sparen:
Schritt 1. Wenn Sie die Programme auf eine externe Festplatte oder ein USB-Laufwerk verschieben wollen, verbinden Sie zuerst den Datenträger mit dem Computer.
Schritt 2. Starten Sie EaseUS Todo PCTrans auf dem Computer. Im linken Bereich wählen Sie den "Lokale Übertragung"-Modus aus.

Schritt 3. Wählen Sie die Anwendungen aus, welche Sie übertragen wollen.
Sie sollten zuerst die Quell-Partition auswählen. Die installierten Programme auf der Partition werden aufgelistet. Wählen Sie die gewünschten Programme aus. Dann wählen Sie bei "Übertragen nach" wählen Sie den Ziel-Ort aus.

Schritt 4. Klicken Sie auf den "Übertragen"-Button. Dann wird die Übertragung begonnen. Warten Sie auf diesen Vorgang. Nach der Übertragung starten Sie den Computer neu und Sie können jetzt diese Programme vom neuen Speicherort starten.

Weitere Hauptfunktionen von EaseUS Todo PCTrans
Neben dem Verschieben von Windows 11/10-Apps auf eine andere Festplatte oder Partition kann EaseUS Todo PCTrans auch in den folgenden Szenarien eingesetzt werden:
- Übertragen Sie Spiele auf eine externe Festplatte.
- Verschieben Sie Daten zwischen zwei Computern.
- Wi-Fi Direct und Dateiübertragung in Windows 10/11.
Laden Sie diese Software mit allen Funktionen herunter, um diese zeitaufwändigen Probleme einfach zu beheben:
Lösung 2. Windows 11/10-Apps manuell auf eine andere Festplatte verschieben
Wenn Sie Windows 11/10-Apps lieber selbst auf eine andere Festplatte oder Partition verschieben möchten, denken Sie bitte daran, vorher Backups Ihrer Daten oder Dokumente zu erstellen. Hier bietet EaseUS auch eine weitere kostenlose Methode, mit der Sie Windows 11/10-Apps manuell auf eine andere Festplatte oder Partition verschieben können, um Systemspeicherplatz zu sparen:
Hinweis : Seien Sie vorsichtig, wenn Sie die folgenden Schritte ausführen. Andernfalls gehen sehr leicht Apps oder Daten verloren.
Schritt 1. Drücken Sie die Tasten „Win + I“, um das Einstellungsfenster zu öffnen. Klicken Sie auf die Schaltfläche „System“.
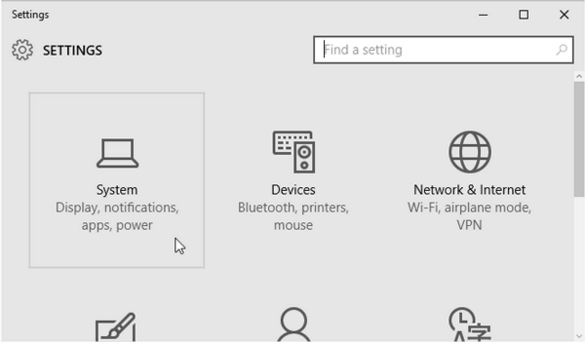
Schritt 2. Klicken Sie auf „Apps & Features“ und warten Sie, bis Windows die App-Größe ermittelt hat.
Wählen Sie die App aus, die Sie auf eine andere Festplatte oder Partition verschieben möchten, klicken Sie darauf und tippen Sie auf „Verschieben“.
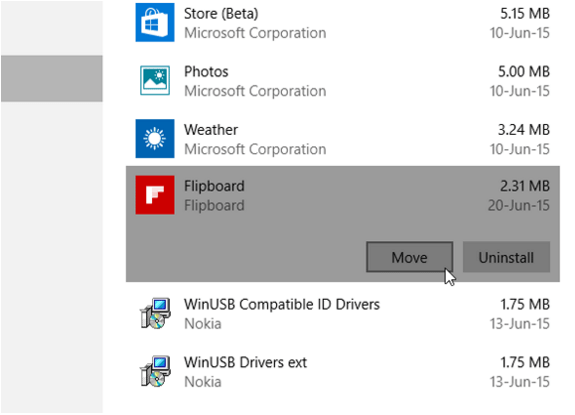
Schritt 3. Geben Sie die Festplatte an, auf die Sie verschieben möchten, und klicken Sie auf „Verschieben“.
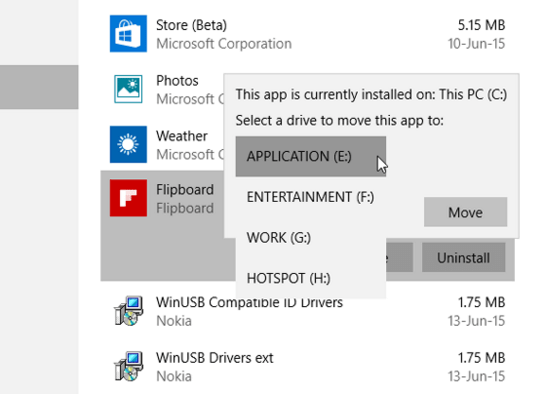
Sobald der Vorgang abgeschlossen ist, werden die Windows 11/10-Apps auf eine andere Festplatte oder Partition verschoben. Wenn dieser Abschnitt Ihnen dabei helfen kann, die unter Windows 11/10 installierten Apps erfolgreich auf ein anderes Laufwerk zu verschieben, teilen Sie ihn in Ihren sozialen Medien und lassen Sie andere Benutzer mit demselben Bedarf ihn sehen:
Abschluss
In diesem Artikel besprechen wir zwei Methoden zum Verschieben von Windows 11/10-Apps auf eine andere Festplatte oder Partition. Da Sie beim manuellen Verschieben Apps nur einzeln übertragen können, müssen Sie bei jedem Schritt sehr vorsichtig sein. Dadurch können wertvolle Daten verloren gehen oder Apps können dauerhaft nicht mehr gestartet werden. Wenn Sie also eine sicherere und einfachere Methode zum Verschieben von Apps bevorzugen, ist EaseUS Todo PCTrans die beste Wahl.
Der folgende Artikel könnte Ihnen auch gefallen:
Häufig gestellte Fragen zum Verschieben von Windows-Apps auf ein anderes Laufwerk
In diesem Abschnitt finden Sie einige zusätzliche Fragen zum Verschieben von Windows 11/10-Apps auf eine andere Festplatte oder Partition. Wenn Sie ähnliche Probleme haben, können Sie die entsprechenden Antworten überprüfen.
1. Kann ich den Speicherortordner für Windows-Apps auf ein anderes Laufwerk verschieben?
Ja, das können Sie. Und wir unterstützen Sie dabei, den Windows-Apps-Speicherortordner wie folgt auf ein anderes Laufwerk zu verschieben:
Schritt 1. Drücken Sie „Start“ und klicken Sie auf „Windows-Einstellungen“.
Schritt 2. Klicken Sie im Fenster „Einstellungen“ auf „System“ > „Registerkarte „Apps und Features“.
Schritt 3. Wählen Sie die App aus, die Sie auf ein anderes Laufwerk verschieben möchten.
Schritt 4. Klicken Sie auf die Schaltfläche „Verschieben“ und wählen Sie dann ein Ziellaufwerk aus.
2. Wie verschiebe ich in Windows 11 Dateien vom Laufwerk C auf das Laufwerk D?
Das Verschieben von Dateien zwischen Laufwerk C und Laufwerk D ist keine schwierige Aufgabe und es gibt mehrere Möglichkeiten dafür. Nachfolgend finden Sie die gängigste Methode dafür:
- Doppelklicken Sie auf „Dieser PC“, um den Windows-Datei-Explorer aufzurufen.
- Navigieren Sie zu den Dateien oder Ordnern, die Sie verschieben möchten, klicken Sie mit der rechten Maustaste darauf und wählen Sie „Ausschneiden oder Kopieren“, oder drücken Sie „Strg + C“ oder „Strg + X“.
- Klicken Sie mit der rechten Maustaste auf den leeren Bereich des Laufwerks D und wählen Sie „Einfügen“ oder drücken Sie „Strg + V“.
3. Wie verschiebe ich die installierten Apps auf einen anderen Computer?
In diesem Fall können Sie einen USB-Stick verwenden, um die installierten Apps auf einen anderen Computer zu übertragen. So gelangen Sie im Detail dorthin:
Schritt 1. Schließen Sie das USB-Laufwerk an Ihren aktuellen Computer an, um die installierten Apps, die Sie verschieben möchten, zu kopieren und einzufügen.
Schritt 2. Verbinden Sie dann den USB-Stick mit dem Zielcomputer
Schritt 3. Kopieren Sie die Ziel-Apps und fügen Sie sie auf diesem PC ein.
Weitere Artikel & Tipps:
-
Gelöst: Apps und Funktionen werden in Windows 10 ausgegraut💡
![Artikelschreiber]() Maria / 2024-03-20
Maria / 2024-03-20 -
So verschieben Sie Spiele auf ein anderes Laufwerk Xbox [Anfängerhandbuch]
![Artikelschreiber]() Maria / 2024-03-20
Maria / 2024-03-20
-
Zwei Methoden: AutoCAD von einem PC auf einen anderen übertragen
![Artikelschreiber]() Mako / 2024-03-20
Mako / 2024-03-20 -
Wie übertrage ich Fotos aus der Verizon Cloud auf mein Telefon?
![Artikelschreiber]() Maria / 2024-11-27
Maria / 2024-11-27
