![]() Hauptinhalt:
Hauptinhalt:
![]() Kundenbewertungen
Kundenbewertungen
Zusammenfassung:
Das Übertragen von Daten von Google zu Dropbox kann einfach sein. Sie können einfach auf die offizielle Website gehen, um die Dateien herunterzuladen, oder ein Datenübertragungstool eines Drittanbieters verwenden.
Google Drive und Dropbox zählen zu den beliebtesten Plattformen zum Speichern von Daten in der Cloud. Beide Plattformen bieten hervorragende Funktionen, um das Aufbewahren von Dateien im Cloud-Speicher zu vereinfachen. Google Drive verfügt über 15 GB Speicherplatz und wird monatlich für zusätzlichen Speicherplatz berechnet. Folglich können Sie Google Drive-Gebühren vermeiden, indem Sie Dateien an Dropbox übertragen, wenn Ihre Daten 15 GB überschreiten.

Das Übertragen von Dateien von Google Drive zu Dropbox mag für Sie etwas verwirrend erscheinen. Daher führt Sie dieser Artikel durch einige führende Methoden, um Dateien problemlos von Google Drive auf Dropbox zu übertragen. Diese Methoden sind einfach zu befolgen und führen Sie effektiv zum einfachen Übertragen von Dateien von Google Drive zu Dropbox.
Methode 1: Übertragen Sie Dateien von Google Drive auf Dropbox durch Herunterladen
Sie können Google Drive-Dateien manuell in Dropbox speichern. Befolgen Sie dazu die folgenden Schritte:
Schritt 1: Öffnen Sie Ihren Internetbrowser und melden Sie sich bei Ihrem Google Drive-Konto an.
Schritt 2: Erstellen Sie einen neuen Ordner in Google Drive und sammeln Sie alle Dateien, die Sie in Dropbox verschieben möchten.
Schritt 3: Klicken Sie nun mit der rechten Maustaste auf den Ordner, in dem Sie die Dateien gesammelt haben, und wählen Sie die Option „Herunterladen“.

Hinweis* Warten Sie, bis der Vorgang abgeschlossen ist. Die Downloadgeschwindigkeit hängt von der Datenmenge und der Internetgeschwindigkeit ab.
Schritt 5: Öffnen Sie nach Abschluss des Vorgangs den Download-Ordner auf Ihrem PC und extrahieren Sie alle Dateien aus der einzelnen ZIP-Datei.
Wenn Sie die Dropbox-App auf Ihrem Computer installiert haben, kopieren Sie die Datei und fügen Sie sie in die Dropbox-App oder in den Stammordner auf Laufwerk C: ein. Fahren Sie andernfalls mit den folgenden Schritten fort.
Schritt 6: Öffnen Sie die Dropbox-Website und melden Sie sich bei Ihrem Konto an.
Schritt 7: Navigieren Sie zur Upload-Option in der oberen rechten Ecke und wählen Sie „Ordner hochladen“ oder „Dateien hochladen“ von Ihrem Computer aus.

Andere Google Drive-Übertragungsoptionen:
Neben der Übertragung von Dateien von Google Drive zu Dropbox gibt es hier weitere Optionen, um Dateien von Google Drive zu Mega zu übertragen oder Dateien von einem Google-Konto zu einem anderen zu verschieben. Neugierig? Links anklicken!
Methode 2: Verschieben Sie Dateien von Google Drive nach Dropbox, indem Sie alle exportieren
Die erste Methode ist effektiv, kann aber einige Zeit in Anspruch nehmen, um Dateien zu übertragen. Sie können jedoch den zweiten versuchen, um Dateien schneller zu verschieben.
Diese detaillierten Schritte helfen Ihnen, ohne Probleme fortzufahren.
Schritt 1: Gehen Sie zu Ihrer Google-Kontoseite oder klicken Sie hier, um sie direkt zu öffnen.
Schritt 2: Melden Sie sich bei Ihrem Google-Konto an oder überspringen Sie diesen Schritt, wenn Sie sich bereits angemeldet haben.
Schritt 3: Navigieren Sie zur Option Persönliche Daten & Personalisierung. Klicken Sie dann auf „Ihre Daten & Personalisierung verwalten“.
Schritt 4: Wählen Sie den Abschnitt „Ihre Daten herunterladen“ und klicken Sie dann auf das Symbol „>“.
Hinweis* Scrollen Sie etwas nach unten, um diese Option zu finden.
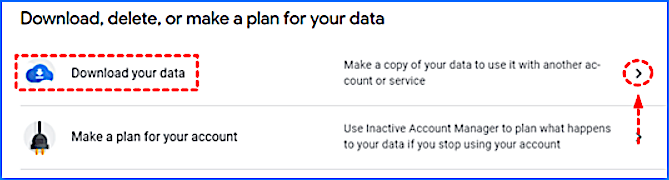
Schritt 5: Wählen Sie Google Drive. Standardmäßig werden alle Produktdaten ausgewählt. Sie müssen auf „Alle abwählen“ klicken, um alle Kontrollkästchen zu deaktivieren.
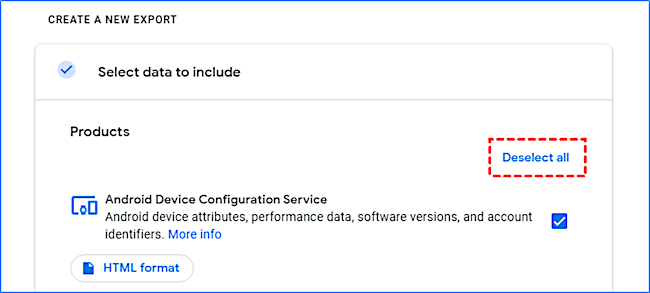
Schritt 6: Klicken Sie auf das Kontrollkästchen von Google Drive, um die Daten zu exportieren.
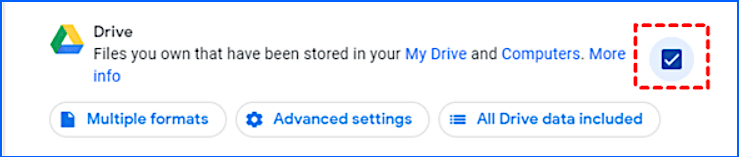
Schritt 7: Klicken Sie auf die Option „Nächster Schritt“, um der nächsten Benutzeroberfläche zu folgen.
Schritt 8: Um die Datenfreigabemethode auszuwählen, klicken Sie auf „Zu Dropbox hinzufügen“ und wählen Sie den Dateityp und die Größe aus.
Schritt 9: Wenn Sie alles erfolgreich abgeschlossen haben, wählen Sie „Export erstellen“, um die Daten an Dropbox zu übertragen.
Hinweis* Alle Dateien werden im ZIP-Format nach Dropbox exportiert, sodass Sie jeden Ordner entpacken müssen.
Methode 3: Verschieben Sie Dateien von Google Drive nach Dropbox durch Synchronisierung
Hier ist eine weitere schnelle Methode. Befolgen Sie die angegebenen Schritte, um Google Drive und Dropbox zu synchronisieren.
Schritt 1: Gehen Sie zum Chrome Web Store und gehen Sie oben links im Menü zur Suchleiste und geben Sie „Google Drive synchronisieren“ ein.
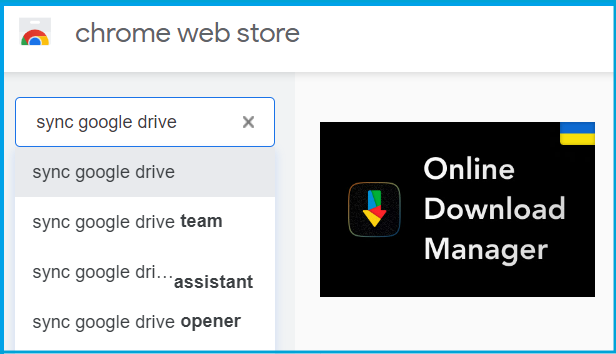
Schritt 2: Installieren Sie eine beliebige Erweiterung und erlauben Sie ihr nach der Installation den Zugriff auf Ihre Google Drive- und Dropbox-Konten.
Schritt 3: Wählen Sie nun „Zwei Cloud-Konten synchronisieren“.
Schritt 4: Ziehen Sie das Google Drive-Symbol in das erste Feld und wählen Sie die Datei oder den Ordner aus, die/den Sie synchronisieren möchten.
Schritt 5: Ziehen Sie das Dropbox-Symbol in das zweite Feld und wählen Sie den Ort aus, an dem Sie synchronisieren möchten.
Schritt 6: Klicken Sie auf „Synchronisierung starten“.
Hinweis* Alle synchronisierten Dateien werden in Kürze in Ihrem Dropbox-Konto angezeigt.
Bonus-Tipp. Dropbox per Software übertragen
Menschen speichern Daten auf Cloud-Laufwerken wie Dropbox und Google Drive. Diese Cloud-Laufwerke bieten jedoch nur begrenzten Speicherplatz, sodass Benutzer möglicherweise ihre wichtigen Dateien im lokalen Speicher auf einem Windows-PC aufbewahren müssen. Wenn Sie Ihre Dropbox auf einen PC übertragen möchten, lesen Sie weiter.
Im Allgemeinen gibt es drei Möglichkeiten, die Dropbox-Daten auf einen PC zu übertragen: manuelle Übertragung, Neuinstallation und Verwendung eines Datenübertragungstools. Der dritte Weg ist der einfachste Weg, um Dropbox auf einen PC zu übertragen, ohne eine einzige Datei zu verlieren.
Möglicherweise befinden sich Hunderte von Dateien in der Dropbox, die Sie auf Ihr lokales Laufwerk übertragen möchten. Setzen Sie also am besten auf ein praktisches Tool, um Datenverlust und Zeitverschwendung zu vermeiden. Daher empfehlen wir Ihnen, EaseUS Todo PCTrans zu verwenden.
Im Vergleich zu den anderen traditionellen Methoden erspart Ihnen dieses Tool verwirrende und langwierige Schritte. Es ist eine kostengünstige und schnellste Möglichkeit, die riesigen Datenmengen von Dropbox mit einfacher Benutzerfreundlichkeit bereitzustellen.
Schritt 1. Den alten PC einrichten
- Starten Sie Todo PCTrans und wählen Sie Datenübertragung. Wählen Sie „ Das ist der alte PC“ und klicken Sie auf Nächster Schritt, um fortzufahren.

- Wählen Sie „Direkt übertragen“ und klicken Sie auf „Nächster Schritt“, um fortzufahren.

Schritt 2. Den neuen PC einrichten
- Laden Sie EaseUS Todo PCTrans herunter und starten Sie es auf dem neuen Computer. Wählen Sie „Das ist der neue PC“ und klicken Sie auf „Weiter“.

- Wählen Sie „Direkt übertragen“ und klicken Sie auf „ Nächster Schritt“, um fortzufahren.
- Wählen Sie „ Netzwerk“ und klicken Sie auf „ Nächster Schritt“, um fortzufahren. Dadurch wird der alte PC automatisch gescannt. (Stellen Sie sicher, dass die beiden PCs mit demselben LAN verbunden sind).

- Wählen Sie den alten PC auf der Seite „Wählen Sie einen PC zum Verbinden“ aus und klicken Sie auf „Verbinden“. Dadurch werden der alte und der neue PC verbunden.
Schritt 3. Wählen Sie den Browser zum Übertragen aus.
Suchen Sie im Abschnitt „Anwendungen“ den Browser und markieren Sie das vordere Kästchen.
Klicken Sie auf „Übertragen“, um die Übertragung von Firefox auf Ihren Ziel-PC zu starten.

Schritt 4. Schließen Sie die Übertragung von dem Browser auf einen anderen PC ab.
Warten Sie, bis der Übertragungsvorgang abgeschlossen ist. Klicken Sie dann zum Abschluss auf „OK“.
Fazit
Dieser Artikel stellt vor, wie Sie Daten mit drei traditionellen Methoden von Google Drive zu Dropbox übertragen können. Darüber hinaus haben wir auch die beste Methode zum Übertragen von Dropbox auf einen PC vorgestellt, EaseUS Todo PCTrans. Sie können dieses Tool auch verwenden, um Dateien sehr bequem von Google Drive zu Dropbox zu übertragen. Auf diese Weise können Sie viel Zeit und Mühe sparen.
Weitere Artikel & Tipps:
-
[4 Methoden] Windows Server 2019 Produkt-Keys finden
![Artikelschreiber]() Markus / 2024-03-20
Markus / 2024-03-20 -
Wie man die Deinstallation von Software erzwingt, die sich nicht deinstallieren lässt (8 Wege)
![Artikelschreiber]() Maria / 2024-05-31
Maria / 2024-05-31
-
So deinstallieren Sie Steam-Spiele | 4 effiziente Lösungen🔥
![Artikelschreiber]() Maria / 2024-03-20
Maria / 2024-03-20 -
(Die 5 besten Möglichkeiten) Wie deinstalliert man Apps unter Windows 11/10?
![Artikelschreiber]() Mako / 2024-03-20
Mako / 2024-03-20
