![]() Hauptinhalt:
Hauptinhalt:
![]() Kundenbewertungen
Kundenbewertungen
Zusammenfassung:
Wollen Sie Anwendungen unter Windows deinstallieren oder entfernen? Es ist Zeit, diese unerwünschten Apps zu deinstallieren, um Speicherplatz freizugeben oder die PC-Umgebung aufzuräumen, indem Sie Apps entfernen, die nicht deinstalliert werden können. Hier werden die 5 besten Möglichkeiten zum Deinstallieren von Apps unter Windows 10 vorgestellt.
"Wie deinstalliere ich die Microsoft-App? Ich habe versucht, im Internet nach einer Methode zu suchen, die PowerShell verwendet, konnte aber keine finden. Wie sollte ich vorgehen?"
Ungewollte Anwendungen. Check! Defekte Programme. Check! Den einfachsten Weg finden. Check! Sie denken vielleicht, dass die Deinstallation eines Programms ganz einfach ist, indem Sie bestimmte Ordner löschen. Das ist aber falsch, denn eine Windows-App enthält viele Dateien, die in der Registrierung oder an anderen Stellen verstreut sind.
In diesem Beitrag zeigen wir Ihnen 5 Möglichkeiten, wie Sie Apps in Windows 10 deinstallieren können. Obwohl Windows die eingebauten Korrekturen besitzt, wird es nutzlose Ordner oder Dateien auf dem PC hinterlassen. Deswegen empfehlen wir Software von Drittanbietern. Es lohnt sich, EaseUS Todo PCTrans auszuprobieren! Holen Sie sich die Software und testen Sie diese kostenlose Funktion!
So deinstallieren Sie Windows 10 Apps mit EaseUS Todo PCTrans
Gilt für: Entfernung aller installierten Programme
Vielleicht haben Sie manchmal das Gefühl, dass Sie mit vielen Apps irgendwo feststecken. Weshalb sollte man so viele sinnlose Programme behalten, die man kaum benutzt? Das App-Management von EaseUS Todo PCTrans kann Ihnen helfen, ohne dass zusätzliche Dateien übrig bleiben.
Das Tool von Drittanbietern, EaseUS Todo PCTrans, ist nicht nur ein App-Deinstallationsprogramm, sondern auch eine PC-Übertragungssoftware.
- PC to PC: Übertragung von Dateien, Programmen und Konten auf einen neuen PC mit demselben Internet.
- Backup & Restore: Sichern Sie Daten auf dem externen Gerät und stellen Sie sie auf dem neuen Computer wieder her.
- App Migration: Anwendungen zwischen lokalen Festplatten migrieren.
- Data Rescue: Programme, Dateien und Konten von einem defekten Computer wiederherstellen.
Deinstallation von Windows-Apps in nur 3 Schritten:
Stchritt 1. Wählen Sie Apps verwalten und klicken Sie auf "Start", um Ihre Apps sicher zu deinstallieren und Ihre beschädigten Apps zu reparieren.

Schritt 2. Alle auf Ihrem PC installierten Anwendungen werden aufgelistet, wählen Sie dann diejenige aus, die Sie deinstallieren oder reparieren möchten. (Wenn der Deinstallationsvorgang fehlschlägt, können Sie auf das kleine Dreieckssymbol klicken und "Löschen" wählen).

Schritt 3. Klicken Sie auf "Deinstallieren". (Wenn Sie Anwendungen reparieren möchten, klicken Sie auf das Symbol direkt hinter "Deinstallieren" und wählen Sie "Reparieren").

Abgesehen von der Deinstallation von Programmen in Windows 10 über EaseUS Todo PCTrans können Sie auch die anderen in Windows integrierten Möglichkeiten zur Deinstallation von Programmen ausprobieren. Allerdings löschen diese Optionen nur das Desktop-Programm und lassen die Registrierungsinformationen und einige Ordner auf Ihrem PC.
So deinstallieren Sie ein Programm in Windows mithilfe des Startmenüs
Gilt für: Entfernung aller installierten Programme.
Der zweite Weg zur Deinstallation von Windows-Anwendungen ist das Startmenü. Sie können die Anwendungen oder Programme einstellen, indem Sie den Namen in das Suchfeld eingeben.
Schritt 1. Öffnen Sie das Startmenü über das Windows-Symbol und suchen Sie die Anwendungen, die Sie entfernen möchten.
Schritt 2. Rechtsklicken Sie auf die Anwendung und wählen Sie Deinstallieren .
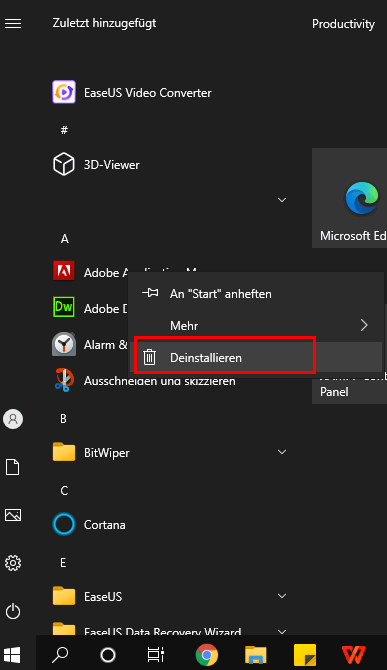
Entfernen von Apps und Programmen über das Einstellungsmenü
Gilt für: Deinstallation von Windows Universal-Apps und Standard-Desktop-Apps.
Als nächstes können Sie die Windows-Einstellungen verwenden, ein Kontrollregler, der die grundlegenden Computereinstellungen anpasst und das Netzwerk, das System, das Konto usw. des Computers abfragt.
Schritt 1. Klicken Sie auf das Windows-Symbol und wählen Sie "Einstellungen" aus.
Schritt 2. In Einstellungen gehen Sie zu "Apps" > "Apps & Features".
Schritt 3. Gehen Sie auf die gewünschte App, klicken Sie auf die App und wählen Sie "Deinstallieren" aus.

Deinstallation von Windows 10 Apps über die Systemsteuerung
Gilt für: Entfernung von Standard-Desktop-Apps. Der nächste
Lösungsweg zur Deinstallation von Win10-Apps ist die Ausführung der Systemsteuerung.
Schritt 1. Öffnen Sie die Systemsteuerung.
Schritt 2. Wählen Sie "Programme und Features" aus > mit dem Rechtsklick auf die gewünschten Programme wählen Sie "Deinstallieren".
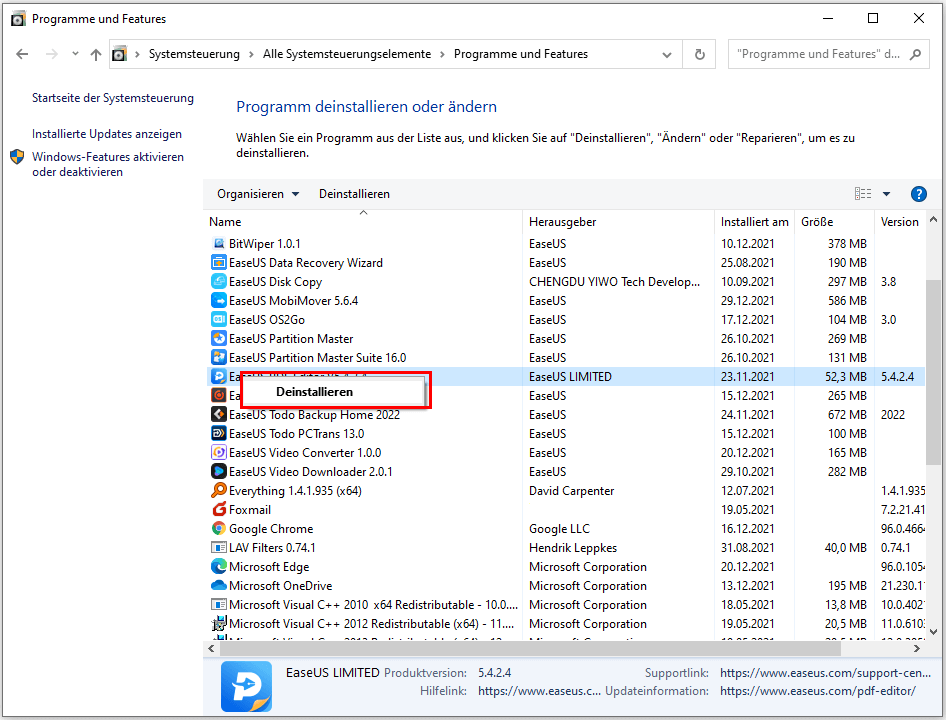
Deinstallieren von Windows-Anwendungen mithilfe von CMD
Gilt für: Deinstallation von Anwendungen, die auf Laufwerk C installiert sind.
Die letzte Variante ist die Eingabeaufforderung. Verglichen mit den anderen Lösungen werden die Schritte jedoch komplexer. Wenn Sie den entsprechenden Befehl benötigen, lesen Sie ihn sorgfältig durch, und lassen Sie keine Details aus.
Möglicherweise sind Ihre Anwendungen auf mehrere Laufwerke verteilt. Vergewissern Sie sich, wo genau sich Ihre Anwendungen befinden.
Schritt 1. Ihre Anwendungen befinden sich auf verschiedenen Laufwerken. Tippen Sie CMD im Startmenü ein, klicken Sie mit der rechten Maustaste darauf, und wählen Sie "Als Administrator ausführen" aus.
Schritt 2. Im CMD Fenster geben Sie "wmic" ein und drücken Sie die Enter-Taste. Dann sehen Sie die Zeile "wmic:rootcli>".
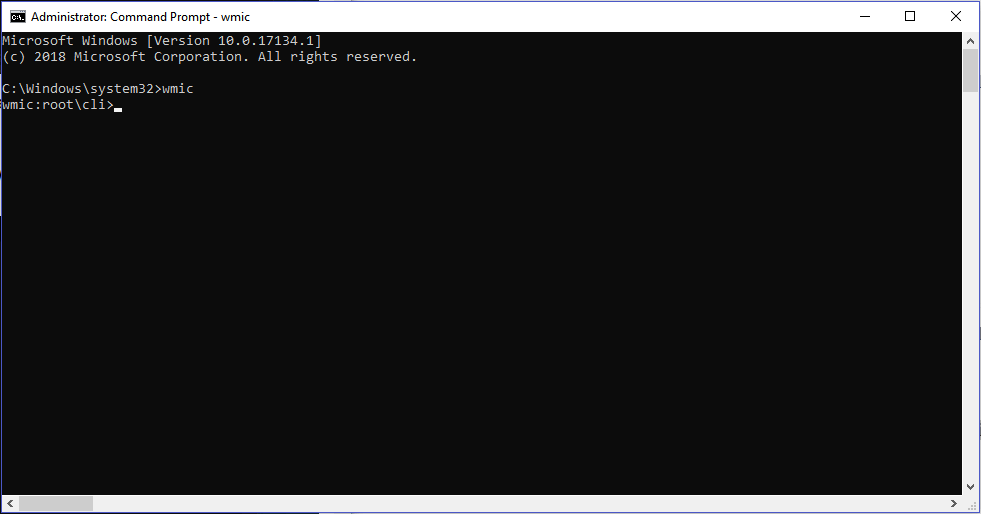
Schritt 3. Geben Sie "product get name" ein, und warten Sie eine Sekunde, dann sehen Sie die installierten Anwendungen in Windows 10.
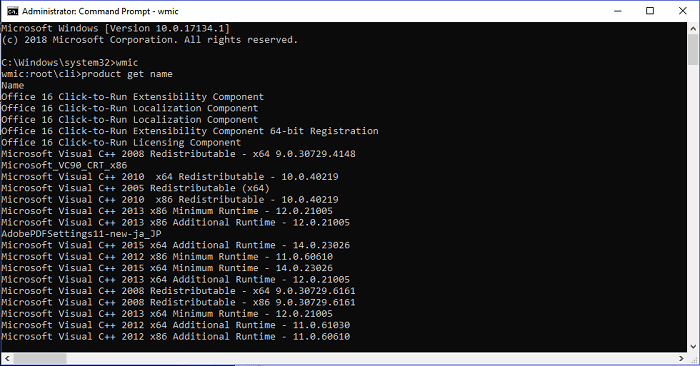
Schritt 4. Geben Sie "product where name="Ihr Programmname" ein und rufen Sie deinstallieren auf, dann betätigen Sie diesen Vorgang。
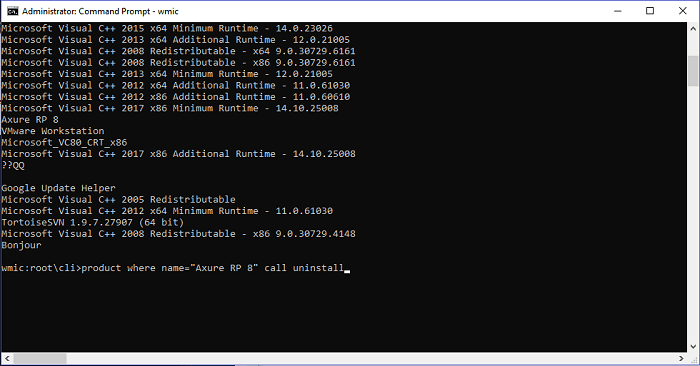
Fazit
Konnten Sie Ihre Apps erfolgreich deinstallieren? In dieser Anleitung haben wir fünf Lösungen vorgestellt, darunter Software von Drittanbietern, Startmenü, Einstellungsmenü, Systemsteuerung und Befehlszeile. Für bessere Leistung bei der Deinstallation von Anwendungen ist EaseUS Todo PCTrans die empfehlenswerteste Lösung für Deinstallationen auf Windows 10/8/7/Vista/XP.
Weitere Artikel & Tipps:
-
Wie kann man After Effects und seine Projekte sichern? [Ihr Leitfaden hier 2024]
![Artikelschreiber]() Maria / 2024-05-22
Maria / 2024-05-22 -
Microsoft Store Apps & Spiele auf anderen PC/andere Festplatte übertragen
![Artikelschreiber]() Mako / 2024-03-20
Mako / 2024-03-20
-
So übertragen Sie Twitter von einem Konto auf ein anderes
![Artikelschreiber]() Maria / 2024-03-20
Maria / 2024-03-20 -
Übertragung großer Dateien zwischen Servern | 4 Wege
![Artikelschreiber]() Maria / 2024-06-06
Maria / 2024-06-06
