![]() Hauptinhalt:
Hauptinhalt:
![]() Kundenbewertungen
Kundenbewertungen
Zusammenfassung:
Wie kann man die Cisco Webex Anrufe zwischen verschiedenen PC und Handy übertragen? Wenn Sie auch ein Online-Meeting Cisco Webex auf Ihr Handy oder umgekehrt verschieben wollen, können Sie die Schritt-für-Schritt-Anleitung in diesem Artikel finden und ausführen.
Cisco Webex ist eine App, die Videoanrufe und -freigaben anbieten. Dieses Softwarepaket für die Zusammenarbeit in der Cloud umfasst Webex Meetings, Webex Teams und Webex Devices. Die Webex-Webkonferenzsoftware von Cisco und die Team-Collaboration-App Cisco Spark wurden zu der Webex-Suite kombiniert.
Cisco Webex-Lösungen bieten die umfassenden Funktionen für die Zusammenarbeite, z.B., Online-Meetings, Gruppen-Chat und Dateifreigabe. Diese Funktionen sind den kleinen, mittelständischen Unternehmen (SMBs) und große Konzerne sehr hilfreich. Das ist eine der weltweit besten Kollaborationsplattformen im Bereich von Unified Communications.
Die Videokonferenzen können auf einem Desktop-Computer oder einem mobilen Gerät ausgeführt werden. Webex hat zwar eine webbasierte Version, doch fehlen ihr viele Funktionen, welche auf den anderen Plattformen verfügbar sind. Darüber hinaus können die Benutzer Dateien austauschen und im Team kommunizieren.
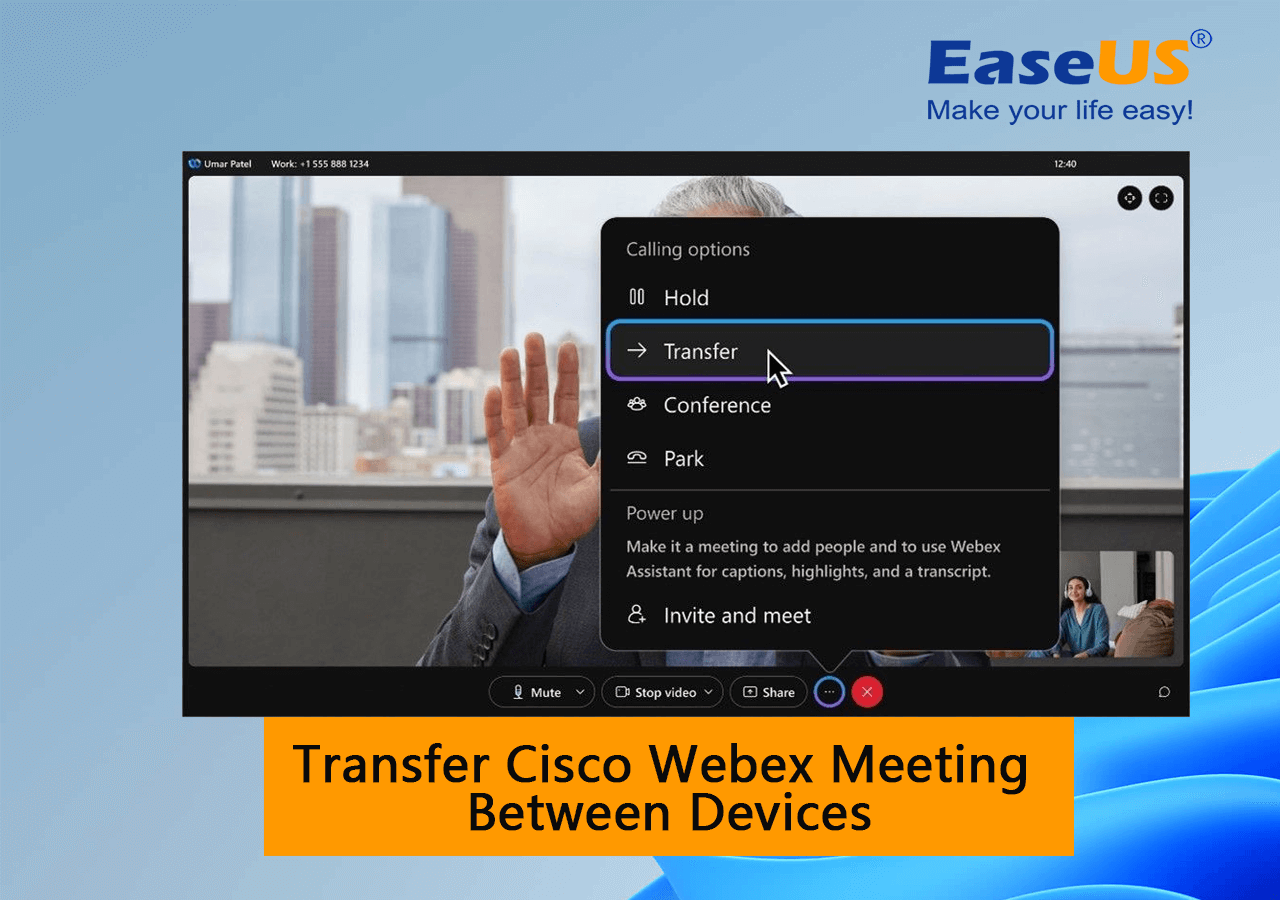
Cisco Webex Anrufe zwischen verschiedenen PC und Handy übertragen
Webex Meetings ist die Cloud-basierte Web- und Videokonferenzlösung von Cisco, die es globalen und virtuellen Teams ermöglicht, in Echtzeit zu kommunizieren. Webex Meetings ermöglicht die gemeinsame Nutzung von Bildschirmen, Aufzeichnungen, anpassbare Layouts und Übertragungen.
Webex Meetings bietet benutzerdefinierte, Ad-hoc- und geplante Online-Konferenzen. Benutzer von Webex Teams können die Anrufe vereinbaren, an Anrufe teilnehmen und Diskussionen nach einem Meeting fortsetzen.
Mit dieser neuen Funktion können Benutzer einen QR-Code mit der Kamera ihres Handys scannen und ihre Konferenz an die Webex Meetings Mobile App übertragen, ohne das Meeting zu stören oder zu unterbrechen.
Webex Meetings iPhone-Benutzer können jetzt Multitasking betreiben, während sie das Konferenzfenster oder bereitgestellte Informationen überwachen.
Die gemeinsame Nutzung einer App bei einem Online-Meeting wird durch diese Funktion viel vereinfacht. Zuvor wurde der ganze Bildschirm beim Teilen einer App auch freigebe. Der Bereich außerhalb des App-Fensters wurden ausgeblendet. Jetzt wenn man ein Programm freigibt, sieht der empfangende Benutzer das Fenster des Programms und nicht den gesamten Desktop.
1. Cisco Webex Anrufe vom Desktop auf das Handy übertragen
Sie können einen aktiven Anruf überall annehmen, indem Sie ihn von der Desktop-App an die mobile App auf Ihrem Mobilgerät weiterleiten. Sie können einen Anruf auch von Ihrer mobilen App auf Ihre Desktop-App übertragen, wenn Sie bereits unterwegs waren, als Sie den Anruf erhalten haben, und ihn dann in Ihr Büro zurückbringen.
Schritt 1: Gehen Sie zum Abschnitt "Calling" Ihrer mobilen App, berühren Sie und wählen Sie dann die Option "Pull call".
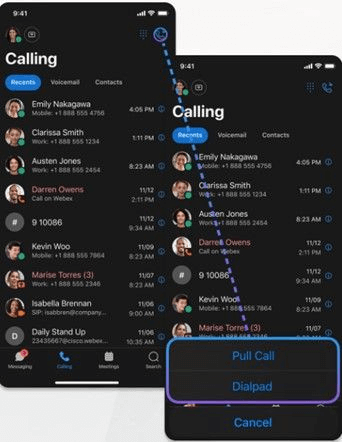
Schritt 2: Der Anruf wird von der Software auf Ihrem Laptop an die App auf Ihrem Mobilgerät übertragen.

- Hinweis:
- Beachten Sie, dass Sie den Anruf auch an das Telefon in Ihrem Büro weiterleiten können, wenn Sie möchten. Wenn Sie über ein solches verfügen, sollten Sie die Anrufziehen-Taste auf Ihrem Cisco-Tischtelefon drücken. Wenn Sie ein fremdes Telefon benutzen, wählen Sie *11.
#2. Cisco Webex Anrufe vom Handy auf den Desktop übertragen
Wenn Sie mit einem Tischtelefon verbunden sind, während Sie die Webex App zum Telefonieren verwenden, verwenden sowohl die Webex App als auch Ihr Telefon dieselbe Telefonnummer. Durch die Verwendung einer einzigen gemeinsamen Leitung kann alles wie vorgesehen funktionieren. Da beide mit derselben Leitung verbunden sind, kommt es nicht zu Unterbrechungen, wenn Sie zwischen der App und Ihrem Telefon wechseln.
Wenn Sie mit der Webex App telefonieren, werden Sie von Ihrem Tischtelefon benachrichtigt, dass Sie sich in einem aktiven Ferngespräch befinden. Je nach Einrichtung können Sie den Anruf zwischen der App und dem Tischtelefon umschalten.
Hier ist ein Beispiel dafür, wie ein Anruf auf Brandons Telefon angezeigt wird, wenn er die Webex App verwendet, um mit Emma zu chatten. Beachten Sie, dass die genauen Informationen und Softkeys auf Ihrem Tischtelefon je nach Konfiguration Ihres Telefons variieren, aber die allgemeine Idee sollte klar sein.
Schritt 1: Sie können einen eingehenden Anruf entweder über die Webex App oder Ihr Tischtelefon in die Warteschleife legen.
Schritt 2: Wählen Sie während eines Anrufs mit der Webex-App die Option Mehr, und wählen Sie dann im angezeigten Menü die Option Halten.
Schritt 3: Drücken Sie auf Ihrem Tischtelefon die Taste Fortsetzen.
Schritt 4: Alternativ können Sie auch die Webex-App auf Ihrem Telefon öffnen und dann auf die Schaltfläche Fortsetzen klicken.

- Hinweis:
- Unabhängig davon, ob Sie den Anruf mit Ihrem Telefon oder der App halten, wird der Status des Anrufs in der Raumliste in der Webex-App angezeigt, während der Anruf gehalten wird.
Bonus-Tipp: Cisco Webex App zwischen Computern übertragen
Webex Meetings können sowohl auf Ihrem Telefon als auch auf Ihrem Desktop-Gerät genutzt werden. Wenn Sie die Webex-App sogar von einem Computer auf einen anderen übertragen wollen, müssen aber wichtige App-Daten auf das Gerät auch zusammen übertragen werden.
Um die Webex App von einem Gerät auf ein anderes zu verschieben, brauchen Sie eine professionelle Datentransfer App. Dafür empfehlen wir Ihnen EaseUS Todo PCTrans. Mit nur einigen Klicks können Sie alle Daten von der Cisco Webex App von einem Computer auf einen anderen übertragen, ohne Daten zu verlieren und die App erneut zu installieren. Nicht nur die installierten Apps können Sie auch die persönlichen Dateien, das System und die Benutzerkonto-Einstellungen zwischen PCs einfach übertragen. Das Programm bietet Ihnen eine zeitsparende Lösung für die Einrichtung einer neuen PC.
Schritt 1. Installieren Sie EaseUS Todo PCTrans auf beiden PCs und starten Sie das Programm
Wählen Sie auf dem Quell-PC auf dem Hauptbildschirm von EaseUS Todo PCTrans "PC zu PC" und fahren Sie fort.

Schritt 2. Wählen Sie die Übertragungsrichtung - Alter oder neuer Computer
"Neu" - Übertragung aller Daten vom entfernten alten Computer auf den aktuellen neuen Computer.
"Alt" - Übertragen Sie alle Daten vom aktuellen alten Gerät auf einen neuen Computer.
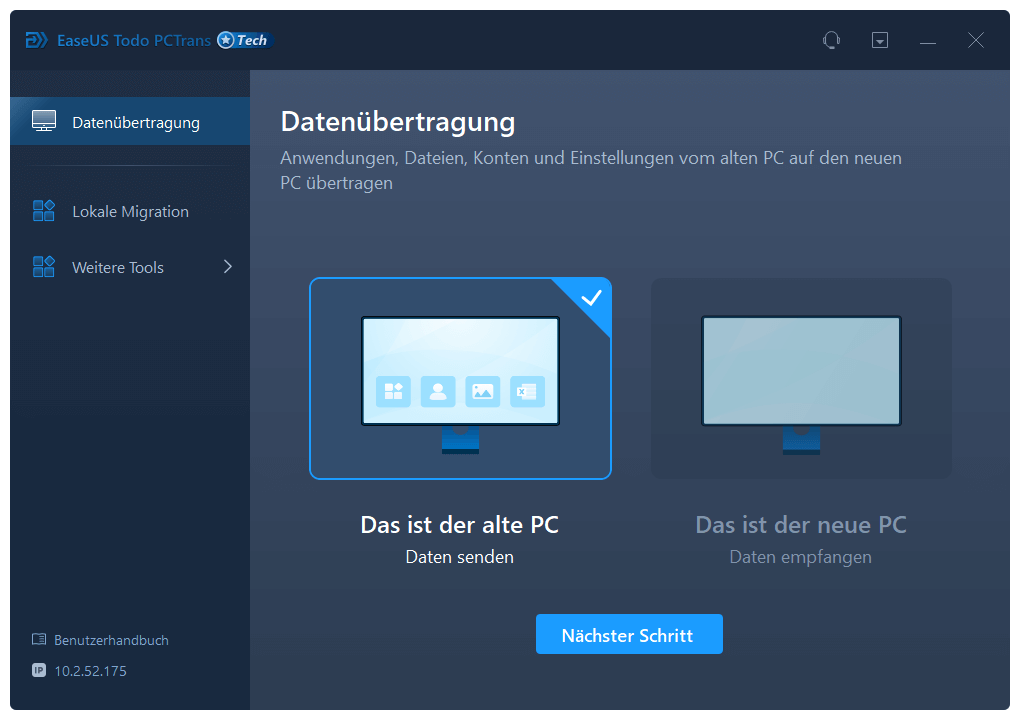
Schritt 3. Verbinden Sie zwei Computer
1. Wählen Sie Ihren Ziel-PC für die Verbindung über dessen IP-Adresse oder Gerätenamen aus und klicken Sie auf "Verbinden".
2. Geben Sie das Anmeldekennwort Ihres Ziel-PCs ein und klicken Sie zur Bestätigung auf "OK".
Wenn Sie den Ziel-PC nicht in der Geräteliste finden, können Sie auch auf "Einen PC hinzufügen" klicken, um den Ziel-PC manuell zu verbinden, indem Sie seine IP-Adresse oder seinen Gerätenamen eingeben.
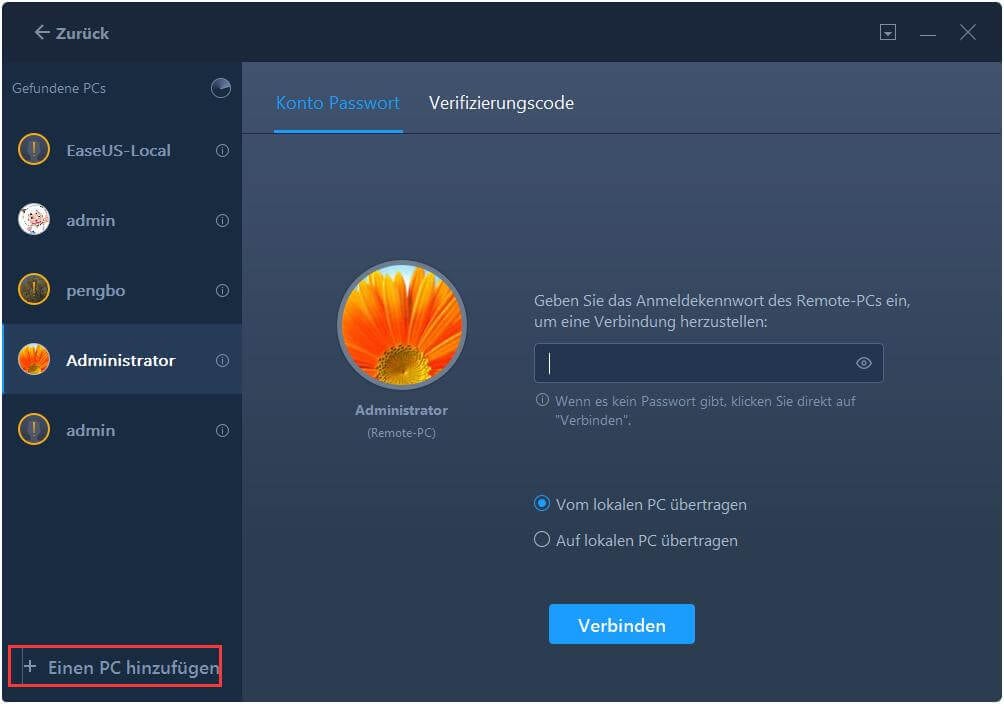
Schritt 4. Apps, Programme und Software auswählen und auf den Zielcomputer übertragen
1. Sie können auswählen, was Sie vom aktuellen Computer auf den Ziel-PC übertragen möchten.
2. Nachdem Sie die gewünschten Anwendungen und Programme ausgewählt haben, klicken Sie auf "Übertragen", um den Übertragungsvorgang zu starten.

Mit dieser PC-Transfer-Software können Benutzer ihre Programme zwischen verschiedenen PCs migrieren. Wenn Sie die großen Dateien auf einen anderen Ort übertragen wollen, ist die Übertragung mit EaseUS Todo PCTrans viel schneller und sicherer als das manuelle Kopieren.
Andere Hauptfunktionen von EaseUS Todo PCTrans
- Benutzerkonto-Einstellungen übertragen.
- Dateien, Programme und ihre Einstellungen reibungslos übertragen.
- Einfach zu bedienend. Keine Fachkenntnisse erforderlich.
- Die Produktschlüssel und die Seriennummer vom System und Apps finden und speichern.
- Junk-Dateien und nutzlose große Dateien schnell bereinigen.
Das Fazit
Cisco Webex Meetings ist ein Cloud-basierter Web- und Videokonferenzdienst, welcher die Teams weltweit ermöglicht, in Echtzeit über mobile Geräte und Computer miteinander zu kommunizieren.
Um Ihnen dabei zu helfen, Cisco Webex-Meetings von Ihrem Mobilgerät auf Ihren Desktop und umgekehrt zu übertragen, haben wir diese umfassende Anleitung zusammengestellt. Sie können die Webex App auch zwischen Geräten übertragen, indem Sie EaseUS To PCTrans verwenden, das alle Ihre Daten überträgt und dabei sicherstellt, dass Sie keine Daten verlieren.
FAQs zum Übertragen der Cisco Webex Meeting App
Wenn Sie weitere Fragen zum Verschieben der Cisco Webex Meeting-App haben, finden Sie hier die Antworten.
1. Wie kann ich ein WebEx-Meeting an eine andere Person übertragen?
- Öffnen Sie die Teilnehmerliste.
- Klicken Sie auf "Weitere Optionen" neben dem Namen des neuen Hosts.
- Klicken Sie auf "Gastgeber werden". (Der ursprüngliche Gastgeber wird dann zum Mitveranstalter des Meetings).
- Verlassen Sie die Besprechung, indem Sie auf "Besprechung verlassen" klicken.
2. Kann ich WebEx auf mehreren Geräten verwenden?
Nein, das können Sie nicht. Wenn Sie die Webex Meeting App auf zwei Geräten ausführen, erkennt diese App, auf welchem Gerät Sie aktiv sind oder welches Gerät Sie in den letzten 2 Minuten verwendet haben. Dann wird sie das jeweilige Gerät als dasjenige betrachten, auf dem Sie eine Besprechung abhalten oder veranstalten, und Nachrichten und Benachrichtigungen dorthin senden.
3. Wie kann ich mein Telefon vom PC zu WebEx umschalten?
So schalten Sie einen Anruf vom Handy auf den Desktop um: Gehen Sie zur Desktop-App, klicken Sie auf "Anrufe" und dann auf "Anrufe ziehen".
Weitere Artikel & Tipps:
-
Benutzerkonto und Benutzerprofil von Windows 7 auf Windows 10 übertragen [2024]
![Artikelschreiber]() Mako / 2024-03-20
Mako / 2024-03-20 -
Daten von einem HP Laptop auf einen Dell Laptop übertragen (Anleitung)
![Artikelschreiber]() Maria / 2024-09-10
Maria / 2024-09-10
-
So übertragen Sie Dateien von Mega auf Dropbox
![Artikelschreiber]() Maria / 2024-11-27
Maria / 2024-11-27 -
Produktschlüssel auslesen: 7 besten Product Key Extractor für Windows 11/10
![Artikelschreiber]() Katrin / 2024-03-27
Katrin / 2024-03-27
