![]() Hauptinhalt:
Hauptinhalt:
![]() Kundenbewertungen
Kundenbewertungen
Zusammenfassung:
Wenn Sie die Benutzerkonto-Einstellungen übertragen wollen, können wir 3 effektive Methoden anbieten. Durch Windows eingebautes Tools und eine Drittanbieter Software können Sie die Einstellungen einfach übertragen.
Nachdem Sie einen neuen PC gekauft haben, sollten Sie zuerst den Computer einrichten. Normalerweise dauert dieser Vorgang sehr lang. Wenn Sie den Computer nicht erneut einstellen, können wir Ihnen 3 Methoden anbieten, damit Sie die Benutzerkonto-Einstellungen mit nur einigen Klicks übertragen können.
Methode 1. Sicherungskopien erstellen und das Benutzerprofil übertragen
Sie können versuchen, die Sicherungskopien der Benutzerdaten zu erstellen, diese Dateien auf einem Laufwerk oder einer externen Festplatte zu speichern und diese Dateien auf den neuen PC übertragen. Folgen Sie den Schritten.
Schritt 1. Klicken Sie auf “Start” > “Systemsteuerung” > “Sichern und Wiederherstellen(Windows 7)”.
Schritt 2. Klicken Sie auf “Sicherung einrichten”.
Schritt 3. Wählen Sie den Speicherort, wo Sie die Sicherungen speichern wollen, dann klicken Sie auf “Weiter”.
Schritt 4. Wählen Sie die Option “Auswahl durch Benutzer”und klicken Sie auf “Weiter”.
Schritt 5. Alle Daten von dem Benutzerkonto und auf dem Systemlaufwerk werden ausgewählt. Sie können auch selbst wählen, welche Daten zu sichern. Klicken Sie auf “Weiter”.
Schritt 6. Klicken Sie auf “Einstellungen speichern und Sicherung ausführen”, um die Sicherung anzufertigen.
Nach der Erstellung stellen Sie die Sicherungskopien auf dem anderen PC wieder her.
Methode 2. Benutzerkonto-Einstellungen mit Systemwiederherstellung übertragen
Mithilfe der Systemwiederherstellung können Sie auch die Benutzerprofils kopieren.
Schritt 1. Klicken Sie auf “System” > “Erweiterte Systemeinstellungen”.
Schritt 2. Unter “Benutzerprofile” wählen Sie“Einstellungen” aus.
Schritt 3. Alle Benutzerprofils werden aufgelistet. Wählen Sie die benötigten aus und klicken Sie auf “Kopieren nach”. Wählen Sie einen Ort zum Speichern. Dann fügen Sie diese Dateien auf den neuen PC hinzu.
Methode 3. Benutzerkonto-Einstellungen durch EaseUS Todo PCTrans übertragen
Wenn Sie diese zwei Methoden nicht erkennen, können wir Ihnen noch eine andere Lösung anbieten. EaseUS Todo PCTrans wird empfohlen. Im Vergleich zu den 2 Methoden ist diese Lösung viel einfacher. Sie brauchen nicht, Daten zwischen den Computern manuell zu kopieren und einzufügen. Mit nur einigen Klicks können Sie die Benutzerkonto-Einstellungen, installierte Programme, Ihre persönlichen Dateien und anderen Daten auf einen anderen PC umziehen. Solange Sie die zwei PCs mit dem gleichen Netzwerk verbinden, können Sie die Daten reibungslos verschieben.
Falls Sie Daten zwischen lokalen Festplatten verschieben wollen, wird die Funktion “Lokale Übertragung” Ihnen helfen. Sie können installierte Programme und Dateien zwischen Festplatte einfach umziehen.
Falls die Computer nicht mit einem gleichen Netzwerk verbunden werden, können Sie die Funktion “Sichern und Wiederherstellen” benutzen. Sie können eine Image-Datei Ihrer Daten erstellen und dann diese Datei auf den anderen PC übertragen.
Schritt 1. Starten Sie EaseUS Todo PCTrans auf dem Quell-PC und wählen Sie „PC zu PC“.

Schritt 2. Wählen Sie den Ziel-PC aus und klicken Sie auf "Verbinden".
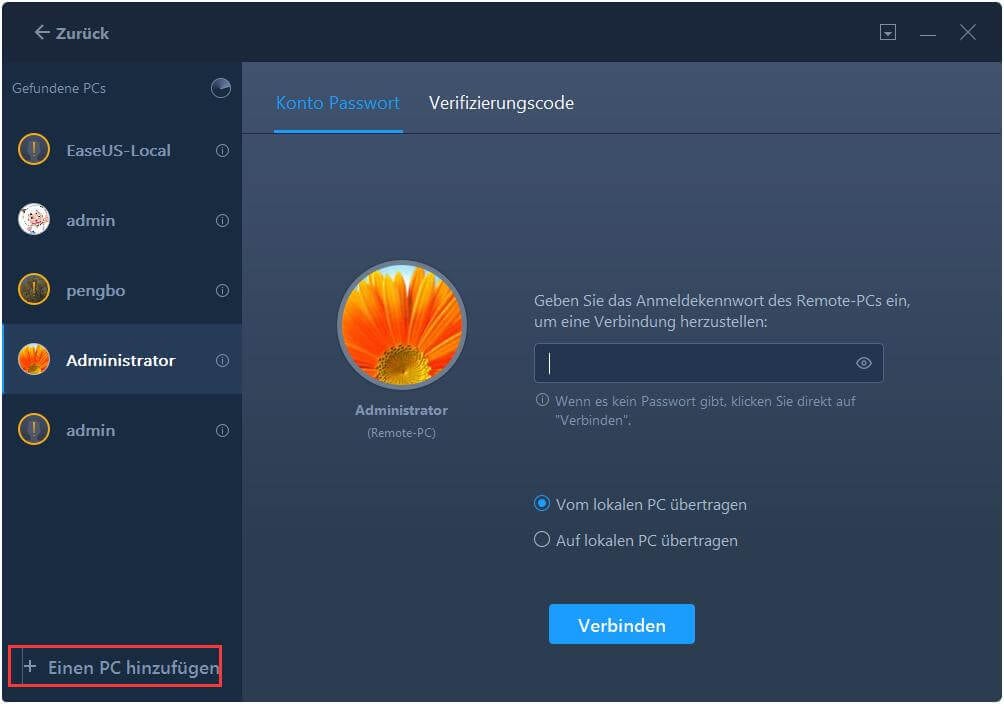
Schritt 3. Wählen Sie die Dateien, Ordner und Programme, die Sie übertragen wollen, und klicken Sie auf "Übertragen".

Weitere Artikel & Tipps:
-
Übertragen Sie Visual Studio/Visual C++ auf einen anderen Computer
![Artikelschreiber]() Maria / 2024-03-20
Maria / 2024-03-20 -
Anleitung zum Übertragen von HP Smart von Windows 10 auf Windows 11
![Artikelschreiber]() Maria / 2024-03-20
Maria / 2024-03-20
