![]() Hauptinhalt:
Hauptinhalt:
![]() Kundenbewertungen
Kundenbewertungen
Zusammenfassung:
In diesem Artikel können Sie erfahren, wie Sie mit einer kostenlosen Datenübertragungssoftware Apex Legends von einem PC auf einen anderen übertragen können. Wenn Sie das Spiel auf eine andere Festplatte verschieben wollen, können Sie auch eine einfache und zeitsparende Methode finden.
Um die Spiele besser zu genießen, wollen viele Benutzer ihre Geräte upgraden. Aber nachdem sie eine neue Festplatte oder einen neuen PC gekauft haben, kennen sie nicht, wie ein Spiel wie Apex Legends auf den neuen PC oder die neue Festplatte zu übertragen. Denn das Herunterladen und die Installation können einige Stunden dauern. Die Übertragung ohne Neuinstallation auf den neuen Speicherort ist mehr effizienter.
Wenn Sie auch von diesem Problem betroffen sind, können Sie die Lösungen in diesem Artikel ausprobieren. Mit einer professionellen Software zur Datenübertragung können Sie Apex Legends einfach und bequem auf den neuen PC oder auf eine andere Festplatte verschieben.
Vorbereitungen auf die Übertragung von Apex Legends
1. Installieren Sie die professionelle Software auf Ihren PCs.
Dafür empfehlen wir Ihnen EaseUS Todo PCTrans. Das ist eine professionelle aber einfach zu bedienende Software zur Datenübertragung. Mit der Software können Sie Ihre persönlichen Dateien, Programme und Windows Benutzerkonten einfach auf einen anderen Computer oder eine andere Festplatte übertragen. Umfassende Lösungen für den Datenumzug werden angeboten.
Wenn Sie Apex Legends auf einen anderen Computer übertragen wollen, sollten Sie EaseUS Todo PCTrans auf beiden Geräten installieren. Wenn Sie das Spiel auf eine andere Festplatte verschieben wollen, können Sie das Programm nur auf einem PC installieren. Dann aktivieren Sie die Testversion.
2. Finden Sie den Ordner von dem installierten Spiel.
Um die Spieldaten, den Apex Legends Account und andere Daten vollständig auf den neuen Speicherort zu übertragen, sollten Sie auch den Ordner von Apex Legends finden. Auf den folgenden Pfade können Sie den Ordner finden.
- Microsoft Store Games: C:\Benutzer\Benutzername\AppData\Local\Packages
- Origin Games: C:\Program Files (x86)\Origin Games
- Hinweis:
- Wenn Sie andere Spiele wie WOW übertragen wollen, können Sie auch dieser Anleitung folgen.
Methode 1. Apex Legends auf einen anderen Computer übertragen
Schritt 1. Den alten PC einrichten
- Installieren und starten Sie zunächst EaseUS Todo PCTrans und wählen Sie Datenübertragung im linken Bereich der Hauptschnittstelle.

- Wählen Sie „Direkt übertragen“ und klicken Sie auf „Nächster Schritt“, um fortzufahren.

Schritt 2. Den neuen PC einrichten
- Laden Sie EaseUS Todo PCTrans herunter und starten Sie es auf dem neuen Computer. Wählen Sie „Das ist der neue PC“ und klicken Sie auf „Weiter“.

- Wählen Sie „Direkt übertragen“ und klicken Sie auf „ Nächster Schritt“, um fortzufahren.
- Wählen Sie „ Netzwerk“ und klicken Sie auf „ Nächster Schritt“, um fortzufahren. Dadurch wird der alte PC automatisch gescannt. (Stellen Sie sicher, dass die beiden PCs mit demselben LAN verbunden sind).

- Wählen Sie den Ziel-PC und klicken Sie auf Verbinden. Dann wird es einige Zeit dauern, bis die Daten auf dem alten PC gescannt und analysiert werden.
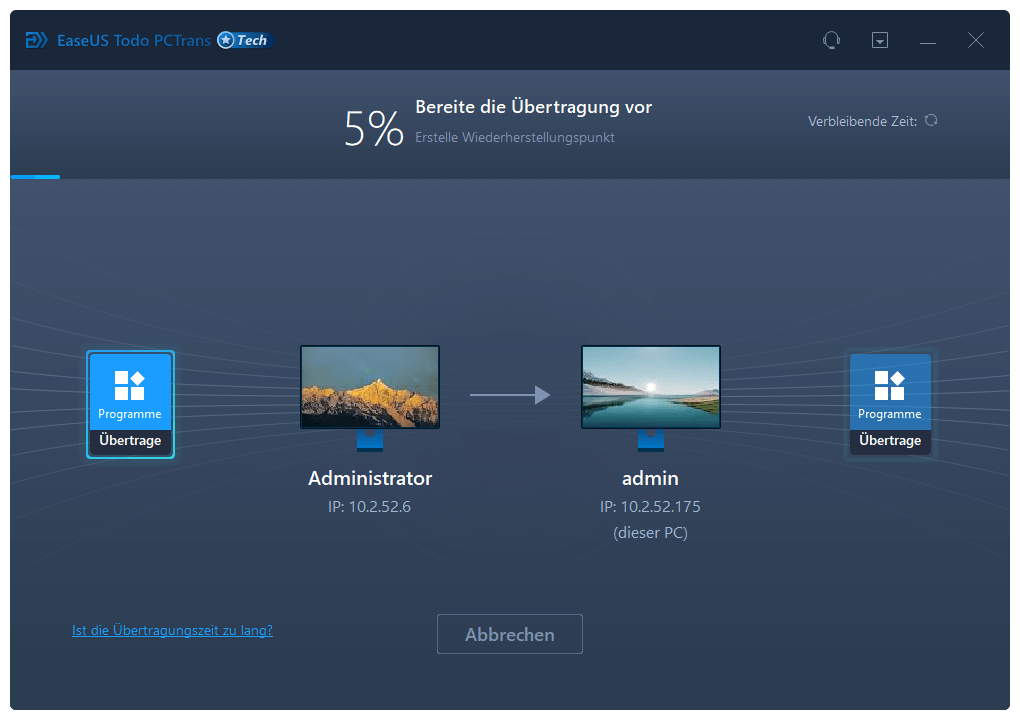
Schritt 3. Klicken Sie auf „Übertragen“, um die Übertragung Ihrer Programme/Dateien/Benutzerkonten von einem Computer auf einen anderen Computer über das Netzwerk zu starten.

Methode 2. Apex Legends auf eine andere Festplatte verschieben
Schritt 1. Führen Sie EaseUS Todo PCTrans aus.
Starten Sie EaseUS Todo PCTrans auf Ihrem Windows 10/8.1/8/7 Computer. Navigieren Sie zum Übertragungsmodus "Lokale Übertragung" und klicken Sie auf "Start".

Schritt 2. Wählen Sie die Spiele, die Sie übertragen möchten.
In der linken Leiste müssen Sie das Laufwerk auswählen, auf dem die Spiele installiert sind. Als Nächstes suchen Sie die Spiele, die Sie übertragen möchten, und setzen ein Häkchen in das Kästchen. Da Sie die ausgewählten Spiele auf andere Laufwerke verschieben werden, klicken Sie auf "Durchsuchen", um den Zielspeicherort festzulegen. Klicken Sie schließlich auf "Übertragen".

Schritt 3. Starten Sie den Übertragungsvorgang.
EaseUS Todo PCTrans startet sofort, die Spiele von einer Festplatte auf die andere zu migrieren. Warten Sie, bis der Vorgang abgeschlossen ist.

Weitere Artikel & Tipps:
-
Wie kann man Adobe Audition auf einen anderen PC übertragen? [Schritt-für-Schritt-Anleitung]
![Artikelschreiber]() Mako / 2024-11-27
Mako / 2024-11-27 -
Top 7 der besten Software-Deinstallationsprogramme für Windows 11/10 [kostenpflichtig & kostenlos]
![Artikelschreiber]() Maria / 2024-05-16
Maria / 2024-05-16
-
Verschieben von Dateien mit der Eingabeaufforderung - Detaillierte Anleitung
![Artikelschreiber]() Maria / 2024-05-31
Maria / 2024-05-31 -
Sicherung einer entfernten SQL-Datenbank auf einem lokalen Laufwerk - 3 Tipps
![Artikelschreiber]() Maria / 2024-05-27
Maria / 2024-05-27
