Seiteninhaltverzeichnis
Rezensionen & Preise
Um die Datenverwaltung zu erleichtern, möchten Sie vielleicht einen Computer als zentralen Server in Ihrem lokalen Netzwerk verwenden, um Backups anderer Client-Computer zu speichern. Vielleicht möchten Sie eine entfernte SQL Server-Datenbank auf einem lokalen Laufwerk sichern. Ist dies wirklich möglich? Dieser Artikel von EaseUS stellt Ihnen drei Methoden vor, um eine entfernte SQL Server-Datenbank auf einem lokalen Laufwerk zu sichern.
- Tipp 1. Verwenden Sie EaseUS Todo PCTrans Server
- Tipp 2. Sichern Sie die entfernte SQL Server-Datenbank im Netzwerk und kopieren Sie sie auf das lokale Laufwerk
- Tipp 3. Direkte Sicherung der entfernten SQL-Datenbank auf dem lokalen Laufwerk
Beginnen wir mit der einfachsten Methode. Für Anfänger ist die Verwendung vertrauenswürdiger Tools von Drittanbietern zweifellos die beste Wahl.
Tipp 1. Verwenden Sie EaseUS Todo PCTrans Server
EaseUS Todo PCTrans Server dient als zentrale Konsole zur Verwaltung aller Geräte innerhalb des lokalen Netzwerks und überwindet die Einschränkungen anderer Methoden in Bezug auf Ausfallzeiten und Anwendungsbereich und ermöglicht es Ihnen, jeden SQL Server aus der Ferne und intuitiv zu sichern. Bei der Erstellung eines Datenbank-Backup-Auftrags können Sie auch den Zeitplan flexibel festlegen, die Komprimierungsstufe konfigurieren oder das Backup nach Ihren Bedürfnissen verschlüsseln.
Laden Sie dieses Tool herunter und verwenden Sie es, damit Ihre Datenbank sicher ist und der Sicherungsprozess reibungslos verläuft.
Schritt 1. Starten Sie EaseUS Todo PCTrans auf dem Quell- und Zielserver-PC, wählen Sie auf dem Quell-PC "Dies ist der alte PC" und "Weiter".
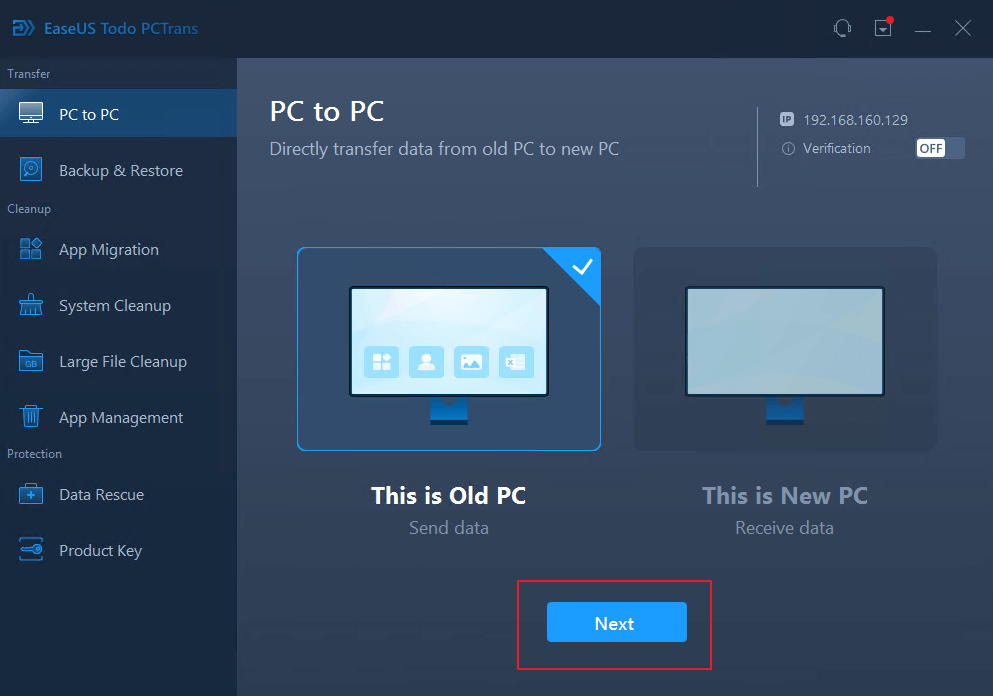
Schritt 2. Verbinden Sie den neuen Server-Zielcomputer über das Passwort oder den Identifikationscode.

Schritt 3. EaseUS Todo PCTrans analysiert den Inhalt auf dem Quell-Server-PC. Sobald dies geschehen ist, wählen Sie im Abschnitt Anwendungen die gewünschten SQL-Anwendungen aus und klicken Sie auf "Übertragen".
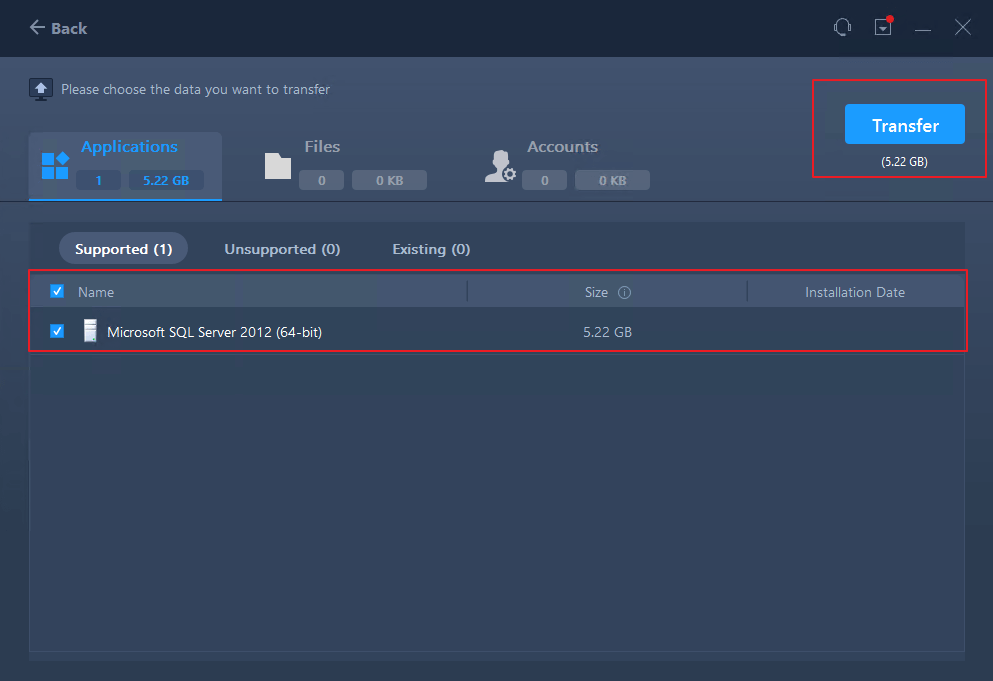
Schritt 4. Warten Sie, bis der SQL-Übertragungsvorgang abgeschlossen ist, und klicken Sie zum Abschluss auf "OK".
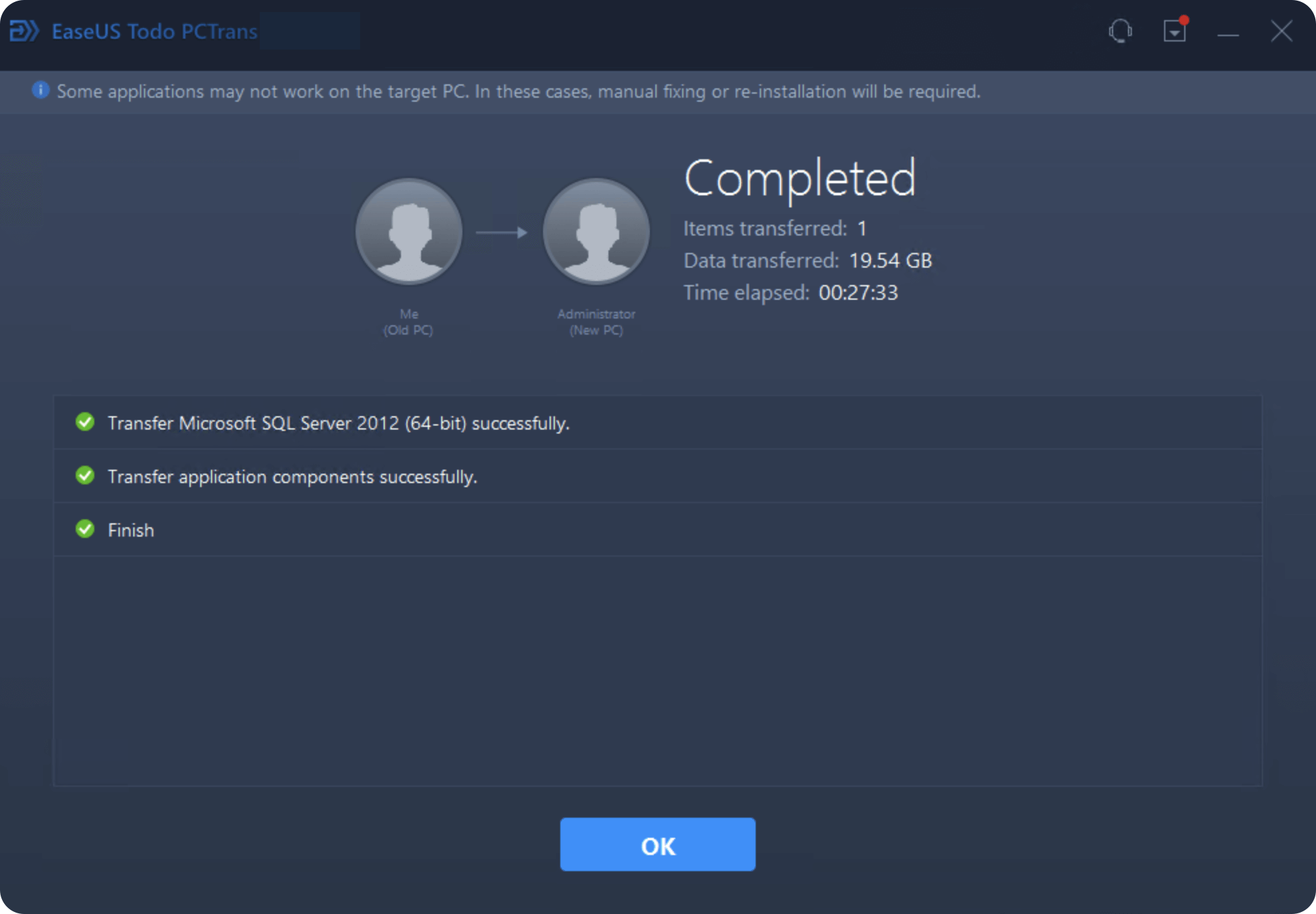
Mit seiner Hilfe können Sie die SQL-Datenbank zwischen zwei beliebigen PCs übertragen oder sichern.
Tipp 2. Sichern Sie die entfernte SQL Server-Datenbank im Netzwerk und kopieren Sie sie auf das lokale Laufwerk
Wie sichern Sie die Datenbank des entfernten Servers auf dem lokalen Laufwerk? Sie können die Datenbank zunächst in einem Netzwerkpfad auf dem entfernten Server sichern und dann auf den Netzwerkpfad auf dem lokalen Server zugreifen, um die Sicherungsdatei auf das lokale Ziellaufwerk zu kopieren.
- Hinweis:
- Sie können die grafische Benutzeroberfläche für die Sicherung oder T-SQL in SSMS verwenden. Bei der ersten Methode können Sie den Netzwerkpfad nicht direkt auswählen, aber Sie können ihn manuell eingeben. Beide Methoden erfordern einen UNC-Namen (\\fileserver\share\filename.bak) und keinen zugeordneten Laufwerksbuchstaben. Andernfalls kann der Betriebssystemfehler 3 (Das System kann den angegebenen Pfad nicht finden) auftreten.
Ich werde T-SQL als Beispiel nehmen, und hier sind die detaillierten Schritte:
Auf dem entfernten Server: Sichern Sie zunächst die SQL Server-Datenbank an einem entfernten Ort
Schritt 1. Öffnen Sie SSMS auf dem Remote-Server, wählen Sie Neue Abfrage und verbinden Sie sich mit der Instanz, die Sie sichern möchten.
Schritt 2. Geben Sie in dem sich öffnenden Fenster die T-SQL-Anweisungen zur Durchführung der Sicherung ein und klicken Sie auf Ausführen, um das Befehlsskript auszuführen:
BACKUP DATABASE databasename TO DISK = 'dateipfad\filename.bak'
Wenn der Betriebssystemfehler 5 (Zugriff verweigert) zurückgegeben wird, liegt das daran, dass das Konto, mit dem Sie sich bei SQL Server angemeldet haben, keine Berechtigung zum Lesen und Auslesen von Daten hat. Um das Problem zu beheben, können Sie Tipp 1 wählen oder versuchen, dem aktuellen Konto ausreichende Berechtigungen zu geben.
Auf dem lokalen Server: Kopieren der Sicherungsdateien auf das lokale Laufwerk
Nach erfolgreicher Sicherung können Sie vom lokalen Server aus auf den Netzwerkpfad zugreifen und die Sicherungsdateien auf die lokale Festplatte kopieren.
🔎Tipp:
Wenn Sie die Sicherung regelmäßig durchführen möchten, verwenden Sie die Befehle xcopy oder robocopy, um eine Batch-Datei für die Sicherung zu erstellen, und automatisieren Sie diese mit dem Windows Task Scheduler.
Sie können diesen Artikel weitergeben, damit mehr Nutzer diese Details kennen und ihnen helfen können.
Tipp 3. Direkte Sicherung der entfernten SQL-Datenbank auf dem lokalen Laufwerk
In diesem Teil möchten Sie vielleicht den Assistenten zum Kopieren von Datenbanken kennenlernen. Er erleichtert das Verschieben/Kopieren von Datenbanken und bestimmten Serverobjekten von einer SQL Server-Instanz zu einer anderen ohne Ausfallzeiten. Sie müssen sich jedoch über die Grenzen dieses Ansatzes im Klaren sein:
- Der Assistent zum Kopieren von Datenbanken ist in der Express-Edition nicht verfügbar.
- Sie können den Assistenten zum Kopieren von Datenbanken nicht verwenden, um Systemdatenbanken zu kopieren oder zu übertragen.
- Für den Assistenten zum Kopieren von Datenbanken sind Systemadministrator-Rechte erforderlich.
- Datenbanken können nicht in frühere Versionen von SQL Server verschoben oder kopiert werden.
Wenn Sie diese Methode dennoch verwenden möchten, folgen Sie bitte den nachstehenden Schritten:
Schritt 1. Starten Sie SSMS, verbinden Sie sich mit Ihrer Instanz und klicken Sie mit der rechten Maustaste auf eine beliebige Benutzerdatenbank im Object Explorer. Wählen Sie die Aufgabe im Menü aus und klicken Sie auf Datenbank kopieren.

Schritt 2. Geben Sie im Pop-up-Fenster des Assistenten zum Kopieren von Datenbanken zunächst den Quellserver und den Remote-Server an, von dem Sie die Datenbank sichern möchten. Sie können Windows-Authentifizierung oder SQL-Server-Authentifizierung eingeben. Klicken Sie dann auf Weiter, um die Verbindung herzustellen.
Schritt 3. Auf der nächsten Seite können Sie den Zielserver angeben, der Ihr lokaler Server als Empfangsseite sein sollte. Geben Sie die erforderlichen Authentifizierungsinformationen erneut ein und klicken Sie auf Weiter, um die Verbindung herzustellen.
Schritt 4. In diesem Schritt müssen Sie eine Übertragungsmethode auswählen. SSMS prüft automatisch, ob die Methode "Detach and Attach" verwendet werden soll, da sie im Allgemeinen schneller ist und sich besser für große Datenbanken eignet. Wenn Sie keine Ausfallzeiten wünschen, ist der Ansatz mit den SQL-verwalteten Objekten die bessere Wahl. Er ist zwar langsamer, garantiert aber, dass die Quelldatenbank online bleibt.
Schritt 5. Wählen Sie je nach Bedarf Kopieren oder Verschieben. Wenn Sie die Option "Verschieben" wählen, löscht das Tool die Quelldatenbank nach Abschluss der Verschiebung automatisch.
Schritt 6. Nach diesen Einstellungen können Sie die sofortige Ausführung wählen oder den Zeitplan auf diesem Bildschirm überprüfen und auf Zeitplan ändern klicken, um das Dialogfeld für die Konfiguration des Zeitplans zu öffnen. Klicken Sie abschließend auf Fertig stellen, um die Datenbankkopie auszuführen.
Schritt 7. Wählen Sie schließlich die erfolgreich kopierte Datenbank aus, und Sie können die entfernte SQL Server-Datenbank auf dem lokalen Laufwerk sichern.

Schlussfolgerung
In diesem Artikel werden drei Methoden vorgestellt, mit denen Sie eine entfernte SQL Server-Datenbank auf einem lokalen Laufwerk sichern oder verschieben können. Unter ihnen ist EaseUS Todo PCTrans Server am besten für Anfänger geeignet. Sie brauchen nicht viel Hintergrundwissen, um es direkt zu benutzen. Im Gegensatz dazu erfordern Tipp 2 und Tipp 3, dass Sie mit der Windows Server-Datenbank und der Computerbedienung besser vertraut sind. Um die Sicherheit der Datenbank zu gewährleisten, wird empfohlen, dass Sie eine zuverlässige Software eines Drittanbieters verwenden - EaseUS Todo PCTrans Server.
FAQs zur Sicherung einer entfernten SQL-Datenbank auf einem lokalen Laufwerk
Das Sichern der SQL-Datenbank ist sehr wichtig. In diesem Artikel finden Sie drei Möglichkeiten, dies zu erreichen. Wenn Sie weitere Fragen haben, können die folgenden FAQs hilfreich sein.
1. Wie kann ich eine entfernte SQL Server-Datenbank auf einem lokalen Laufwerk sichern?
Klicken Sie in Microsoft SQL Server Management Studio mit der rechten Maustaste auf die Datenbank, die Sie sichern möchten, und klicken Sie dann auf Aufgaben > Skript generieren.
Diese Aktion ruft einen Assistenten auf, mit dem Sie eine ordnungsgemäße Sicherung Ihrer Datenbank einrichten können, auch auf einem entfernten Server. Sobald der Assistent seine Arbeit getan hat, haben Sie ein fertiges Backup-Skript vor sich liegen.
2. Wie kann ich meine SQL-Datenbank auf einem lokalen Laufwerk sichern?
Befolgen Sie die nachstehenden Anweisungen, und Sie können die SQL-Datenbank auf einem lokalen Laufwerk sichern:
- Starten Sie Ihre SQL Server-Instanz und stellen Sie eine Verbindung mit SQL Server Management Studio (SSMS) her.
- Der Knoten Datenbanken im Object Explorer kann erweitert werden.
- Bewegen Sie den Mauszeiger über Aufgaben und klicken Sie mit der rechten Maustaste auf die Datenbank, dann wählen Sie Sichern.
- Vergewissern Sie sich, dass der Pfad für Ihre Sicherung unter Ziel korrekt ist. Wenn der Pfad geändert werden muss, wählen Sie Entfernen, um den aktuellen Pfad zu löschen, und dann Hinzufügen, um einen neuen Pfad einzugeben. Die Ellipsen können verwendet werden, um zu einer bestimmten Datei zu navigieren.
- Wählen Sie OK, um eine Sicherungskopie Ihrer Datenbank zu erstellen.
3. Was ist eine Remote-SQL-Server-Sicherung?
Ein Remote-SQL-Server ist ein Server, der Ihnen einen begrenzten Zugriff auf das Dateisystem des Servers erlaubt, genau wie in einer gemeinsam genutzten Hosting-Umgebung. Grundsätzlich führen Sie den Befehl BACKUP DATABASE mit SQL Server Management Studio oder Tools von Drittanbietern aus. Dadurch kann eine *.bak-Datei im lokalen Dateisystem des Servers erstellt werden. Sie können die Datei komprimieren, verschlüsseln und auf ein Netzlaufwerk, FTP, eine Cloud usw. hochladen.
Über den Autor/die Autorin
Aktuliasiert von Katrin
Jahrgang 1990; Studierte Deutscher Philologie an SISU, China; Seit 2011 zum festen Team der EaseUS-Redaktion. Seitdem schreibte sie Ratgeber und Tipps. Zudem berichtete sie über Neues und Aufregendes aus der digitalen Technikwelt.
Erstellt von Maria
Maria ist begeistert über fast allen IT-Themen. Ihr Fokus liegt auf der Datenrettung, der Festplattenverwaltung, Backup & Wiederherstellen und den Multimedien. Diese Artikel umfassen die professionellen Testberichte und Lösungen.
Rezensionen & Preise
-
EaseUS Todo PCTrans Free ist eine nützliche und zuverlässige Softwarelösung, die für die Migration von Computerdaten entwickelt wurde, sei es von einem Gerät auf ein anderes oder von einer älteren Version Ihres Betriebssystems auf eine neuere.
Mehr lesen -
EaseUS Todo PCTrans stammt von den Entwicklern bei EaseUS, die hervorragende Tools zur Verwaltung Ihrer Backups und zur Wiederherstellung Ihrer defekten Festplatten entwickeln. Auch wenn es sich nicht um ein offizielles Tool handelt, genießt EaseUS einen sehr guten Ruf für seine Software und seinen Code.
Mehr lesen
-
Es bietet Ihnen die Möglichkeit, Ihr gesamtes Benutzerkonto von Ihrem alten Computer zu übertragen, sodass alles schnell migriert wird. Sie behalten weiterhin Ihre Windows-Installation (und die entsprechenden Treiber für Ihren neuen PC), erhalten aber auch alle Ihre Apps, Einstellungen, Präferenzen, Bilder, Dokumente und andere wichtige Daten.
Mehr lesen
Verwandte Artikel
-
Wie kann man Call of Duty auf ein anderes Laufwerk verschiebten[2025 Anleitung]
![author icon]() Maria/2025/09/03
Maria/2025/09/03
-
3 Methoden: League of Legends auf eine andere Festplatte verschieben
![author icon]() Mako/2025/09/03
Mako/2025/09/03
-
Windows 10 Dateien mit der Eingabeaufforderung übertragen
![author icon]() Markus/2025/09/05
Markus/2025/09/05
-
Kostenlose EaseUS Todo PCTrans Alternative, um Dateien, Apps und Kontoeinstellungen zu übertragen.
![author icon]() Maria/2025/09/05
Maria/2025/09/05