![]() Hauptinhalt:
Hauptinhalt:
![]() Kundenbewertungen
Kundenbewertungen
Zusammenfassung:
Möchten Sie World of Warcraft von HDD auf SSD übertragen, um das Spiel besser zu genießen und den Speicherplatz zu schaffen? In diesem Artikel können wir Ihnen eine einfache und sichere Lösung anbieten, damit Sie WoW mit den Spieldaten auf eine andere Festplatte verschieben können.
“Ich habe WoW auf dem Laufwerk C: installiert. Aber der Speicherplatz auf dem Systemlaufwerk ist immer zu wenig geworden und die Computerleistung ist auch langsam geworden. Kann ich das Spiel auf eine andere Festplatte verschieben, um den Platz zu schaffen?”
Haben Sie eine neue SSD und wollen Sie die PS-Spiele wie World of Warcraft auf die neue Festplatte verschieben, ohne das Spiel neu zu installieren? Wenn Sie den Speicherplatz auf der alten Festplatte schaffen und das Spiel reibungslos ausführen wollen, können Sie WoW auf eine andere Festplatte verschieben. In diesem Artikel können wir Ihnen eine Lösung für die Übertragung anbieten.
World of Warcraft auf eine andere Festplatte übertragen
Wenn Sie den Speicherplatz von WoW und World of Warcraft Classic ändern wollen, brauchen Sie dann eine professionelle Datenübertragungssoftware. EaseUS Todo PCTrans Free wird empfohlen. Mithilfe der Software können Sie den Speicherpfad eines Programms einfach ändern. Nicht nur WoW können Sie auch andere installierte Programme übertragen, von einem PC auf einen anderen oder von einer Festplatte auf eine andere. Wenn Sie einen neue PC haben, kann die Software Ihnen auch helfen, Ihr Windows Benutzerkonto und Ihre wichtigen Daten auf den neuen PC zu übertragen. Jetzt laden Sie die Software herunter und starten Sie die Übertragung wie folgt.
Auf dem alten PC:
Schritt 1. Starten Sie EaseUS Todo PCTrans und klicken Sie auf „Datenübertragung“ auf dem Hauptbildschirm. Wählen Sie „Dies ist der alte PC“ und klicken Sie auf „Weiter“.

Schritt 2. Wählen Sie die Methode „ Per Backup übertragen ‚ und klicken Sie auf „weiter “.

Schritt 3. Bestätigen Sie den Namen der Sicherungsdatei und den Speicherort der Sicherung (Bitte speichern Sie Ihre Dateien an einem Ort, auf den der neue PC zugreifen kann, z. B. auf einer externen Festplatte oder einem freigegebenen Netzwerkspeicher).

Schritt 4. Markieren Sie die Anwendungen, Dateien und Konten, die Sie sichern möchten. Klicken Sie auf die Option „Backup“, um den Vorgang auszuführen.
Auf dem neuen PC:
Schritt 1. Starten Sie EaseUS Todo PCTrans auf Ihrem neuen PC und wählen Sie „ Das ist der neue PC“ im Abschnitt „Datenübertragung“.

Schritt 2. Wählen Sie „Per Backup übertragen“ und klicken Sie auf „ Nächster Schritt“.

Schritt 3. Durchsuchen Sie den „Sicherungsort“ Ihrer vorhandenen Sicherungsdateien.
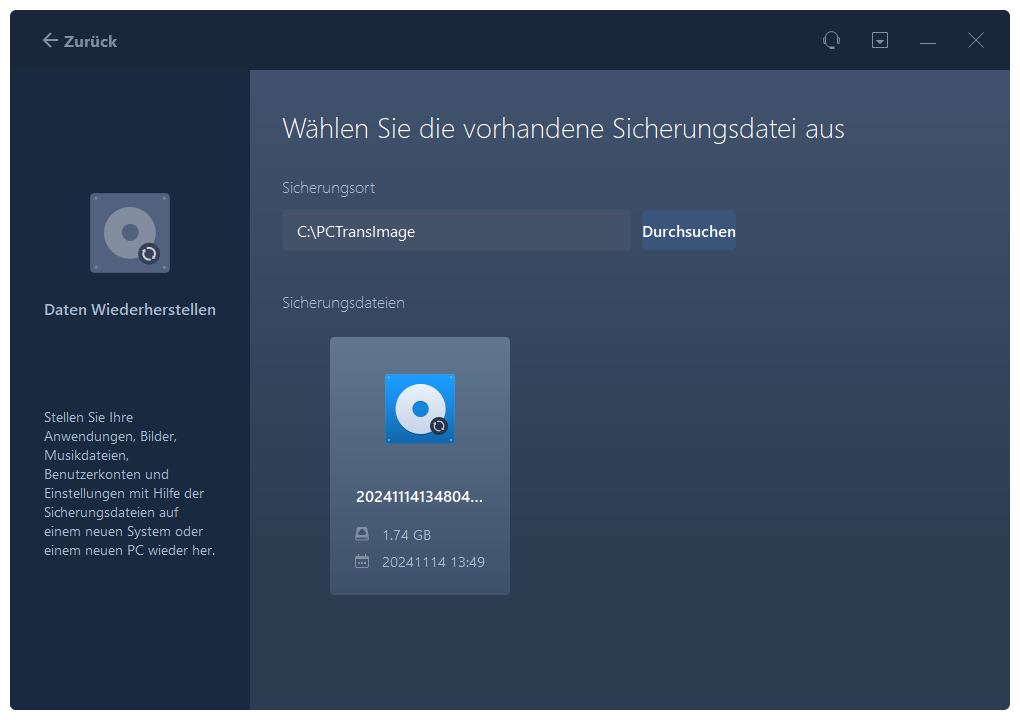
Schritt 4. Wählen Sie die gewünschten Anwendungen, Dateien und Konten zum Wiederherstellen aus.

Weitere Artikel & Tipps:
-
Drei Methoden: Blizzard Spiele auf eine andere Festplatte übertragen
![Artikelschreiber]() Mako / 2024-03-20
Mako / 2024-03-20 -
Windows 10 Lizenzschlüssel mit 3 effektiven Methoden exportieren
![Artikelschreiber]() Maria / 2024-05-27
Maria / 2024-05-27
-
(Einfachste) Windows 10-Apps-Datensicherung: Sichern Sie installierte Anwendungen in Windows 10
![Artikelschreiber]() Maria / 2024-03-20
Maria / 2024-03-20 -
So übertragen Sie Dateien von Dropbox auf iCloud
![Artikelschreiber]() Maria / 2024-03-20
Maria / 2024-03-20
