![]() Hauptinhalt:
Hauptinhalt:
![]() Kundenbewertungen
Kundenbewertungen
Zusammenfassung:
Auf dem Widows 10 ist Windows Easy Transfer nicht verfügbar. Hier stellen wir Ihnen das alternative Programm zu Windows Easy Transfer für Windows 10 vor. EaseUS Todo PCTrans ist die beste Alternative zu Windows 10 Easy Transfer und kann Daten, Programme und Kontoeinstellungen einfach übertragen.
“Hallo, ich habe so viele Apps auf der Festplatte C: gespeichert. Der Computer zeigt seit den letzten Tagen immer eine Fehlermeldung: Der Datenträger ist voll. Ich will deswegen installierte Daten und Programme auf neue Festplatte übertragen. Aber auf Windows 10 ist Windows Easy Transfer nicht verfügbar. Gibt es eine andere alternative Software, mit der ich die Daten und Programme auf andere Festplatte übertragen kann? Ich freue mich auf eine Windows Easy Transfer Alternative.”
Alternative zu Windows Easy Transfer für Windows 10
Das Programm Easy Transfer Windows 10 ist eine gute und beliebte Windows Übertragungssoftware. Aber es ist nur bei Window 7, Windows 8/8.1 verfügbar. Auf den neuen Win 10 PCs kann man das Programm leider nicht benutzen. Für diese Anforderung hat Windows eine Software PCmover empfohlen. Aber das Programm ist auch begrenzt. Sie unterstützt nicht alle Windows Betriebssysteme und die Operation ist auch ein bisschen kompliziert. Neben dieser Software gibt es noch andere Möglichkeiten? Ja, natürlich! EaseUS Todo PCTrans Pro kann Ihren Anforderungen entsprechen. Das Programm kann Ihre Daten und Apps von Laptop zu Laptop oder zwischen lokalen Festplatten übertragen. Der Umzug ist vollständig und Sie brauchen nicht für Datenverlust zu sorgen. Es ist eine der besten Alternativen zu Windows Easy Transfer für Windows 10 Computer.
So können Sie Ihre Daten, installierte Programm oder Einstellung übertragen
EaseUS Todo PCTrans bietet mehrere Übertragungsmodi. Sie können gewünschte Daten und Programme über Netzwerkverbindung oder über eine Image-Datei von einem PC auf den anderen übertragen.
1. Über Netzwerk übertragen
Um Daten mit mit EaseUS Todo PCTrans Pro zwischen 2 PCs zu verschieben, bitte folgen Sie die Schritte darunten.
2. Über eine Image-Datei übertragen
Wenn die zwei Rechner nicht im denselben Netzwerk sind, können Sie eine Image-Datei erstellen und dann sie auf dem anderen Computer wiederherstellen, um die Übertragen durchzuführen.
Auf dem alten PC:
Schritt 1. Starten Sie EaseUS Todo PCTrans und klicken Sie auf „Datenübertragung“ auf dem Hauptbildschirm. Wählen Sie „Dies ist der alte PC“ und klicken Sie auf „Weiter“.

Schritt 2. Wählen Sie die Methode „ Per Backup übertragen ‚ und klicken Sie auf „weiter “.

Schritt 3. Bestätigen Sie den Namen der Sicherungsdatei und den Speicherort der Sicherung (Bitte speichern Sie Ihre Dateien an einem Ort, auf den der neue PC zugreifen kann, z. B. auf einer externen Festplatte oder einem freigegebenen Netzwerkspeicher).

Schritt 4. Markieren Sie die Anwendungen, Dateien und Konten, die Sie sichern möchten. Klicken Sie auf die Option „Backup“, um den Vorgang auszuführen.
Auf dem neuen PC:
Schritt 1. Starten Sie EaseUS Todo PCTrans auf Ihrem neuen PC und wählen Sie „ Das ist der neue PC“ im Abschnitt „Datenübertragung“.

Schritt 2. Wählen Sie „Per Backup übertragen“ und klicken Sie auf „ Nächster Schritt“.

Schritt 3. Durchsuchen Sie den „Sicherungsort“ Ihrer vorhandenen Sicherungsdateien.
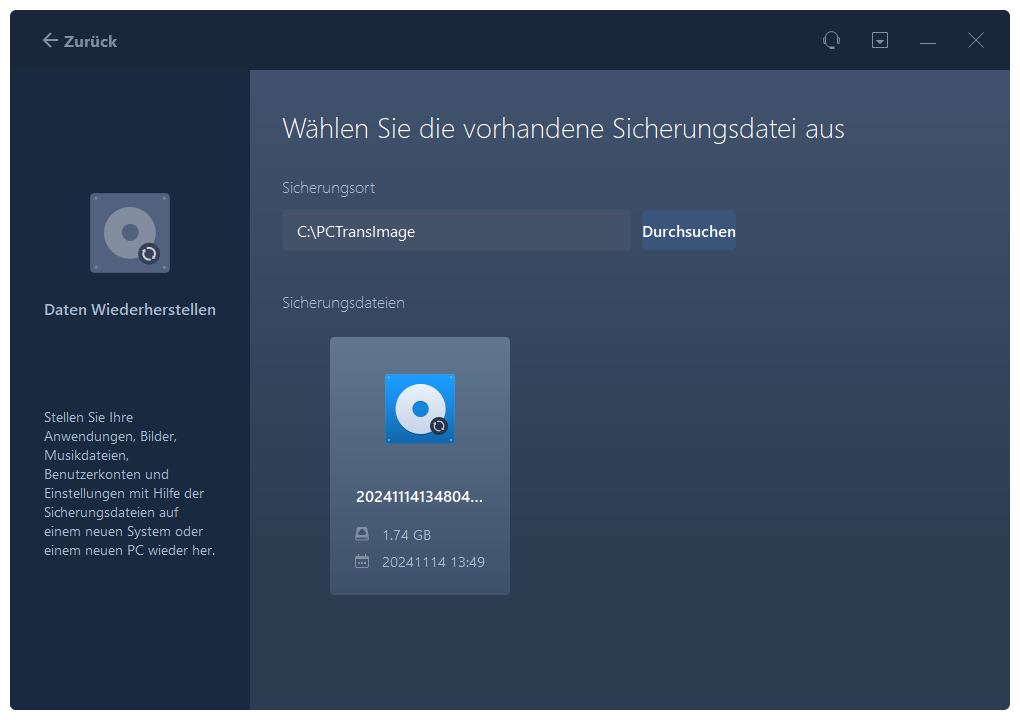
Schritt 4. Wählen Sie die gewünschten Anwendungen, Dateien und Konten zum Wiederherstellen aus.

Weitere Artikel & Tipps:
-
Hogwarts Legacy Spielstand auf einen neuen PC übertragen [Vollständige Anleitung mit Bildern]
![Artikelschreiber]() Markus / 2024-03-20
Markus / 2024-03-20 -
Ist es möglich, Windows 10 einfach auf Windows 11 zu übertragen?
![Artikelschreiber]() Maria / 2024-12-24
Maria / 2024-12-24
