Hauptinhalt:
![]() Über den Autor
Über den Autor
![]() Reviews und Preise
Reviews und Preise
Stellen Sie sich vor, Ihr Mac schaltet sich während einer wichtigen Aufgabe plötzlich ab und lässt Sie im Stich. Das ist nicht nur ärgerlich, sondern kann auch zu Datenverlust oder geringerer Produktivität führen. Aber machen Sie sich jetzt keine Sorgen. Wir sind hier, um zu helfen! Unsere Teams haben acht wirksame Lösungen für dieses Problem untersucht und gefunden.
In diesem Artikel erfahren Sie, wie Sie Probleme mit dem Herunterfahren Ihres Macs beheben. Beginnen wir also mit den authentischsten und praktikabelsten Möglichkeiten, Ihren Mac jetzt zu reparieren!
Ursachen: Warum Ihr Mac zufällig herunterfährt
Ihr Mac, der treue Begleiter auf Ihrer digitalen Reise, macht plötzlich eine unangekündigte Pause. Aber warum verschwindet er so plötzlich? Es gibt mehrere Gründe für dieses Verschwinden, und wir möchten Ihnen jeden einzelnen erklären und Sie mit einfachen Worten auf dem Laufenden halten.
🌡️Überhitzungsprobleme
Ein häufiger Grund dafür ist Überhitzung. Da Ihr Mac bei der Ausführung verschiedener Aufgaben hart arbeitet, erzeugt er Wärme. Wenn das Kühlsystem diese Wärme nicht effektiv ableiten kann, kann die Innentemperatur auf ein gefährliches Niveau steigen.
💻Softwarefehler, wie z. B. das Eindringen von Malware
Ein weiterer möglicher Grund für zufälliges Herunterfahren sind Softwarefehler, insbesondere wenn Malware in Ihr System eindringt. Schadsoftware kann auf Ihrem Mac Chaos anrichten und dazu führen, dass er sich unregelmäßig verhält und unerwartet herunterfährt.
🔌Peripheriegeräte
Manchmal können auch Peripheriegeräte eine Rolle beim plötzlichen Herunterfahren Ihres Macs spielen. Fehlerhafte oder inkompatible Peripheriegeräte wie externe Festplatten oder USB-Geräte können Konflikte verursachen, die zu unerwarteten Herunterfahren führen.
⏱️Treiber veraltet
Veraltete Treiber können auch dazu beitragen, dass das MacBook einfriert oder sich zufällig abschaltet. Treiber sind Vermittler zwischen dem Betriebssystem Ihres Macs und seinen Hardwarekomponenten. Wenn diese Treiber nicht kompatibel sind, können Probleme auftreten.
😈Fehlerhafte Sektoren
Fehlerhafte Sektoren auf Ihrer Festplatte können dazu führen, dass Ihr Mac unerwartet herunterfährt. Fehlerhafte Sektoren sind Bereiche auf der Festplatte, die beschädigt oder fehlerhaft sind, wodurch Ihr Mac Daten nur schwer lesen oder schreiben kann.
Lösungen: So lösen Sie das Problem, dass der Mac zufällig herunterfährt
Wenn Sie es satt haben, dass Ihr Mac ständig herunterfährt, machen Sie sich keine Sorgen. Wir haben ein paar praktische Lösungen für Sie, mit denen Sie Ihren Mac wieder in Gang bringen können. Sehen wir uns diese Lösungen Schritt für Schritt an:
- Lösung 1. Überprüfen Sie das Überhitzungsproblem Ihres Macs
- Lösung 2. Überprüfen Sie Ihren Mac auf Malware
- Lösung 3. Überprüfen Sie die Peripheriegeräte
- Lösung 4. Aktualisieren Sie die Treiber Ihres Macs
- Lösung 5. PRAM zurücksetzen
- Lösung 6. Setzen Sie Ihre SMC-Einstellungen zurück
- Lösung 7. Aktualisieren Sie die macOS-Version
- Lösung 8. Installieren Sie Ihr macOS neu
Lösung 1. Überprüfen Sie das Überhitzungsproblem Ihres Macs
Normalerweise bemerken Sie es, wenn Ihr Mac überhitzt, obwohl es leicht zu ignorieren ist. Überhitzung kann dazu führen, dass Ihr MacBook Pro unerwartet herunterfährt. Um dies zu beheben, schließen Sie alle Programme, die die Zentraleinheit (CPU) zu stark beanspruchen.
Schritt 1. Navigieren Sie zu „Finder“ > „Programme“ > „Dienstprogramme“ > „Aktivitätsanzeige“.
Schritt 2. Wählen Sie die Registerkarte „CPU“.
Schritt 3. Beenden Sie die CPU-intensivsten Programme und Prozesse (ganz oben), indem Sie sie einzeln anklicken und dann oben im Fenster auf das X klicken.
Schritt 4. Klicken Sie zur Bestätigung auf „Beenden“.

Lösung 2. Überprüfen Sie Ihren Mac auf Malware
Viren führen häufig zu unerwarteten Geräteabschaltungen. Diese Viren werden in böser Absicht erstellt und führen häufig zu Sicherheitsverletzungen. Aus diesem Grund ist es wichtig, Ihren Computer mit einer Antivirensoftware zu schützen. Eine weitere Möglichkeit sind Softwareprüfungen auf Malware-Infektionen.
 Gesamtav
GesamtavTotalAV ist eine preisgekrönte Antivirus- und Sicherheitssoftware. Sie bietet Echtzeitschutz vor Viren, Malware und Online-Bedrohungen.
Antivirus-Schutz aktiviert
Das Schlimmste daran ist, dass Malware oft unbemerkt bleibt und Ihren Computer im Hintergrund zerstört. Es gibt verschiedene Optionen für Antivirensoftware, Sie können also diejenige auswählen, die Ihren Anforderungen am besten entspricht.
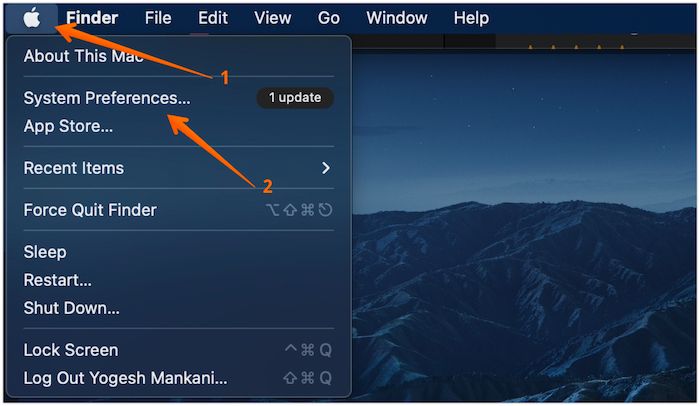
macOS kann nicht überprüfen, ob diese App frei von Malware ist
Apple tut dies, um potenzielle Bedrohungen für Ihr System zu entfernen. Um die Fehlermeldung zu beheben, versuchen Sie diese Schritte: Weiterlesen >>
Lösung 3. Überprüfen Sie die Peripheriegeräte
Das Problem kann an einer Maus, Tastatur, einer externen Festplatte oder anderen Peripheriegeräten liegen. Trennen Sie alle externen Geräte. Versuchen Sie, das Gerät eine Zeit lang zu verwenden, und notieren Sie alle unerwarteten Abschaltungen.
Wenn Sie keine Probleme feststellen, können Sie alles wieder anschließen. Verwenden Sie zum Herunterfahren den Computer und den Bildschirm. Wenn einer von beiden nach dem erneuten Anschließen kurzzeitig offline geht, kann dies darauf hinweisen, dass es sich um die problematische Komponente handelt. Dann wäre es hilfreich, wenn Sie sie entfernen oder ersetzen würden.
Lösung 4. Aktualisieren Sie die Treiber Ihres Macs
Wenn die Treiber veraltet sind, kann Ihr Mac stottern und abstürzen wie ein Kind, das gerade laufen lernt. Suchen Sie auf der Website des Herstellers Ihres Mac nach aktualisierten Mac-Treibern. Laden Sie die neuesten Softwaretreiber herunter und installieren Sie sie. Dieser Schritt behebt normalerweise Kompatibilitätsprobleme, die zu Systemabstürzen führen.
Lassen Sie uns 4 verschiedene Möglichkeiten kennenlernen, um das Problem zu beheben, dass der Mac zufällig herunterfährt. Vergessen Sie vorher nicht, diesen Abschnitt zu markieren, indem Sie ihn auf Facebook, Twitter oder SNS teilen.
Lösung 5. PRAM zurücksetzen
Das Zurücksetzen des PRAM ist das nächste Mittel, das Sie gegen das Problem des zufälligen Herunterfahrens Ihres MacBook Pro versuchen sollten. PRAM, auch als Parameter-RAM bekannt, kann dazu führen, dass Ihr MacBook Pro automatisch herunterfährt. Sie könnten versuchen, es zurückzusetzen, um eventuell verursachte Fehler zu beheben.
Schritt 1. Sie können beginnen, indem Sie Ihr System einschalten.
Schritt 2. Drücken Sie gleichzeitig die Tasten „ Option+Befehl+P+R “.

Schritt 3. Halten Sie sie 20 Sekunden lang gedrückt.
Lösung 6. Setzen Sie Ihre SMC-Einstellungen zurück
Der System Management Controller (SMC) ist ein Chip in Ihrem MacBook Pro, der wichtige Aufgaben wie Akku und Stromversorgung steuert. Da diese Vorgänge für die optimale Leistung Ihres Macs erforderlich sind, kann jeder Fehler dazu führen, dass Ihr Gerät unerwartet herunterfährt.
In diesem Fall müssen Sie Ihre SMC-Einstellungen zurücksetzen. Dies geschieht sofort, wenn Sie ein Silicon MacBook neu starten, aber bei Intel-basierten Macs ist das Verfahren anders. Um Ihre SMC-Einstellungen auf einem Intel-basierten MacBook Pro zurückzusetzen, befolgen Sie die folgenden Schritte:
Schritt 1. Fahren Sie Ihr MacBook Pro vollständig herunter.
Schritt 2. Halten Sie die rechte Umschalttaste, die linke Optionstaste und die linke Strg-Taste 7 Sekunden lang gedrückt. Halten Sie dabei den Einschaltknopf 7 Sekunden lang gedrückt.

Schritt 3. Bitte warten Sie einige Sekunden, nachdem Sie alle freigegeben haben. Schalten Sie Ihr MacBook Pro wie gewohnt ein.
Lösung 7. Aktualisieren Sie die macOS-Version
Veraltetes oder beschädigtes macOS ist ein weiteres Problem. Die Installation eines neuen macOS oder ein Upgrade auf die neueste Version von macOS sollte dieses Problem beheben. Die folgenden Schritte aktualisieren und ersetzen das macOS-Menü „Öffnen“:
Schritt 1. Wählen Sie „Softwareaktualisierung“ aus dem Menü.

Schritt 2. Wenn Updates verfügbar sind, werden sie hier erwähnt und Sie können sie herunterladen und installieren.
Lösung 8. Installieren Sie Ihr macOS neu
Wenn das Problem weiterhin besteht, ist die Neuinstallation von macOS die beste Lösung. Dadurch sollten alle Probleme in Ihrem System behoben und Ihr Neustartproblem gelöst werden. So geht's:
Schritt 1. Starten Sie Ihr MacBook neu. Halten Sie während des Neustarts Ihres MacBooks die Taste „Befehl+R“ gedrückt.
Schritt 2. Wählen Sie „macOS neu installieren“, um eine neue Systemsoftwareinstallation zu starten.
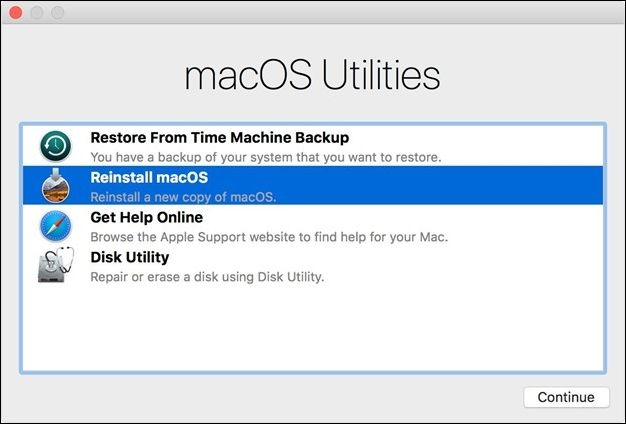
Bonus-Tipp: Daten wiederherstellen, wenn Ihr Mac herunterfährt
Wenn Ihr Mac zufällig herunterfährt, besteht die Gefahr eines Datenverlusts. Es kann frustrierend sein, aufgrund dieses Problems wichtige Dateien zu verlieren. Um die Sicherheit Ihrer Daten zu gewährleisten, wird empfohlen, ein spezielles Datenwiederherstellungstool zu verwenden. Eine solche zuverlässige Option ist EaseUS Data Recovery Wizard für Mac.
EaseUS Data Recovery Wizard für Mac ist ein leistungsstarkes Datenwiederherstellungsprogramm, das Benutzern dabei hilft, verlorene Daten wiederherzustellen, die durch Dateisystemfehler, Systemabstürze oder versehentliches Löschen von Dateien entstanden sind. Diese benutzerfreundliche Software bietet eine einfache und effektive Lösung zum Wiederherstellen gelöschter Dateien auf dem Mac.
- Schnelle Suche nach verlorenen Dateien, die Ihnen Zeit und Ärger spart.
- Ruft sogar tief vergrabene Daten ab, ein Entkommen vor verlorenen Dateien ist nicht möglich.
- Kinderleichte Benutzeroberfläche, Sie brauchen also keinen technischen Abschluss.
- Werfen Sie vor der Rettung einen Blick auf die Dateien und suchen Sie sich heraus, was Sie brauchen.
Eine der herausragenden Funktionen von EaseUS Data Recovery Wizard für Mac ist die Möglichkeit, einen bootfähigen WinPE-USB-Stick zu erstellen. Diese Funktion ist unglaublich nützlich, wenn Ihr Computer nicht hochfährt. Indem Sie mit EaseUS Data Recovery Wizard für Mac einen bootfähigen USB-Stick erstellen, können Sie Daten von einem kaputten MacBook wiederherstellen.
Schritt 1. Starten Sie die EaseUS-Software im Wiederherstellungsmodus
Wählen Sie im oberen Menü „Dienstprogramme > Terminal“ und geben Sie den Befehl sh ein. Drücken Sie die Eingabetaste. Warten Sie, bis die Anwendung geöffnet wird. Dies dauert einige Minuten.

Hinweis: Wenn das Terminal entweder „Keine solche Datei oder kein solches Verzeichnis“ oder „Host konnte nicht aufgelöst werden“ anzeigt, sollten Sie überprüfen, ob die eingegebene Befehlszeile richtig geschrieben ist, sicherstellen, dass Ihr Mac über eine stabile Internetverbindung verfügt, und bestätigen, dass Ihre macOS-Version nicht niedriger als macOS 10.15 ist.
Schritt 2. Wählen Sie das Volume auf Ihrer Mac-Festplatte
Wählen Sie das Volume aus, auf dem Ihre verlorenen Daten gespeichert sind, und klicken Sie auf „Nach verlorenen Dateien suchen“. Die EaseUS-Software findet schnell alle wiederherstellbaren Daten auf dem ausgewählten Volume.

Schritt 3. Wählen Sie die gewünschten verlorenen Daten aus
Die EaseUS-Software kategorisiert die gescannten wiederherstellbaren Daten nach Dateityp und Speicherpfad. Suchen Sie die gewünschten Daten, indem Sie im linken Bereich auf „Typ“ oder „Pfad“ klicken. Aktivieren Sie dann die Kontrollkästchen vor den Daten, die Sie wiederherstellen möchten.

Schritt 4. Daten wiederherstellen und auf einer externen Festplatte speichern
Klicken Sie auf die Schaltfläche „Wiederherstellen“. Daraufhin wird ein Popup-Fenster mit der Meldung „Bitte wählen Sie einen Zielspeicherort aus“ angezeigt. Wählen Sie die externe Festplatte als neuen Speicherort für Ihre wiederhergestellten Daten.

Mit EaseUS Data Recovery Wizard für Mac können Sie Ihre verlorenen Dateien problemlos wiederherstellen, egal ob sie versehentlich gelöscht oder aufgrund von Systemproblemen verloren gegangen sind. Die intuitive Benutzeroberfläche und die erweiterten Scan-Algorithmen machen den Wiederherstellungsprozess zum Kinderspiel.
Abschließende Gedanken
Zufällige Abschaltungen Ihres Macs können ein lästiges Problem sein. Mit den oben genannten Änderungen können Sie das Problem jedoch diagnostizieren und beheben und so die Stabilität Ihres Macs wiederherstellen.
Überprüfen Sie, ob es zu einer Überhitzung kommt, führen Sie Updates durch und führen Sie alle erforderlichen Resets durch. Darüber hinaus kann es zu einem stabileren Benutzererlebnis beitragen, wenn Sie Ihren Computer frei von Malware halten und die macOS-Version regelmäßig aktualisieren.
Darüber hinaus hilft Ihnen EaseUS Data Recovery Wizard für Mac dabei, Daten wiederherzustellen, die durch unerwartete Abschaltungen verloren gegangen sind. Diese robuste Datenwiederherstellungssoftware bietet eine effiziente Möglichkeit, verloren gegangene Informationen wiederherzustellen, die durch verschiedene Umstände verursacht wurden.
Häufig gestellte Fragen zum Thema „Mac fährt zufällig herunter“
Hier sind 4 weitere Fragen zum Thema „Mac fährt zufällig herunter“. Die Antworten finden Sie hier.
1. Wie verhindere ich, dass mein iMac willkürlich herunterfährt?
Um zu verhindern, dass Ihr iMac zufällig herunterfährt, überprüfen Sie, ob er überhitzt, aktualisieren Sie Software und Treiber und scannen Sie ihn auf Malware. Auch das Entfernen von Staub aus den Lüftungsschlitzen und die Verwendung von Kühlpads können hilfreich sein.
2. Warum stirbt mein Mac plötzlich so schnell?
Eine plötzliche Verkürzung der Akkulaufzeit beim Mac kann auf Softwarefehler, Hintergrundprozesse oder Probleme mit dem Akkuzustand zurückzuführen sein. Das Schließen unnötiger Apps und die Verwaltung der Energieeinstellungen können die Akkulaufzeit verlängern.
3. Warum friert mein Mac ein und fährt herunter?
Das Einfrieren und Herunterfahren des Macs kann auf Überhitzung, Softwarekonflikte oder Hardwareprobleme zurückzuführen sein. Sorgen Sie für ausreichende Belüftung, aktualisieren Sie macOS und ziehen Sie eine professionelle Diagnose in Betracht, wenn die Probleme weiterhin bestehen.
4. Was ist Kernel Panic auf dem Mac?
Kernel Panic tritt auf dem Mac auf, wenn im System ein kritischer Fehler auftritt. Dies liegt häufig an fehlerhafter Hardware, inkompatibler Software oder beschädigten Systemdateien. Starten Sie Ihren Mac neu, aktualisieren Sie die Software und suchen Sie professionelle Hilfe, wenn die Kernel Panics weiterhin bestehen.
Ist der Artikel hilfreich?
Updated by Katrin
Jahrgang 1992; Studierte Mathematik an SISU, China; Seit 2015 zum festen Team der EaseUS-Redaktion. Seitdem schreibte sie Ratgeber und Tipps. Zudem berichtete sie über Neues und Aufregendes aus der digitalen Technikwelt.
Written by Maria
Maria ist begeistert über fast allen IT-Themen. Ihr Fokus liegt auf der Datenrettung, der Festplattenverwaltung, Backup & Wiederherstellen und den Multimedien. Diese Artikel umfassen die professionellen Testberichte und Lösungen.
Bewertungen
-
EaseUS Data Recovery Wizard ist eine leistungsstarke Systemwiederherstellungs-Software, mit der Sie versehentlich gelöschte, durch Malware oder aufgrund von Partitionsverlust verlorene Dateien wiederherstellen können.
Mehr erfahren -
EaseUS Data Recovery Wizard ist das beste Programm, das wir bisher getestet haben. Er ist nicht perfekt, weil die heutige fortschrittliche Festplattentechnologie die Datenwiederherstellung schwieriger macht .
Mehr erfahren -
EaseUS Data Recovery Wizard Pro ist eines der besten Programme zur Datenwiederherstellung auf dem Markt. Es bietet Ihnen umfassenden fortschrittlichen Funktionen, z.B., Wiederherstellung formatierter Laufwerke und Reparatur beschädigter Dateien.
Mehr erfahren
Verwandete Artikel
-
Wie kann man verlorene und nicht gespeicherte Excel auf Mac wiederherstellen?
![author icon]() Mako/Feb 12, 2025
Mako/Feb 12, 2025 -
Dieses Volume ist auf einem Mac nicht als APFS formatiert: Warum und wie man es behebt
![author icon]() Markus/Jan 15, 2025
Markus/Jan 15, 2025 -
EaseUS Data Recovery Wizard für Mac Crack mit Serienschlüssel (v13.0) [2025 Neueste]
![author icon]() Maria/Jan 15, 2025
Maria/Jan 15, 2025 -
Datenrettungs Mac: Top 10 kostenlose Software zur Datenrettung Mac im Jahr 2025
![author icon]() Katrin/Feb 12, 2025
Katrin/Feb 12, 2025