Hauptinhalt:
![]() Über den Autor
Über den Autor
![]() Reviews und Preise
Reviews und Preise
- Lösung 1. Verschwundenen Outlook Ordner auf Mac mit einer Software finden
- Lösung 2. Outlook auf Ihrem Mac neu starten
- Lösung 3. Ausgeblendete Ordner einblenden
- Lösung 4. Outlook für Mac aktualisieren
- Lösung 5. Ihren Mac Papierkorb überprüfen
- Lösung 6. Fehlenden Ordner aus den Backups wiederherstellen
Wenn Sie einen Outlook-Ordner auf Ihrem Mac nicht finden können, machen Sie sich keine Sorgen! In diesem Artikel finden Sie sechs effektive Lösungen, wie Sie einen verschwundenen Outlook-Ordner auf Mac finden können.
Kann man einen verschwundenen Outlook Ordner auf Mac finden?
Warum fehlen Outlook-Ordner auf einem Mac? Die möglichen Ursachen sind, dass Ihre Outlook-Ordner versteckt sind und nicht fehlen, dass Softwarefehler in Ihrem Outlook-Programm auftreten, dass die fehlenden Ordner versehentlich gelöscht wurden, dass die fehlenden Ordner beschädigt sind und so weiter.
Das Wichtigste ist, den Verlust von Daten zu vermeiden, wenn Ihre Outlook-Ordner auf Ihrem Mac fehlen. Wir bieten eine detaillierte Anleitung zum Auffinden fehlender Ordner in Outlook auf Mac. Lesen Sie weiter.
Lösung 1. Fehlende Ordner in Outlook auf einem Mac mit Software finden
EaseUS Data Recovery Wizard for Mac kann Ihre fehlenden Outlook-Ordner mithilfe fortschrittlicher Algorithmen wiederfinden. Er kann alle gespeicherten Daten auf einem ausgewählten Datenträger scannen, auch wenn sie gelöscht oder verloren wurden.
Probieren Sie die folgenden Schritte aus, um Ihre fehlenden Outlook-Ordner zu finden und gelöschte Elemente in Outlook auf einem Mac wiederherzustellen:
Schritt 1. Wählen Sie das zu scannende Laufwerk
Im Hauptfenster des EaseUS Data Recovery Wizard wird eine Liste der an Ihren Mac angeschlossenen Laufwerke angezeigt. Wählen Sie das Laufwerk aus, von dem Sie verlorene/gelöschte Dateien wiederherstellen möchten, und klicken Sie auf die Schaltfläche "Nach verlorenen Dateien suchen".
Hinweis: Vor der Datenwiederherstellung sollten Sie auf "Disk Backup" in der linken Seitenleiste klicken, um ein Backup Ihres Macs zu erstellen, um weiteren Datenverlust zu vermeiden. Nach der Sicherung kann die Software Daten aus der Mac-Sicherung wiederherstellen, und Ihr Computer kann wieder neue Daten verdrahten.

Schritt 2. Wählen Sie Ihre verlorenen Daten/Dateien
EaseUS Data Recovery Wizard for Mac scannt sofort den ausgewählten Datenträger und zeigt die Scanergebnisse im linken Fenster an. Sie können die Ergebnisse sortieren, um die gewünschten Dateien zu finden, wenn Sie nach bestimmten Dateien suchen.

Schritt 3. Verloren gegangene/gelöschte Daten wiederherstellen
Sobald Sie die gewünschten Dateien gefunden haben, sehen Sie sich die Dateien in der Vorschau an und klicken dann auf "Wiederherstellen", um die Wiederherstellung Ihrer gelöschten/verlorenen Mac-Dateien zu starten.

Lösung 2. Outlook auf Ihrem Mac neu starten
Durch einen Neustart der Outlook-Anwendung auf Ihrem Mac kann der Fehler mit den fehlenden Ordnern behoben werden. Beenden Sie Outlook zwangsweise, starten Sie es dann neu und prüfen Sie, ob die fehlenden Ordner normal angezeigt werden.

Teilen Sie diesen Beitrag in den sozialen Medien, damit auch andere erfahren, wie man fehlende Outlook-Ordner auf einem Mac repariert.
Lösung 3. Ausgeblendete Ordner einblenden
Manchmal sind Ihre Outlook-Ordner nicht verschwunden, sondern auf Ihrer Mac-Festplatte versteckt. Hier sind die Schritte, um die versteckten Ordner auf Mac anzuzeigen:
Schritt 1. Gehen Sie zu dem Outlook-Ordner, in dem die fehlenden Ordner zuvor gespeichert waren.
Schritt 2. Drücken Sie gleichzeitig "Umschalt + Befehl +.(Punkt)", um Ihre versteckten Ordner und Dateien wieder einzublenden.
Dieser Vorgang zeigt versteckte Ordner auf der Festplatte Ihres Macs an. Versteckte Ordner und Dateien werden ausgegraut.
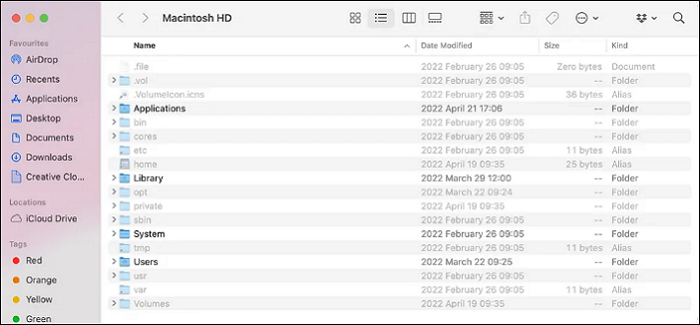
Lösung 4. Outlook für Mac aktualisieren
Ein veraltetes Programm verursacht ebenfalls Fehler, einschließlich fehlender Dateien oder Ordner. Suchen Sie nach Updates für Ihr Outlook-Programm.
Schritt 1. Starten Sie "Outlook" und rufen Sie das Menü "Hilfe" auf.
Schritt 2. Wählen Sie "Nach Updates suchen" aus den angebotenen Optionen.
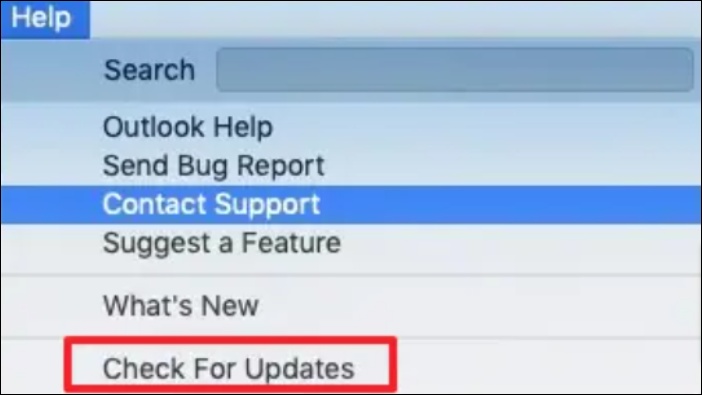
Schritt 3. Klicken Sie auf "Aktualisieren", wenn Ihr Outlook eine neue Version findet.
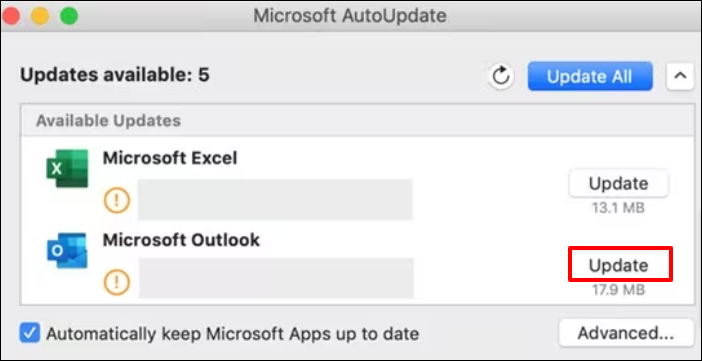
Lösung 5. Ihren Mac-Papierkorb überprüfen
Einer der möglichen Gründe, warum Ihre Outlook-Ordner fehlen, ist, dass Sie sie versehentlich gelöscht haben. Hier sind die Schritte, um gelöschte Ordner aus dem Mac-Papierkorb wiederherzustellen:
Schritt 1. Klicken Sie auf das Papierkorbsymbol im Mac-Dock, um den Mac-Papierkorb zu öffnen.
![]()
Schritt 2. Suchen Sie die fehlenden Outlook-Ordner im Papierkorb, doppelklicken Sie auf sie und wählen Sie die Option "Zurücklegen".

Die fehlenden Ordner werden an ihren ursprünglichen Speicherort verschoben. Wenn die Funktion "Zurücksetzen" auf Ihrem Mac fehlt, installieren Sie EaseUS Data Recovery Wizard for Mac, um Ihre gelöschten Outlook-Ordner aus dem Papierkorb wiederherzustellen.
Lösung 6. Die fehlenden Ordner aus den Backups wiederherstellen
MacOS bietet Benutzern ein praktisches Sicherungsprogramm namens Time Machine. Sobald Sie Ihren Mac gesichert haben, können Sie die fehlenden Ordner einfach aus einer Time Machine-Sicherung wiederherstellen:
Schritt 1. Klicken Sie auf das Zeitsymbol im oberen Menü, um auf Time Machine-Backups zuzugreifen.

Schritt 2. Wählen Sie "Time Machine-Backups durchsuchen" aus der Dropdown-Option.
Schritt 3. Verwenden Sie die Pfeile und die Zeitleiste, um das Ziel der Time Machine-Sicherung zu finden, wählen Sie dann die wiederherzustellenden Daten aus und klicken Sie auf "Wiederherstellen".
Das Fazit
In diesem Beitrag werden 6 Lösungen vorgestellt, um fehlende Ordner in Outlook auf einem Mac zu finden. Dazu gehören die Verwendung professioneller und vertrauenswürdiger Mac-Datenwiederherstellungssoftware, der Neustart oder die Aktualisierung von Outlook, das Ausblenden der versteckten Ordner und die Wiederherstellung aus dem Mac-Papierkorb oder Time Machine-Backups.
FAQs
Hier finden Sie Fragen, die häufig gestellt werden, wenn Sie wissen möchten, wie Sie fehlende Ordner in Outlook finden können:
1. Warum kann ich meine Ordner in Outlook Mac nicht sehen?
Möglicherweise sind Ihre Outlook-Ordner auf Ihrem Mac gelöscht oder versteckt. Prüfen Sie zunächst im Mac-Papierkorb, ob es gelöschte Outlook-Ordner gibt, und verwenden Sie dann die Tastenkombination "Umschalt + Befehl +.(Punkt)", um die versteckten Ordner auf Ihrer Mac-Festplatte wieder einzublenden.
2. Wie finde ich versteckte Ordner in Outlook für Mac?
Führen Sie die folgenden Schritte aus, um versteckte Ordner in Outlook auf Ihrem Mac zu finden:
- Wechseln Sie zu dem Outlook-Ordner, in dem die fehlenden Ordner zuvor gespeichert waren.
- Drücken Sie gleichzeitig "Umschalt + Befehl + (Punkt)", um Ihre versteckten Ordner und Dateien wieder einzublenden.
Ist der Artikel hilfreich?
Updated by Mako
Technik-Freund und App-Fan. Mako schreibe seit März 2016 für die Leser von EaseUS. Er begeistert über Datenrettung, Festplattenverwaltung, Datensicherung, Datenspeicher-Optimierung. Er interssiert sich auch für Windows und andere Geräte.
Bewertungen
-
EaseUS Data Recovery Wizard ist eine leistungsstarke Systemwiederherstellungs-Software, mit der Sie versehentlich gelöschte, durch Malware oder aufgrund von Partitionsverlust verlorene Dateien wiederherstellen können.
Mehr erfahren -
EaseUS Data Recovery Wizard ist das beste Programm, das wir bisher getestet haben. Er ist nicht perfekt, weil die heutige fortschrittliche Festplattentechnologie die Datenwiederherstellung schwieriger macht .
Mehr erfahren -
EaseUS Data Recovery Wizard Pro ist eines der besten Programme zur Datenwiederherstellung auf dem Markt. Es bietet Ihnen umfassenden fortschrittlichen Funktionen, z.B., Wiederherstellung formatierter Laufwerke und Reparatur beschädigter Dateien.
Mehr erfahren
Verwandete Artikel
-
Wie kann man versteckte Fotos auf Mac anzeigen?
![author icon]() Mako/Jan 15, 2025
Mako/Jan 15, 2025 -
DMG Dateien nach Installation löschen? [Vollständige Anleitung]
![author icon]() Markus/Jan 15, 2025
Markus/Jan 15, 2025 -
TextEdit wiederherstellen: Gelöschte/ungespeicherte TextEdit-Dateien wiederherstellen
![author icon]() Markus/Jan 15, 2025
Markus/Jan 15, 2025 -
Wie kann man auf dem Mac die DMG-Dateien öffnen/reparieren/wiederherstellen?
![author icon]() Mako/Jan 15, 2025
Mako/Jan 15, 2025