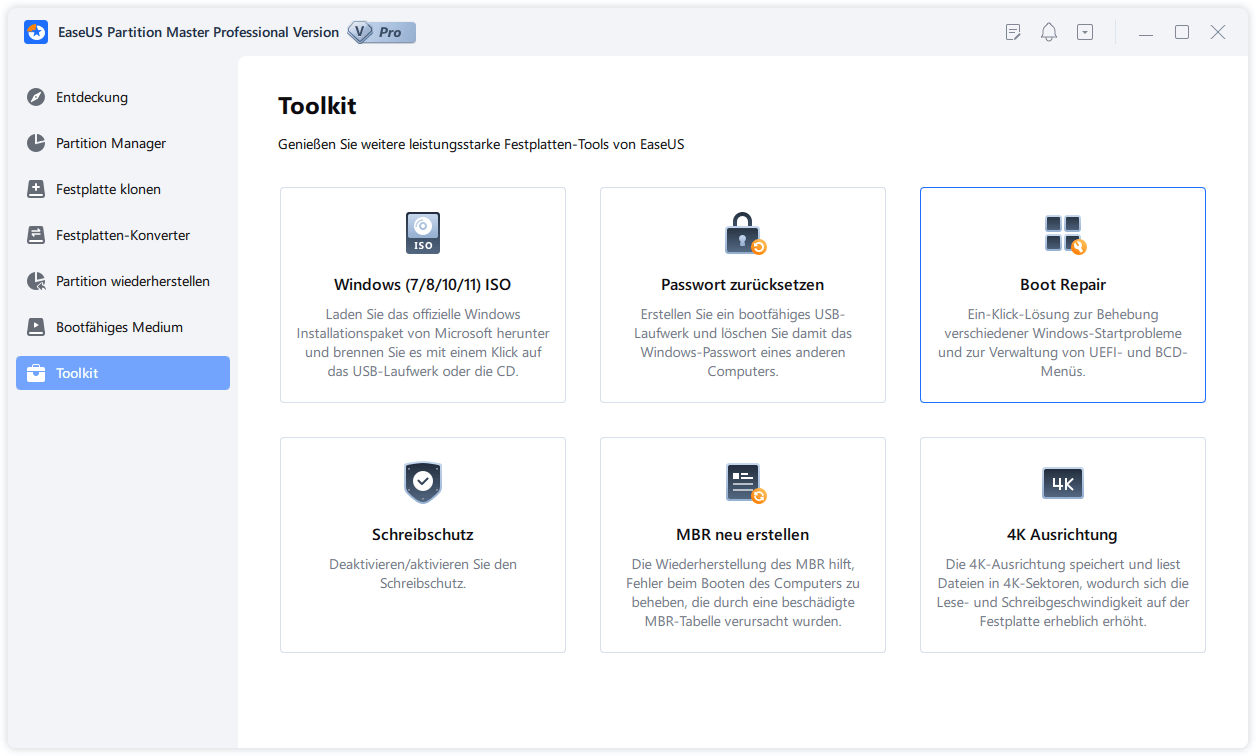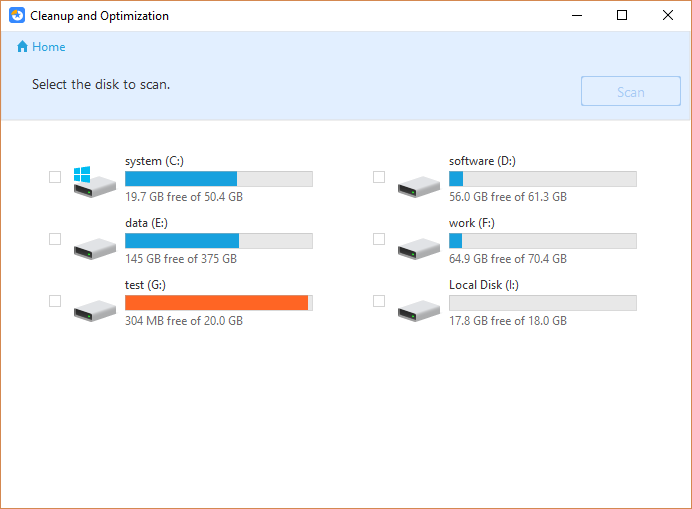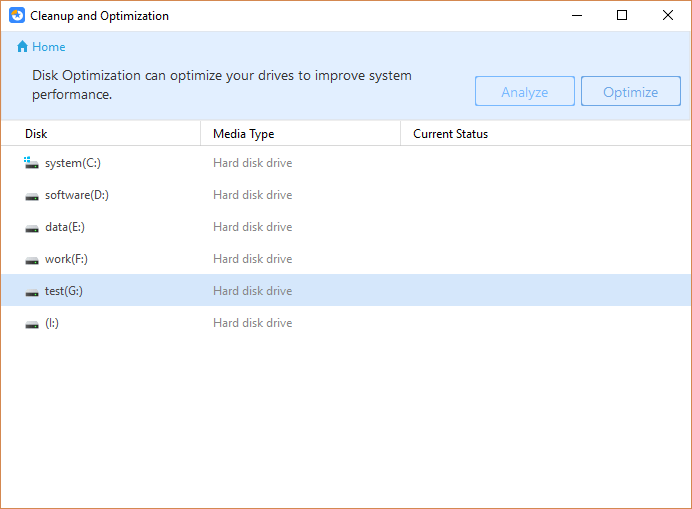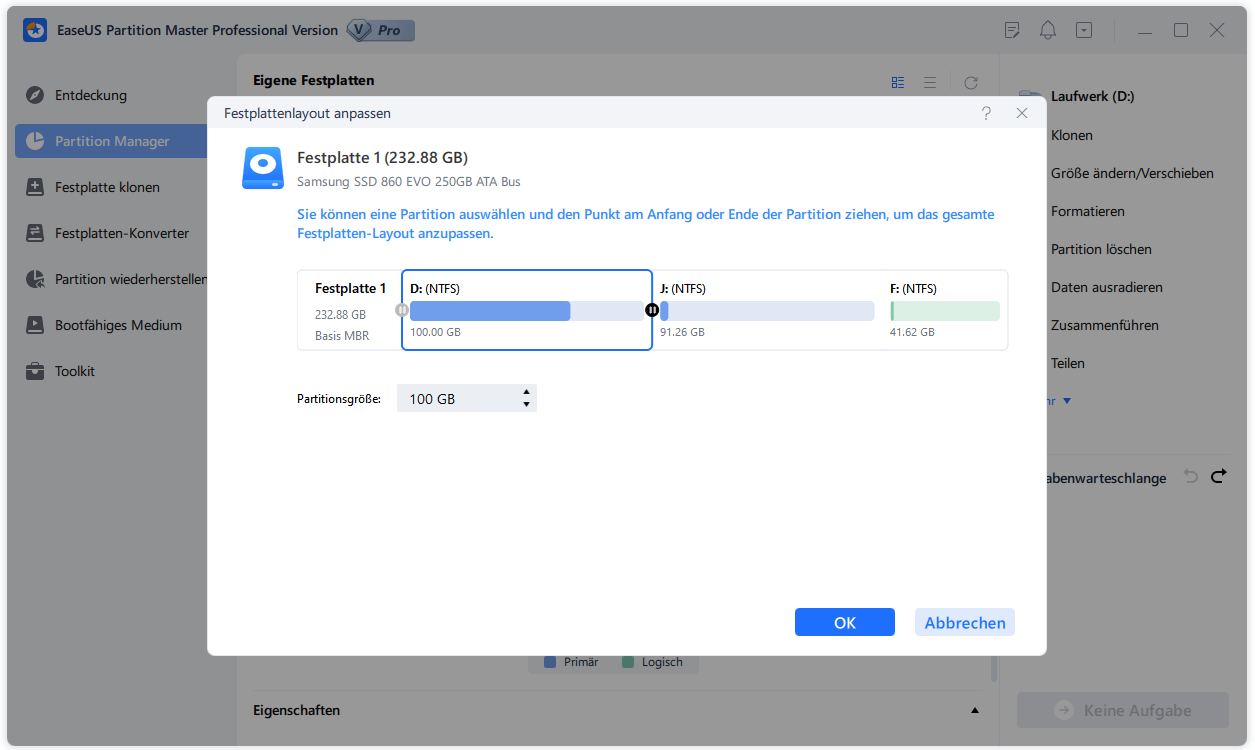Große ändern/verschieben
Ändern Sie die Größe von Partitionen oder verschieben Sie sie, um den Speicherplatz voll auszunutzen. Es ist besonders wichtig, das Systemlaufwerk (Laufwerk C) zu erweitern, wenn der Speicherplatz knapp wird.
- 1 Rechtsklicken Sie auf die Partition und wählen Größe ändern/Verschieben aus
- 2 Auf einer Datenträgerübersicht wird die aktuelle Größe der Partition angezeigt
- 3 Klicken und ziehen Sie, um die Größe der Partition links oder rechts zu ändern
- 4 Klicken Sie auf OK, um den Betrieb zu bestätigen
- Um eine Partition zu verkleinern, muss die Partition ungenutzten Speicherplatz enthalten. Um eine Partition zu vergrößern, muss auf der Festplatte freier Speicherplatz vorhanden sein
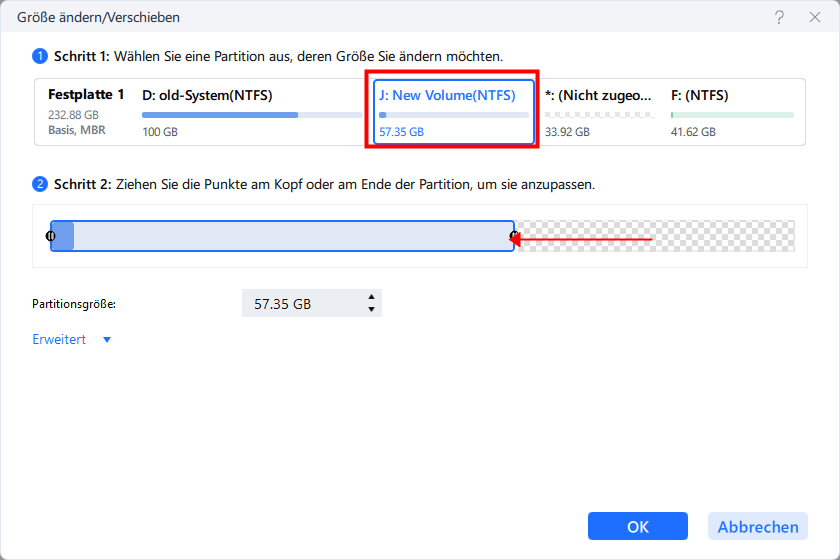
Betriebssystem migrieren
Klonen Sie das Systemlaufwerk oder die Partition auf SSD oder HDD, um Windows-System ohne Neuinstallation von einer Festplatte auf eine andere zu übertragen
Betriebssystem migrieren:
- 1Klicken Sie auf Betriebssystem migrieren
- 2Wählen Sie die Zielfestplatte: wohin Sie das Betriebssystem übertragen wollen
- 3Bearbeiten Sie die Zielpartition
- 4Klicken Sie auf OK um zu bestätigen
- Betriebssystem-Migration ist in EaseUS Partition Master Free Version nicht enthalten
- Diese Funktion funktioniert nur unter Windows, nicht unter WinPE
- Die System- und Bootpartition befinden sich auf der gleichen Festplatte
- Alle Partitionen auf dem Ziellaufwerk werden überschrieben

Partition klonen
Klonen Sie eine einzelne Partition auf nicht zugewiesenen Speicherplatz. Diese Funktion wird häufig verwendet, um Daten aus Sicherheitsgründen oder bei einem Festplatten-Upgrade zu sichern.
Eine Partition klonen:
- 1Klicken Sie mit der rechten Maustaste auf die Partition und wählen Sie Klonen
- 2Wählen Sie eine Zielpartition
- 3Bearbeiten Sie die Zielpartition
- 4Klicken Sie auf Fortfahren zum Bestätigen
- Kopieren Sie keine Partitionen auf GPT-Festplatten, die das Betriebssystem enthalten
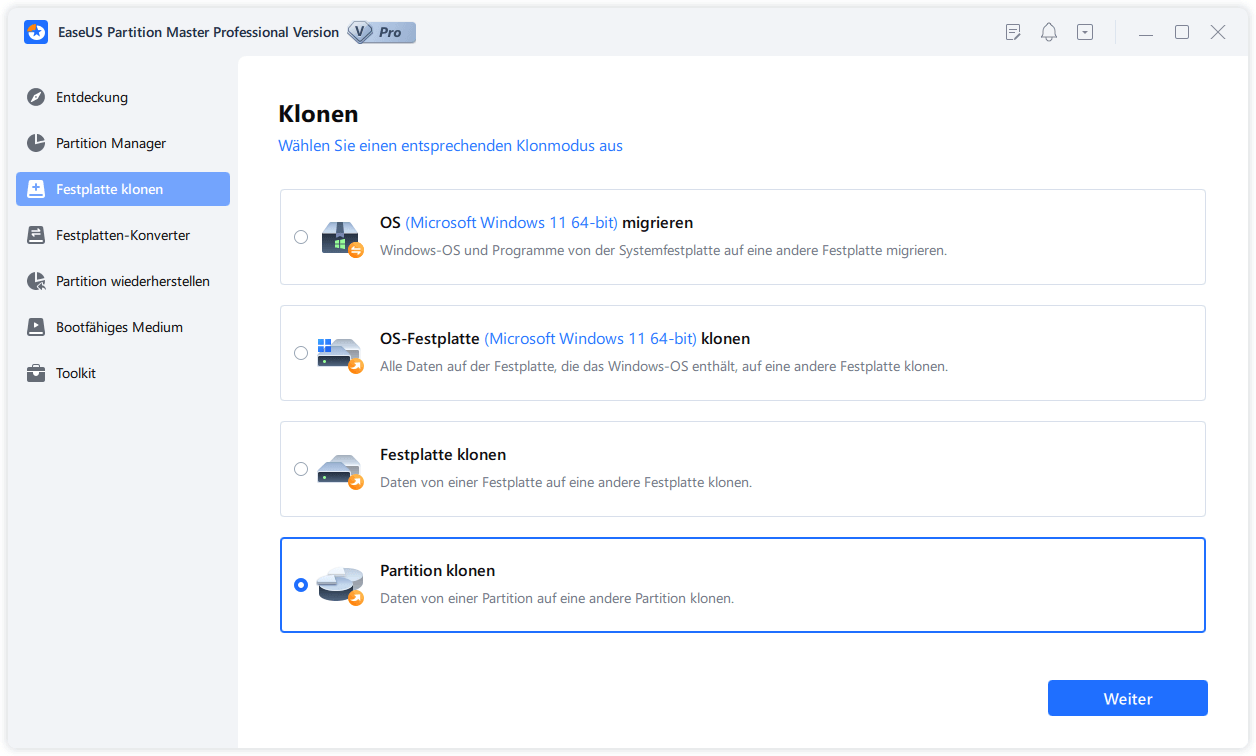
4K Alignment
Damit eine SSD mit ihrer höchsten Kapazität laufen kann, müssen ihre 4K-Sektoren richtig ausgerichtet sein. Korrigieren Sie die Ausrichtung und maximieren Sie die Leistung Ihrer SSD.
Eine Partition ausrichten:
- 1Klicken Sie auf 4K Ausrichtung
- 2Wählen Sie die Festplatte aus der Liste aus, die Sie ausrichten möchten
- 3Klicken Sie auf Weiter