Zusammenfassung:
Wie kann man Windows 10/11 mit verschiedenen Methoden aktivieren? In diesem Artikel werden wir Sie durch alle Schritte der Aktivierung von Windows über CMD führen. Fangen wir also an!
Ganz gleich, welches Windows-Betriebssystem Sie installieren, die Aktivierung ist unerlässlich. Mit einer aktivierten Version von Windows können Sie alle Funktionen ohne Probleme nutzen. Um Ihren Kauf abzuschließen, müssen Sie Ihr Windows ebenfalls aktivieren.
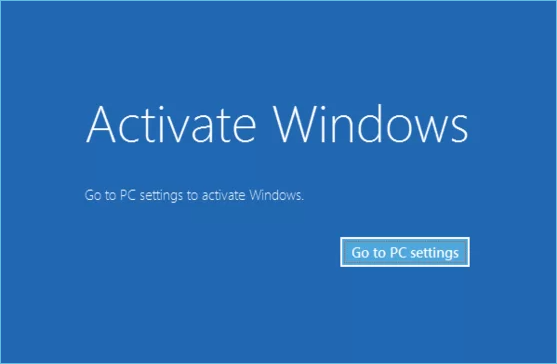
Wie lässt sich Windows nun aktivieren? Nun, da gibt es viele Methoden. Eine einfache und mühelose Methode ist die Verwendung der Eingabeaufforderung. Keine Sorge! Wir werden Sie durch alle Schritte der Aktivierung von Windows über CMD führen. Also, lassen Sie uns anfangen!
So aktivieren Sie Windows 10/11 mit CMD
Sie können diese Methode verwenden, wenn Sie Ihr Windows 10/11 kostenlos aktivieren möchten. Diese Methode ist sehr nützlich, wenn keine andere Methode für Sie funktioniert. Hier sind die Schritte, die Sie befolgen müssen, um Ihr Windows mit der Eingabeaufforderung (CMD) zu aktivieren.
Schritt 1. Zuerst müssen Sie die Eingabeaufforderung auf Ihrem System öffnen. Klicken Sie dann auf Start und geben Sie einfach "CMD" ein. Führen Sie es nun als Administrator aus.
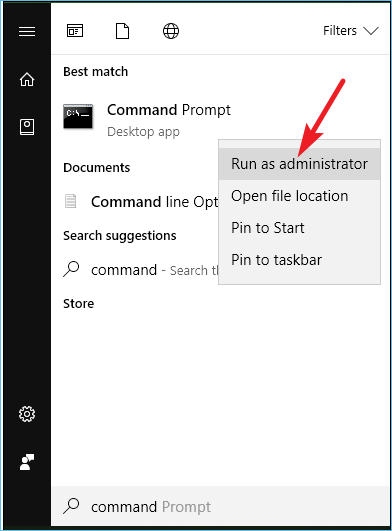
Schritt 2. Geben Sie den folgenden Befehl ein.
- slmgr /ipk
- slmgr /skms kms.xspace.in
- slmgr /ato
Drücken Sie nun die Eingabetaste. Mit diesem Befehl wird Ihr Windows 10/11 aktiviert. Falls Sie Probleme haben, können Sie die Hilfe von Windows-Reparaturdiensten in Anspruch nehmen.

Siehe auch:
Aktivieren von Windows 10/11 mit Produktschlüssel
Die Eingabeaufforderung ist definitiv eine Freeway. Aber Sie müssen sich nicht unbedingt auf diese Methode verlassen, um Ihr Windows 10 oder 11 zu aktivieren. Sie können auch den Windows-Produktschlüssel verwenden, um Ihr Windows-Betriebssystem zu aktivieren.
Das scheint recht einfach zu sein, aber es sind einige Schritte erforderlich. Zu Ihrer Erleichterung haben wir den gesamten Prozess in verschiedenen Schritten erklärt.
Schritt 1. Um Ihr Fenster mit dem Produktschlüssel zu aktivieren, müssen Sie zu Ihren Systemeinstellungen gehen. Klicken Sie mit der rechten Maustaste auf "Mein PC" und dann auf Eigenschaften.
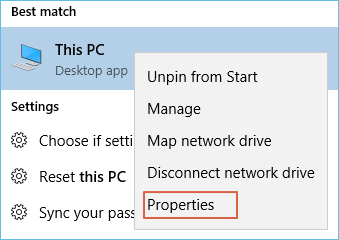
Schritt 2. Es öffnet sich ein neues Fenster, in dem die Eigenschaften des Systems angezeigt werden. Rechts unten im Fenster sehen Sie einen Status, der anzeigt, ob Windows aktiviert wurde oder nicht. Klicken Sie darauf, um fortzufahren.
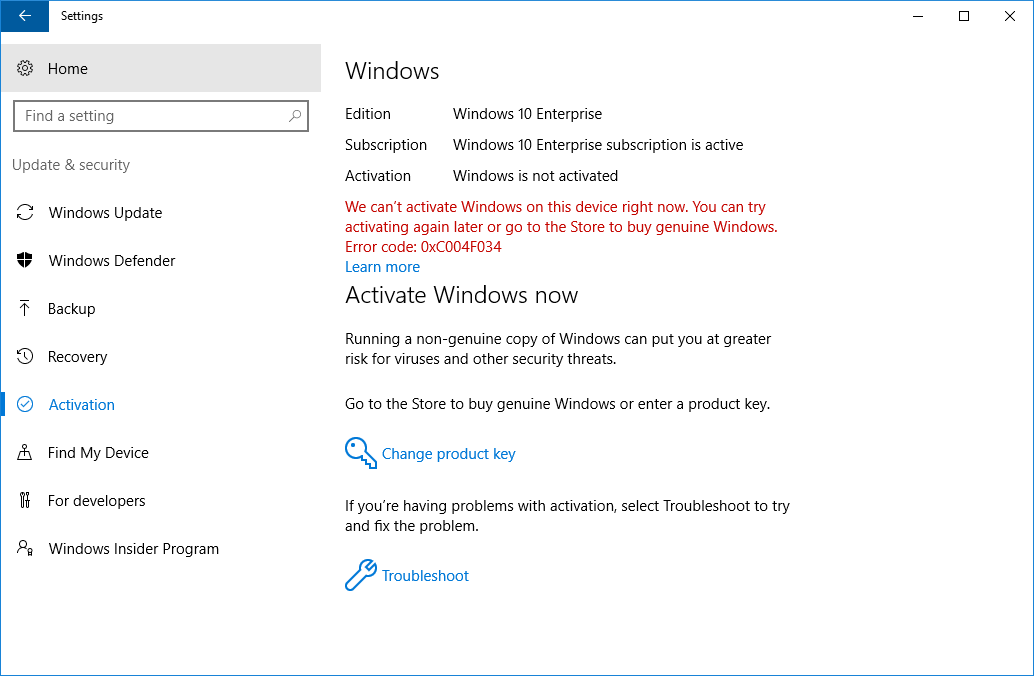
Schritt 3. Wenn Sie auf dieses Symbol klicken, fordert das System Sie auf, einen Produktschlüssel einzugeben. Geben Sie Ihren 25 Zeichen langen Produktschlüssel ein. Geben Sie diesen einfach ein und klicken Sie auf Aktivieren.
Wie Sie den Windows-Aktivierungsstatus überprüfen können
Wenn Sie überprüfen möchten, ob Ihr Windows-Betriebssystem aktiviert ist oder nicht, können Sie einem einfachen Verfahren folgen. Im Folgenden haben wir den gesamten Prozess in einzelne Schritte unterteilt, um Ihnen die Arbeit zu erleichtern.
Schritt 1. Klicken Sie auf die Schaltfläche "Start" und dann auf "Einstellungen".
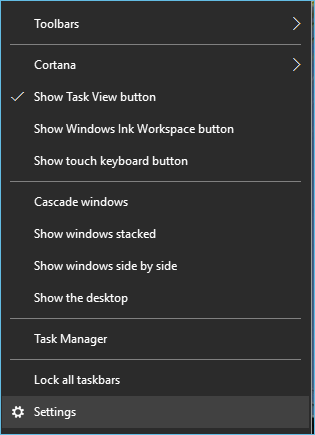
Schritt 2. Gehen Sie zu "Update und Sicherheit". Unter diesem Menü müssen Sie auf "Aktivierung" klicken. Hier wird Ihr Windows-Aktivierungsstatus angezeigt.
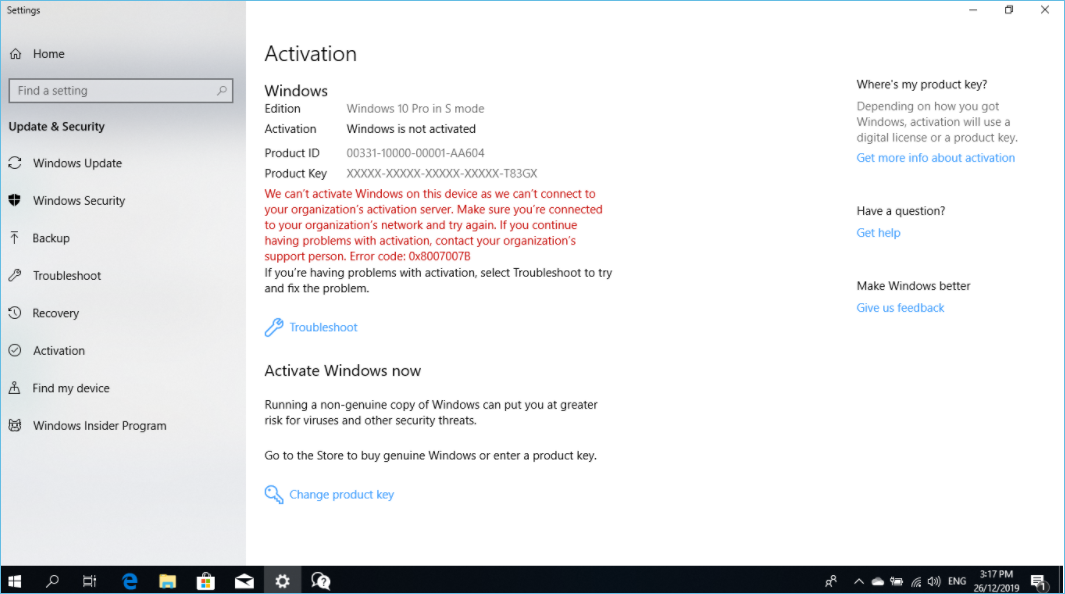
Kann ich Windows ohne Aktivierung verwenden?
Die klare Antwort lautet: Ja, Sie können Windows ohne Aktivierung verwenden. Aber es ist ein Risiko. Im Folgenden finden Sie einige Vor- und Nachteile der Verwendung von Windows ohne Aktivierung.
Vorteile der Verwendung von Windows ohne Aktivierung
1. Es beeinträchtigt die Leistung Ihres PCs nicht
Manche Leute denken, dass eine inaktive Kopie von Windows auf ihrem Computer die Leistung beeinträchtigt. Das ist aber nicht wahr! Es kann sogar sein, dass Sie gar keinen Unterschied bemerken.
Warum sollte man Windows also überhaupt aktivieren? In Wirklichkeit gibt es viele Vorteile, die sich daraus ergeben. Zum einen haben Sie Zugriff auf die neuesten Updates und Funktionen, die Microsoft herausgibt. Außerdem können Sie Ihre Windows-Version mit benutzerdefinierten Themen und Einstellungen personalisieren.
Im Großen und Ganzen bleibt es Ihnen überlassen, ob Sie Ihre Windows-Kopie aktivieren oder nicht. Sie sollten nur wissen, dass die Leistung Ihres Computers so oder so nicht beeinträchtigt wird.
2. Sie können ein bestimmtes Windows-Betriebssystem ausprobieren
Wenn Sie zum Beispiel Windows 11 ausprobieren möchten, können Sie es installieren, ohne es zu aktivieren. Genauso können Sie ein Windows-Betriebssystem einige Tage lang ohne Aktivierung verwenden. Dadurch erhalten Sie jedoch einen Eindruck von den allgemeinen Funktionen des jeweiligen Betriebssystems.
Wenn Sie mit dieser Version weitermachen möchten, können Sie sie auf die oben beschriebene Weise aktivieren.
Nachteile der Verwendung von Windows ohne Aktivierung
Hier sind einige Nachteile der Verwendung von Windows ohne Aktivierung.
1. Sie erhalten immer wieder Erinnerungen
Wenn Sie Windows 10 nicht aktivieren, sehen Sie ein Wasserzeichen auf Ihrem Desktop. Damit möchte Microsoft Sie daran erinnern, dass Sie für die von Ihnen verwendete Kopie von Windows 10 bezahlen müssen. Das Wasserzeichen enthält auch die Build-Nummer des Betriebssystems. Wenn Sie es also sehen, wissen Sie, dass Ihr Windows nicht aktiviert ist.
2. Die Personalisierung wird eingeschränkt
Eine weitere Folge der Nichtaktivierung von Windows 10 ist, dass Sie Ihren PC nicht so stark personalisieren können, wie Sie es bei aktiviertem System könnten. So können Sie beispielsweise das Hintergrundbild oder den Sperrbildschirm nicht ändern, und auf der Seite mit den Personalisierungseinstellungen wird die Meldung "Einige Einstellungen werden von Ihrem Unternehmen verwaltet" angezeigt.
Fazit
Jetzt wissen Sie also, wie Sie Windows 10/11 mit verschiedenen Methoden aktivieren können. Wir haben die Aktivierung des Windows-Betriebssystems über CMD und über den Produktschlüssel aufgeführt. Sie können die Methode wählen, die Ihnen am besten gefällt.
Sie können aber auch eine inaktivierte Windows-Kopie verwenden. Es wird jedoch empfohlen, es mit einer der oben genannten Methoden zu aktivieren.
Um Ihre Daten zu sichern, empfiehlt es sich, ein zuverlässiges Drittanbieter-Tool wie EaseUS Todo Backup Free zu verwenden. Es ist ein einfach zu bedienendes Tool, mit dem Sie kostenlos Sicherungskopien Ihrer Systemdateien erstellen können. Sie können es herunterladen und seine praktischen Funktionen ausprobieren.
Schritt 1. Starten Sie EaseUS Todo Backup. Auf der Startseite klicken Sie auf "Backup erstellen".

Schritt 2. Klicken Sie auf "Backup-Inhalte auswählen".

Schritt 3. Wählen Sie die Option von "Datei" aus.
Wenn Sie viele Dateien auf dem Computer gespeichert haben, sollten Sie die wichtigen Dateien, wie Bilder, Musik und Videos regelmäßig sichern. Damit können Sie den Datenverlust vermeiden. Die Funktion "Datei-Backup" kann Ihnen helfen, die gewünschten Dateien mit nur einigen Klicks sichern.

Schritt 4. Wählen Sie die Dateien aus, welche Sie sichern wollen.

Schritt 5. Dann wählen Sie einen Ziel-Ort aus, auf dem Sie die Sicherungskopien speichern können.
Speichern Sie die Sicherungskopien auf einem anderen Datenträger. Es kann ein USB-Laufwerk oder eine andere Festplatte sein. Sonst könnten die Backups beschädigt geworden sein.

Mit dem Klick auf "Optionen" können Sie die Backup-Optionen, Backup-Schema, den Backup-Filter und die Backup-Benachrichtigungen einstellen.

Schritt 6. Anschließend klicken Sie auf “Jetzt sichern”, um die Datensicherung auszuführen.
Weitere Artikel & Tipps:
-
USB-Image-Tool | Ein Image von USB Stick erstellen
![author-Mako]() Mako / 2025-01-07
Mako / 2025-01-07 -
Auf einem anderen PC: Windows 7 Recovery USB Stick erstellen [2025 Anleitung]
![author-Mako]() Mako / 2025-01-07
Mako / 2025-01-07
-
Top 8 der besten Backup-Software für Unternehmen im Jahr 2025
![author-Maria]() Maria / 2024-12-31
Maria / 2024-12-31 -
Die Verarbeitung von Standbildern in Google Drive dauert ewig [Problem behoben]
![author-Maria]() Maria / 2025-01-15
Maria / 2025-01-15

EaseUS Todo Backup
- Backup-Software für Privatanwender
- Sicheres Image-Backup
- Klonen der Laufwerke
- All-in-one-Recovery-Tool im Notfall
Umfassende Backup-Lösung