Zusammenfassung:
Was ist ein USB-Image-Tool? Wenn Sie ein Image von USB Stick erstellen wollen, können wir Ihnen ein professionelles USB-Image-Tool anbieten. Laden Sie die Software kostenlos herunterladen und erstellen Sie die Image-Datei in nur einigen Schritten.
Was ist USB-Image-Tool?
USB-Sticks sind aufgrund ihrer Tragbarkeit und den kostengünstigen Preise ein beliebtes Speichermedium. Benutzer können ihre wichtigen Daten, sogar das Windows System auf dem USB-Stick speichern. Aber bei der Nutzung können Benutzer auch von verschiedenen Problemen betroffen. Eines davon ist der Datenverlust. Aufgrund der kleinen Kapazität könnte ein USB-Stick beschädigt geworden sein. Daher ist es wichtig, die USB-Laufwerke zu sichern. In diesem Fall benötigen Sie ein USB-Image-Tool, um die Sicherungskopien einfach und bequem zu erstellen.
Ein USB-Image-Tool kann Ihnen helfen, ein Image von einem USB-Flash-Laufwerk zu erstellen und auf einem anderen Ort zu speichern. Falls Sie später auf den Datenverlust gestoßen sind, können Sie die Dateien aus den Backups wiederherstellen. Mithilfe dieser Tools können Sie USB-Stick-Images erstellen und wiederherstellen, Image-Datei komprimieren und viele andere Aufgaben ausführen.
Neben den Sicherungskopien können Sie mit dem USB-Image-Tool auch das System-Image auf dem USB-Stick erstellen und den USB-Stick bootfähig machen, um den Computer von diesem USB-Stick aus zu starten und dann wiederherzustellen. In diesem Artikel können wir Ihnen ein kostenloses USB-Image-Tool anbieten.
USB Image Tool unter Windows 10/11 kostenlos herunterladen
Wenn Sie eine All-in-One-Lösung für das USB-Stick-Image benötigen, wird EaseUS Todo Backup immer empfohlen. Es ist eine professionelle Lösung für Backup und Wiederherstellung. EaseUS Todo Backup kann ein Image-Backup Ihres USB-Flash-Laufwerks oder Ihrer Festplatte für den Systemabsturz oder den Hardware-Ausfall erstellen.
Es ermöglicht Ihnen die Sicherung und Wiederherstellung eines Datenträgers oder einer Partition nach einem Malware-Angriff, einem Festplattenausfall usw. Es ist bei seinen Benutzern sehr beliebt. Sie können jetzt das USB Image Tool jetzt herunter und die Sicherungskopien einfach erstellen.
Dieses Tool hat noch viel mehr zu bieten; sehen wir uns seine Funktionen an.
Hauptmerkmale von EaseUS Todo Backup:
- Sicherung und Wiederherstellung von Dateien: Sie können alle Geräte, einschließlich eines USB-Sticks, problemlos sichern und innerhalb weniger Minuten wiederherstellen.
- Systemsicherung und -wiederherstellung: Sie können schnell ein Systemabbild erstellen und es nach Ihren Wünschen wiederherstellen. Sie müssen Ihre Dateien nicht separat speichern.
- Zuverlässiges Klonen von Festplatten: Es kann eine Festplatte/Partition klonen. Es eignet sich für Backups, PC-Upgrades und Disk-Duplikation.
- WinPE-Bootdiskette und portables Windows-USB-Laufwerk: Sie können auch einen bootfähigen WinPE-Laufwerk erstellen und ein portables Windows-USB-Laufwerk erstellen.
Jetzt wollen wir herausfinden, wie dieses hervorragende Tool funktioniert. Lesen Sie den nächsten Teil, um zu erfahren, wie man ein USB-Laufwerk mit einem USB-Image-Tool klont.
Sichern eines USB-Laufwerks mit dem Windows 10 USB Image Tool
Die meisten Leute sind verwirrt, wie man ein USB-Image klont. Um Ihnen weiter zu helfen, stellen wir Ihnen die einfachen Schritte des USB-Klonens mit EaseUS Todo Backup vor. Das Tool ist an sich schon unglaublich, aber seine einfachen Schritte sind seine Hauptmerkmale. Lassen Sie uns jetzt mit den Schritten beginnen!
Hinweis:
- Schließen Sie alle USB- oder anderen externen Geräte an Ihren Computer an.
- Laden Sie EaseUS Todo Backup herunter und starten Sie das Programm auf Ihrem Computer.
Dann können Sie die detaillierten Schritte unten befolgen:
Schritt 1. Öffnen Sie EaseUS Todo Backup und wählen Sie die Option "Laufwerk/Partition" auf dem Hauptbildschirm aus.

Schritt 2. Wählen Sie einen der USB-Sticks als Quellfestplatte aus, den Sie sichern möchten. Und wählen Sie den anderen USB-Stick als Ziel, um die Daten auf dem Quelle USB-Laufwerk zu speichern.

Grundeinstellungen:
Sektorweises Backup in den Backup-Optionen - Bei aktivierter sektorweiser Sicherung werden alle Datensektoren und leere Sektoren gesichert. Es ist nützlich, wenn ein Dateisystemfehler auftritt und verlangsamt die Sicherungsgeschwindigkeit mit einem relativ größeren Abbild im Vergleich zur normalen Sicherung.

Ziel - Klicken Sie auf "Durchsuchen...", um Ihr Sicherungsziel zu ändern.
Plan Name und Beschreibung - Einen genauen Plannamen und eine passende Beschreibung erleichtern.
Ein Zeitplan ist zum Erstellen eines automatischen Sicherungsplans.
Schritt 3. Dann können Sie auf "Fortfahren" klicken, um mit der Sicherung von einem USB-Stick auf einen anderen zu beginnen.

Welches ist das beste USB-Image-Tool unter Windows 10?
Meistens fragen die Benutzer, welches USB-Image-Tool das beste für Windows ist. Hier haben wir die 4 besten USB-Image-Tools für Windows zusammengestellt, um Ihre Verwirrung zu beseitigen. Legen wir los.
1. EaseUS Todo Backup
Mit Optionen für Unternehmen, Haushalte und sogar Dienstleister ist EaseUS Todo Backup eine Lösung, die bereits seit mehr als zehn Jahren erhältlich ist. Es bietet Anwendungen für die Betriebssysteme Mac und Windows (XP und höher). Außerdem bietet es seinen Nutzern 250 GB kostenlosen Cloud-Speicher.
Mit EaseUS Todo Backup können Sie ein bootfähiges USB-Laufwerk schnell auf einen anderen USB-Stick oder eine Festplatte kopieren. Es stehen zahlreiche weitere innovative Funktionen zur Verfügung, darunter die Möglichkeit, Windows 10 auf eine SSD zu verschieben, einen Notfalldatenträger zu erstellen, automatische Backups zu erstellen, Daten zu löschen und vieles mehr.
Vorteile:
- Automatisches Backup Ihrer Dateien
- Das Windows-System zusammen mit den Benutzerkonto-Einstellungen sichern
- Festplatte oder Partition unter Windows 10/8/7 & Mac klonen
Nachteile:
- Manchmal kann die externe Festplatte nicht gelesen werden
2. USB Image Tool
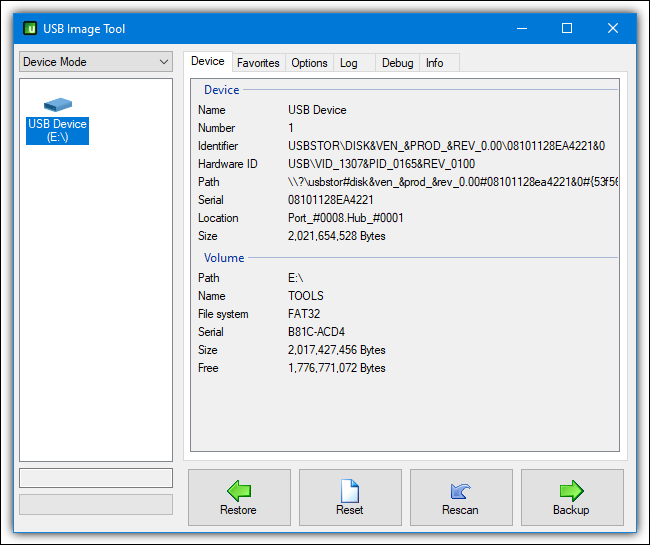
Das USB Image Tool erstellt Image-Dateien für MP3-Player, SD-Karten und USB-Flash-Laufwerke wieder her. Das Programm ist kostenlos und einfach zu bedienend. Mit seiner blitzschnellen Geschwindigkeit kann das Tool zur USB-Stick-Datensicherung problemlos Dateien mit mehr als 4 GB in weniger als drei Minuten sichern. Und 1.81 ist die aktuellste Version.
Vorteile:
- Es ist kostenlos und tragbar.
- Dateien und Verzeichnisse während der Sicherung komprimieren
- USB-Flash-Laufwerke, MP3-Player, SD-Karten und USB-Festplatten werden alle unterstützt.
- MD5-Prüfsummen verwenden, um sichere Sicherungsdateien zu erstellen.
Nachteile:
- Erweiterte Einstellungen sind schwer zu finden und zu verstehen.
3. ImageUSB by Passmark Software
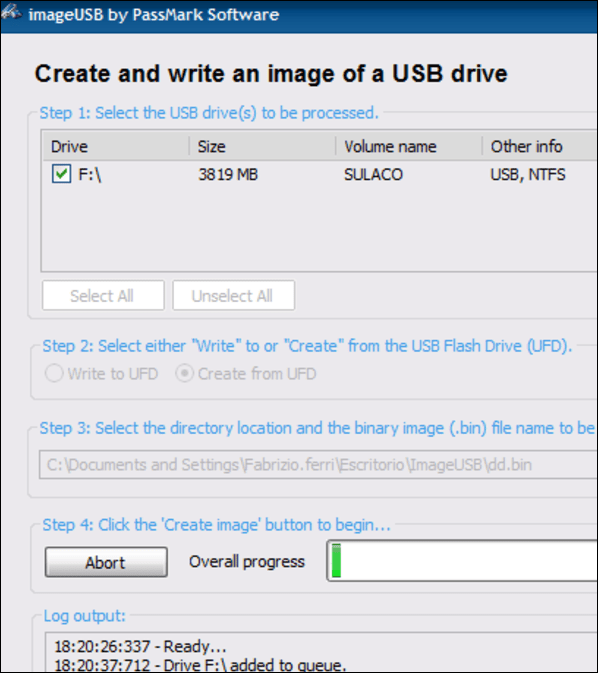
Es ist ein robusteres kostenloses USB-Image-Tool zum Klonen von USB-Flash-Geräten als USB Image Tool. Es kann gleichzeitig eine Image-Datei auf viele USB-Flash-Geräte schreiben, was für die Massenproduktion hilfreich ist.
ImageUSB kann auch präzise Bit-Level-Klone von USB-Flash-Laufwerken erstellen, wobei während des gesamten Image-Erstellungsprozesses Leerräume beibehalten werden. Es ist kompatibel mit Windows Vista, Windows Server 2008, Windows 7, Windows 8 und Windows 10 und verfügt über 3 MB Installationsplatz.
Vorteile:
- Es ist kostenlos und einfach zu benutzen.
- Fotos von mehreren USB-Laufwerken gleichzeitig sichern.
- Fotos auf mehreren USB-Laufwerken gleichzeitig wiederherstellen.
- Beim Klonen den gesamten Speicherplatz beibehalten.
Nachteile:
- Der angezeigte Text auf dem UI-Design ist etwas unscharf
4. DiskGenius
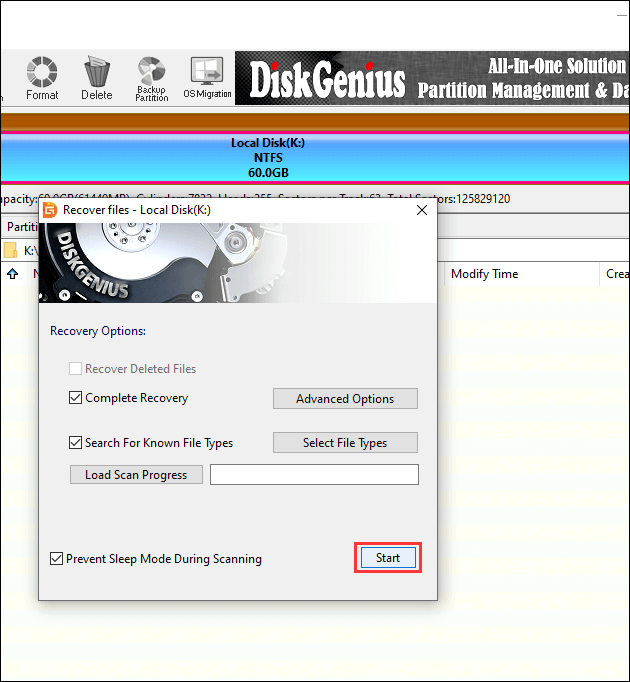
DiskGenius ist ein beliebtes Tool zur Verwaltung von Festplattenpartitionen, z. B. zum Hinzufügen neuer Partitionen, zur Größenänderung von Partitionen und zum Löschen von Partitionen. Alle Arten von Speichergeräten, einschließlich USB-Flash-Laufwerke, sind damit kompatibel. Das macht es zu einem weiteren USB-Image-Tool, das Sie ausprobieren können.
Die Erstellung von IMG-Dateien für USB-Flash-Laufwerke wird von DiskGenius für USB-Imaging nativ unterstützt. Für ungeübte Benutzer kann die Bedienung aufgrund der umfangreichen Menüauswahl etwas schwierig sein. Die Suche nach der gewünschten Option kann einige Zeit in Anspruch nehmen.
Vorteile:
- Festplatten- und Partitionsverwaltungsprogramm in einem.
- Partitionen von einem USB-Gerät sollten gesichert werden.
- Das Windows-System auf einen anderen Datenträger klonen.
- Gelöschte oder fehlende Partitionen wiederherstellen.
Nachteile:
- Die Menüpunkte sind schwer auffindbar.
FAQs zum USB-Image-Tool
Oben haben wir alles über USB-Image-Tools erwähnt, aber es sollten noch einige weitere Fragen im Zusammenhang mit USB-Image-Tools beantwortet werden. Lassen Sie uns diese beantworten.
1. Wie kann ich ein USB-Laufwerk klonen?
Sie können ein USB-Laufwerk mit einem EaseUS Todo Backup klonen. Alle Schritte sind in dem kostenlosen Download USB-Image-Tool auf Windows 10/11 dieses Artikels erwähnt. Navigieren Sie zu der Seite, um die genaue Methode zu erfahren.
2. Wie kann ich ein USB-Image verwenden?
Sie können Ihre Daten jederzeit mit einem USB-Image sichern. Der erste Schritt besteht darin, das USB-Laufwerk an Ihren Computer anzuschließen, der es mit dem USB-Image-Tool erkennen sollte. Im nächsten Schritt klicken Sie auf die Schaltfläche "Backup" und wählen einen Speicherort für die Datei. Normalerweise werden alle Sicherungsdateien des Image Tools im Dateiformat ".img" gespeichert.
3. Was ist das USB-Image-Tool für Mac?
USB-Image-Tool für Mac ist die eine, die Mac unterstützen kann. Wenn Sie ein perfektes USB-Image-Tool für Mac benötigen, dann ist es erwähnenswert, dass EaseUS Todo Backup für Mac für Mac verfügbar ist. Mit EaseUS Todo Backup Sie können ein USB-Laufwerk auf Mac klonen.
4. Wie kann ich ein bootfähiges USB-Laufwerk-Image erstellen?
Wenn Sie ein USB-Image-Tool verwenden, können einige Tools wie EaseUS Todo Backup ein bootfähiges USB-Laufwerk-Image erstellen. Wenn Sie ein USB-Image mit EaseUS Todo Backup erstellt haben, wird das erstellte Image auch bootfähig sein.
Das Fazit
Im Allgemeinen ist es ratsam, Backups auf USB-Flash-Geräten zu planen. Sie können jedoch ein Image-Backup des USB-Laufwerks mit dem USB-Image-Tool Windows 10 erstellen, anstatt regelmäßig Backups der Inhalte und Ordner auf den USB-Geräten zu erstellen.
Auf diese Weise können nicht nur Ihre Dateien und Ordner gesichert werden, sondern Sie werden auch feststellen, dass es einfacher ist, diese Sicherungen bei Bedarf auf einem neuen USB-Laufwerk wiederherzustellen, da diese Bilder auch Boot-Informationen und andere hilfreiche Funktionen des ursprünglichen USB-Sticks enthalten.
Schließlich empfehlen wir EaseUS Todo Backup, wenn Sie ein perfektes USB-Imaging-Tool benötigen, das nicht nur Ihre Daten sichert, sondern sie auch bootfähig macht.
Weitere Artikel & Tipps:
-
Seagate OneTouch VS. Seagate-Erweiterung: Was ist besser?
![author-Maria]() Maria / 2025-01-07
Maria / 2025-01-07 -
Windows Systemabbild wiederherstellen unter Windows 10/8/7 - So geht's
![author-Markus]() Markus / 2025-01-07
Markus / 2025-01-07
-
Windows 11-Einstellungen, die Sie jetzt ändern sollten
![author-Maria]() Maria / 2024-03-20
Maria / 2024-03-20 -
Gelöst: Dieser Wechseldatenträger ist mit Windows To Go nicht kompatibel
![author-Mako]() Mako / 2025-01-07
Mako / 2025-01-07

EaseUS Todo Backup
- Backup-Software für Privatanwender
- Sicheres Image-Backup
- Klonen der Laufwerke
- All-in-one-Recovery-Tool im Notfall
Umfassende Backup-Lösung