Zusammenfassung:
Auf Google Drive hochgeladene Videos können nicht abgespielt oder heruntergeladen werden, weil Google Drive ewig braucht, um das Video zu verarbeiten? Versuchen Sie einige Korrekturen, um den Fehler zu umgehen und das Hochladen von Videos auf Google Drive ohne Probleme fortzusetzen.
„WARUM dauert es so lange, ein Video zu verarbeiten? Ich habe 3 Stunden darauf gewartet, ein 1,5-minütiges Video herunterzuladen, das ich schnell brauche, aber es dauert ewig, bis es heruntergeladen ist. Gibt es eine Möglichkeit, das Problem zu lösen?“
-Gefragt von einem Benutzer auf Reddit
Haben Sie die obige Fehlermeldung beim Herunterladen des Videos von Google Drive erlebt? Der Fehler bei der Verarbeitung von Google Drive-Videos ist kein ungewöhnliches, aber häufiges Problem, aber gleichzeitig ist es frustrierend, weil das Herunterladen eines Videos ewig dauern kann. In diesem Artikel werden die Gründe für dieses Problem und die besten Lösungen erläutert.
Einführung
Ihre Dokumente, Mediendateien und andere Mediendateien können alle auf Google Drive gespeichert werden. Es ermöglicht den geräteübergreifenden Zugriff auf Ihre Daten und hilft Ihnen, den Speicherplatz auf Ihrem Mobilgerät oder Computer zu minimieren.
Aber wenn Sie nach stundenlangem Warten immer noch kein Video auf Google Drive verarbeiten können und immer noch bei der folgenden Meldung hängen bleiben –
"Wir verarbeiten dieses Video. Bitte schauen Sie später noch einmal vorbei."
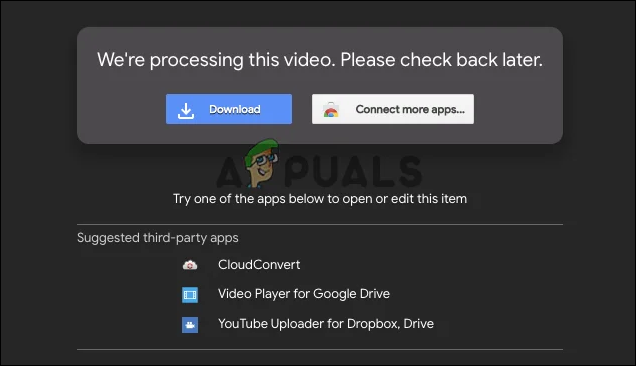
Dann müssen Sie sicherlich einige Maßnahmen ergreifen, um das Problem zu lösen.
Fehler bei der Verarbeitung von Google Drive-Videos ist kein ungewöhnliches, aber häufiges Problem. Weitere Informationen zu diesem Problem erhalten Sie mit einfachen Klicks.
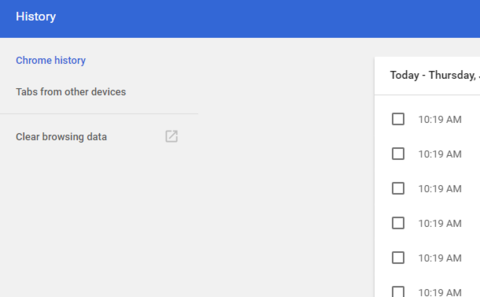
Glücklicherweise stellt dieser Artikel eine Liste von Methoden vor, die vielen Menschen geholfen haben, das Problem zu lösen. Sehen Sie sich jedoch zuerst die typischen Ursachen des Problems an, bevor Sie mit den Korrekturen fortfahren.
Warum Google Drive die Verarbeitung des Videos nicht abschließen kann
Es gibt keine festgelegte Zeit für die Verarbeitung von Google Drive-Videos. Stattdessen wird sie von der Internetgeschwindigkeit, der Videogröße und dem Gerät bestimmt. Google Drive führt eine Videoverarbeitung durch, um sicherzustellen, dass die Videowiedergabe erfolgreich und fehlerfrei abgeschlossen wird.
Aber beim Versuch, die Videos von Google Drive anzuzeigen oder herunterzuladen, haben viele Benutzer gemeldet, dass sie den Fehler „Google Drive-Video wird noch verarbeitet“ erhalten. Bei einigen Benutzern wurde dieser Fehler auch nach stundenlangem Warten nicht behoben. Bevor wir zum Kern dieses Beitrags kommen, wollen wir die Hauptursache für das Auftreten dieses Fehlers herausfinden.
Es gibt zahlreiche Gründe, warum Benutzer nicht auf ihr hochgeladenes Video zugreifen und es nicht einmal abspielen können. Hier sind einige Beispiele für gängige:
- Der häufigste Grund ist eine schlechte und unzuverlässige Internetverbindung.
- Sie laden eine große Videodatei hoch.
- Die veraltete oder alte Browserversion.
- Der Browser-Cache ist beschädigt oder defekt.
- Sie haben ein falsches oder unvollständiges Video auf Google Drive gepostet.
4 effektive Möglichkeiten, die Standbildverarbeitung von Google Drive-Videos zu reparieren
Jetzt, da Sie wissen, warum Google Drive-Videos immer noch verarbeitet werden, ist es an der Zeit, mögliche Lösungen für Personen zu diskutieren, die zuvor auf dieses Problem gestoßen sind.
Lösung 1. Überprüfen Sie Ihre Internetverbindung
Der erste Ansatz zur Behebung des Problems besteht darin, Ihre Internetverbindung zu überprüfen. Bitte überprüfen Sie Ihre Internetverbindung, wenn die Google Drive-Meldung „Video wird noch verarbeitet“ angezeigt wird. So gehen Sie vor.
Schritt 1. Tippen Sie zuerst auf „Windows + I“, um „Einstellungen“ zu öffnen, und wählen Sie dann „Netzwerk & Internet“.
Schritt 2. Überprüfen Sie sofort den Status Ihres Netzwerks. , um Netzwerkprobleme zu beheben, oder verwenden Sie die Netzwerk-Fehlerbehebung.
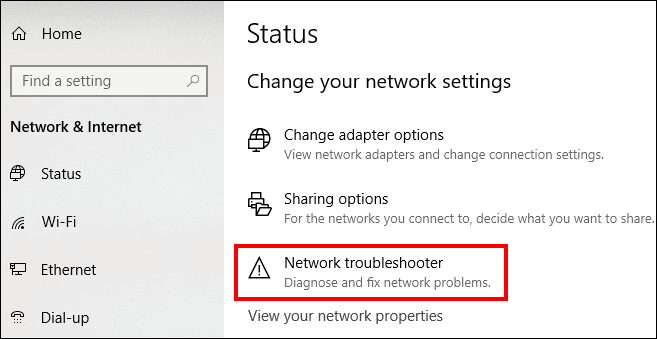
Lösung 2. Melden Sie sich erneut bei Ihrem Google-Konto an
Sie können das Problem lösen, indem Sie sich abmelden und bei Google anmelden, wenn das Problem nicht das Internet ist. So musst du es machen.
Schritt 1. Klicken Sie auf Ihr Profilsymbol in der oberen rechten Ecke Ihrer Google Drive-Oberfläche und dann im Popup-Fenster auf Abmelden.
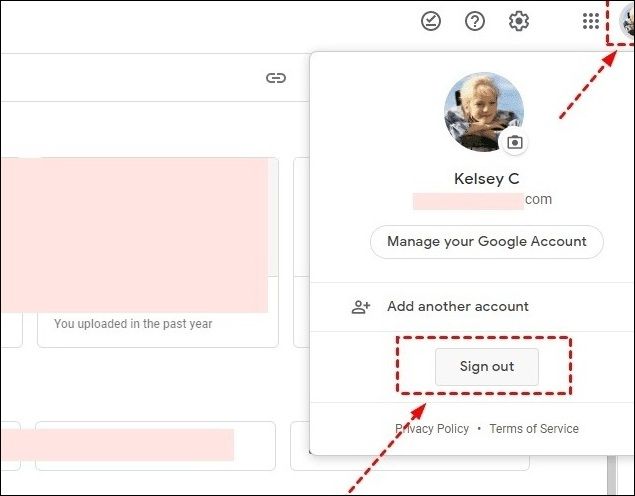
Schritt 2. Navigieren Sie nun zur Google-Website, melden Sie sich mit den korrekten Google Drive-Kontodaten an und prüfen Sie, ob Ihr Video noch funktioniert.
Lösung 3. Herunterladen des Browser-Updates
Sie haben sich bereits von Ihrem Google-Konto abgemeldet und wieder angemeldet, stecken aber immer noch fest. Dann ist die Aktualisierung Ihres Browsers der folgende Ansatz, der Ihnen helfen könnte, das Problem zu lösen. Gehen Sie einfach wie folgt vor.
Schritt 1. Klicken Sie auf das Menüsymbol in der oberen rechten Ecke Ihres Chrome-Browsers. Gehen Sie zu Hilfe und navigieren Sie zu Über Google Chrome.
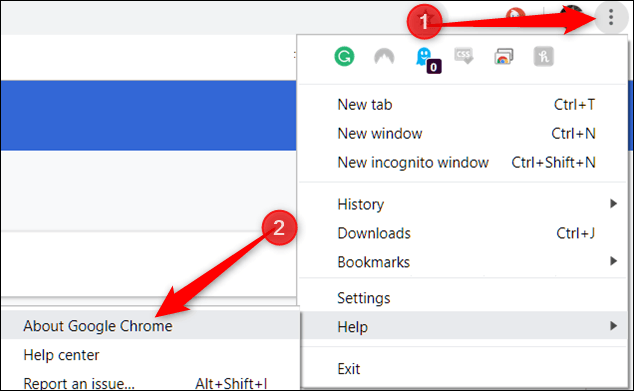
Schritt 2. Der Browser beginnt sofort mit der Überprüfung, ob er aktualisiert wurde. Wenn dies der Fall ist, wird der Download sofort gestartet.
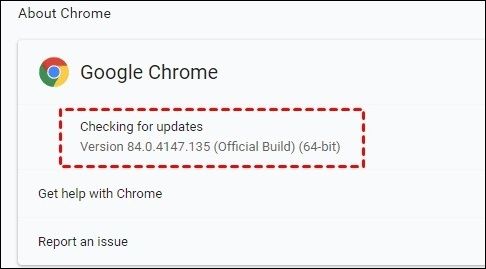
Schritt 3. Nach der Installation der neuesten Version von Chrome müssen Sie auf Relaunch klicken, damit Chrome neu gestartet wird.
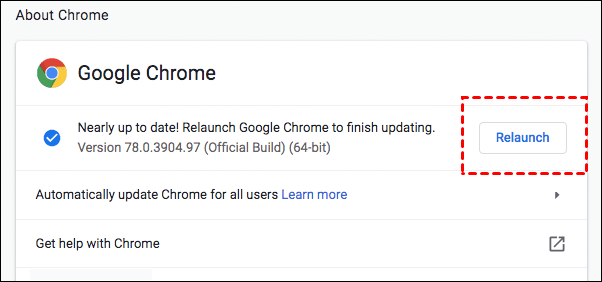
Schritt 4. Melden Sie sich jetzt wieder bei Google Drive an und prüfen Sie, ob bei der Verarbeitung des Films ein Problem aufgetreten ist.
Lösung 4. Cache-Dateien und -Daten löschen
Sie haben alle Korrekturen ausprobiert, aber immer noch nicht geschafft. Dann liegt das Problem möglicherweise an Cache-Dateien und Daten, die die Webseiten verlangsamen. Führen Sie die folgenden Schritte aus, um Ihre Browserdaten und Cache-Dateien zu löschen.
Schritt 1. Klicken Sie in Ihrem Chrome-Browser auf das Menüsymbol, wählen Sie „Weitere Tools“ und klicken Sie dann auf „Browserdaten löschen“.
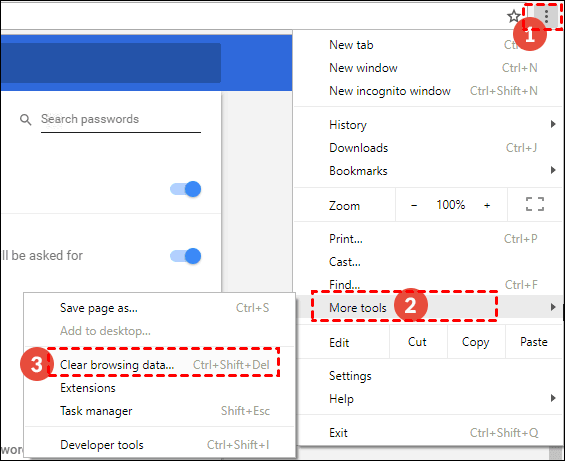
Schritt 2. Überprüfen Sie zwischengespeicherte Bilder und Dateien, Cookies und andere Websitedaten, nachdem Sie als Zeitrahmen Alle Zeit ausgewählt haben. Wählen Sie „Daten löschen“.
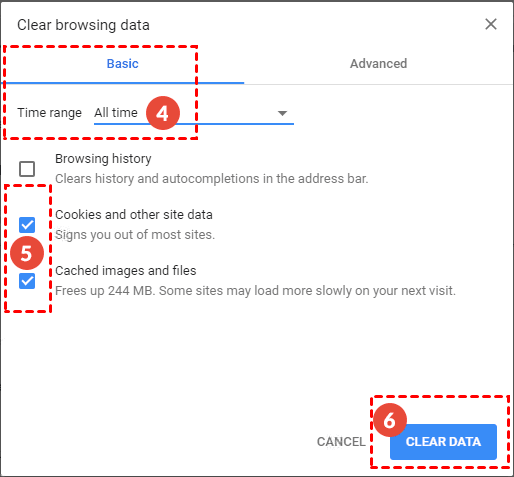
Schritt 3. Starten Sie Ihren Chrome-Browser neu, um zu sehen, ob das Problem behoben wurde.
Profi-Tipp: Verwenden Sie Sicherungssoftware mit Google Drive, bleiben Sie immer geschützt
Das Verarbeiten und Sichern von Videos auf Google Drive kann lange dauern, aber es gibt Problemumgehungen, die wir bereits oben besprochen haben. Möglicherweise entgehen Ihnen jedoch einige zusätzliche Funktionen, wenn Sie Google Drive anstelle von Windows-Sicherungssoftware wie EaseUS Todo Backup verwenden. Hier ist der Grund, warum Sie zum EaseUS-Todo-Backup wechseln müssen.
- Sicherung und Wiederherstellung sind schnell und unkompliziert: Mit dieser Software, die auf Google Drive nicht verfügbar ist, können Sie Ihre Filme und andere Daten schnell sichern, wiederherstellen und schützen.
- Flexible Backup-Pläne und -Formulare: Im Vergleich zu Google Drive vereinfacht EaseUS Todo Backup den Zeitplan und routinemäßige Backup-Vorgänge. Darüber hinaus können Sie mit EaseUS Todo Backup differentielle oder inkrementelle Backups basierend auf einem vorherigen vollständigen Backup durchführen.
- Schnellstes Klonen: Es bietet die professionellen Anleitungen zum Klonen von Festplatten/Partitionen und auch das Windows-Betriebssystem zwischen HDD und SSD
- Kostenloser Cloud-Speicher: EaseUS Todo Backup bietet Benutzern 250 GB kostenlosen Cloud-Speicher, um ohne Zeit- oder Platzbeschränkung auf ihre Backups zuzugreifen.
Schritte zur Verwendung von EaseUS Todo Backup zum Sichern von Videos auf Google Drive oder einem anderen Cloud-Speicher
Google Drive ist ein schönes Tool zum Sichern Ihrer Dateien und Ordner in der Cloud. Die Videoverarbeitung kann jedoch länger als nötig dauern. Es gibt kein bestimmtes Zeitlimit für die Videoverarbeitung auf Google Drive. Allerdings könnte es recht lang werden.
EaseUS Todo Backup kann Ihre Videos schneller verarbeiten, eine leistungsstarke Google Drive-Alternative. Wenn Sie also Probleme beim Hochladen oder Bearbeiten von Filmen auf Google Drive haben, ist Todo Backup eine gute Option. Sie müssen einige einfache Schritte befolgen, um Ihre Filme zu sichern.
Schritt 1. Starten Sie EaseUS Todo Backup. Auf der Startseite klicken Sie auf "Backup erstellen".

Schritt 2. Klicken Sie auf "Backup-Inhalte auswählen".

Schritt 3. Wählen Sie die Option von "Datei" aus.
Wenn Sie viele Dateien auf dem Computer gespeichert haben, sollten Sie die wichtigen Dateien, wie Bilder, Musik und Videos regelmäßig sichern. Damit können Sie den Datenverlust vermeiden. Die Funktion "Datei-Backup" kann Ihnen helfen, die gewünschten Dateien mit nur einigen Klicks sichern.

Schritt 4. Wählen Sie die Dateien aus, welche Sie sichern wollen.

Schritt 5. Dann wählen Sie einen Ziel-Ort aus, auf dem Sie die Sicherungskopien speichern können.
Speichern Sie die Sicherungskopien auf einem anderen Datenträger. Es kann ein USB-Laufwerk oder eine andere Festplatte sein. Sonst könnten die Backups beschädigt geworden sein.

Mit dem Klick auf "Optionen" können Sie die Backup-Optionen, Backup-Schema, den Backup-Filter und die Backup-Benachrichtigungen einstellen.

Schritt 6. Anschließend klicken Sie auf “Jetzt sichern”, um die Datensicherung auszuführen.
Fazit
Dieser Artikel zeigt die besten Möglichkeiten, um die Standbildverarbeitung von Google Drive-Videos zu reparieren Ausgabe. Sie können den Schritten der einzelnen Fixes folgen, um das Problem schneller zu beheben. Sie können auf die Windows-Sicherungssoftware umsteigen und Ihre PC-Dateien professioneller sichern, wenn Sie sich nicht mehr mit Google Drive beschäftigen möchten.
EaseUS Todo Backup sichert Ihr System vollständig und bietet die erforderlichen Dateischutzfunktionen. Dateiverlust ist im Vergleich zu einem Systemabsturz unwichtig. Sie können Ihren Computer mit wenigen Mausklicks auf einer externen Festplatte sichern.
Dann müssen Sie sich keine Sorgen mehr über Datenverluste aufgrund von Festplattenbeschädigungen oder Systemabstürzen machen. Genießen Sie es nach dem Herunterladen.
Weitere Artikel & Tipps:
-
Wie kann man Outlook E-Mails auf externe Festplatte sichern?
![author-Mako]() Mako / 2025-01-07
Mako / 2025-01-07 -
Was ist eine inkrementelle Sicherung? Definition, Vor- und Nachteile
![author-Katrin]() Katrin / 2025-01-07
Katrin / 2025-01-07
-
Kostenlose SSD Klon Software für Windows 10/8/7
![author-Mako]() Mako / 2025-02-17
Mako / 2025-02-17 -
Computer auf eine SanDisk extreme portable SSD sichern? [Für Windows & Mac]
![author-Mako]() Mako / 2025-01-07
Mako / 2025-01-07

EaseUS Todo Backup
- Backup-Software für Privatanwender
- Sicheres Image-Backup
- Klonen der Laufwerke
- All-in-one-Recovery-Tool im Notfall
Umfassende Backup-Lösung