Zusammenfassung:
Was ist Windows Server Backup und wie kann man Windows Server mit dem Tool sichern, um alle wichtigen Daten auf dem Server vor dem Datenverlust zu schützen? Wie sichert man Windows Server 2022/2019/SBS 2008? In diesem Artikel finden Sie die vollständige Anleitung für die Windows Server Sicherung und Wiederherstellung. Außerdem macht EaseUS Todo Backup Business das Sichern und Wiederherstellen von Windows Server Daten einfach.
Windows Server Backup ist ein von Microsoft bereitgestelltes Backup-Tool, das auf Servern mit Windows Server OS installiert wird, um die Server zu sichern und wiederherzustellen.
Im diesem Artikel erklären wir Ihnen ausführlich Windows Server Backup, ihre Funktionen, Einschränkungen, die Installation von Windows Server-Sicherung und die Sicherung und Wiederherstellung mit Windows Server Backup ein. Lesen Sie weiter und erfahren Sie mehr!
Was ist Windows Server Backup (Funktionen und Einschränkungen)
Der Datenverlust kann sehr schlimm sein, weshalb die Erstellung einer Sicherungskopie Ihrer Dateien so wichtig ist. Noch wichtiger ist es, eine Sicherungskopie Ihrer Server zu erstellen. Server sind wichtige Komponenten für jedes Unternehmen, da sie Dateien oder Informationen, die von Benutzern angefordert werden, sammeln und bereitstellen.
Durch die Sicherung von Daten stellen Unternehmen sicher, dass sie die Daten im Falle eines Unfalls, einer Ransomware oder eines Ausfalls nicht verlieren. Windows Server ist ein Betriebssystem, das von Microsoft für die Installation auf Servern entwickelt wurde. Im Gegensatz zu privaten PCs sind Server leistungsstarke Maschinen, die ständig laufen.
Funktionen von Windows Server Backup:
- Mit Backups auf Blockebene können Administratoren einen kompletten Server, bestimmte Dateien, Ordner und ausgewählte Speichervolumes sichern, solange die Datengröße kleiner als 2 TB ist.
- Mit Windows Server 2008 R2 können Administratoren inkrementelle Backups schneller und mit geringerem Umfang erstellen, Windows auf anderer Hardware wiederherstellen und vieles mehr.
Einschränkungen von Windows Server Backup:
- Wenn auf Ihrem Server ein virtualisierter Windows Server läuft, erkennt die Windows Server Backup die Konfiguration und alle anderen Hardware-Einstellungen nicht und sichert sie auch nicht.
- Die Backup-Optionen sind begrenzt, da eine vollständige Datenwiederherstellung nur mit Hyper-V und nicht mit einem anderen Hypervisor oder VMware möglich ist.
- Eine weitere Einschränkung besteht darin, dass die Windows Server Sicherungskopien an einem Netzwerkstandort gespeichert werden müssen.
Windows Server Backup installieren
Windows Server Backup ist eine installierbare Funktion für Server mit dem Betriebssystem Windows Server.
Hier erfahren Sie, wie Sie die Windows-Serversicherung auf Ihrem Server installieren können:
Schritt 1. Starten Sie den "Server-Manager", öffnen Sie den "Assistenten zum Hinzufügen von Rollen und Funktionen" und klicken Sie auf "Weiter".
Schritt 2. Ändern Sie nun im Abschnitt Installationstyp die Optionen "Rollenbasierte" und "Funktionsbasierte" Installation nicht und klicken Sie auf "Weiter".
Schritt 3. Klicken Sie sowohl im Abschnitt "Server" als auch im Abschnitt "Server-Rollen" auf "Weiter".
Schritt 4. Wählen Sie im Abschnitt "Funktionen" die Option "Windows Server Backup" und dann "Weiter".

Schritt 5. Klicken Sie im Abschnitt "Bestätigung" auf "Installieren". Nun beginnt die Installation der Windows Server Backup-Funktion. Warten Sie, bis sie abgeschlossen ist.
Schritt 6. Sobald die Installation abgeschlossen ist, klicken Sie auf "Schließen".
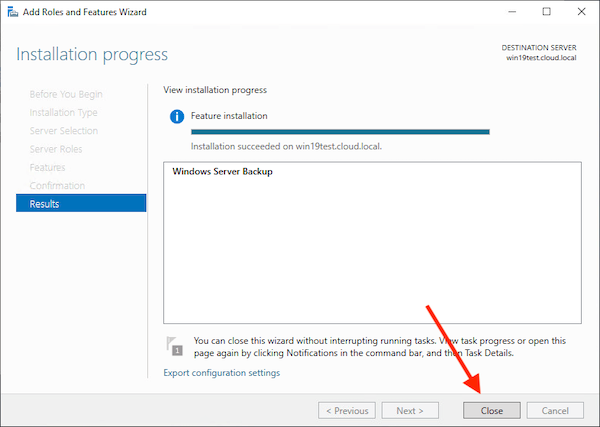
Daten mit Windows Server Backup sichern und wiederherstellen
Das Sichern und Wiederherstellen von Daten auf Ihren Servern mit Windows Server Backup unterscheidet sich vom Sichern und Wiederherstellen Ihrer PC-Daten.
Führen Sie die folgenden Schritte aus, um zu erfahren, wie Sie Ihre Windows-Serverdaten mit Windows Server Backup richtig sichern und wiederherstellen:
Teil 1. Windows Server-Daten mit Windows Server Backup sichern
Da wir Windows Server Backup auf unseren Servern installiert haben, erfahren Sie hier, wie Sie Windows Server-Daten mit Windows Server Backup sichern können:
Wie man Daten mit Windows Server Backup sichert:
Schritt 1. Öffnen Sie den "Server Manager", klicken Sie auf "Extras" und wählen Sie "Windows Server Backup". In Windows Server 2008 und Windows Server 2008 R2 öffnen Sie "Start", wählen Sie "Verwaltung" und klicken Sie auf "Windows Server-Sicherung".
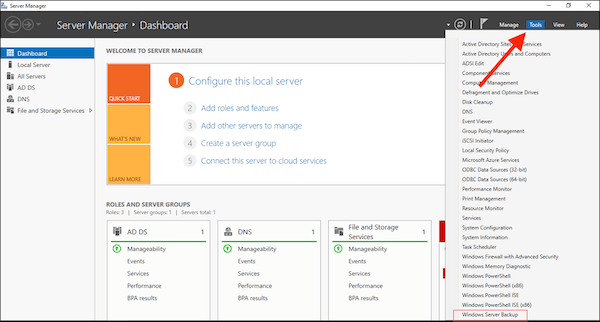
Schritt 2. Wenn Sie im Dialogfeld der Benutzerkontensteuerung aufgefordert werden, Anmeldedaten einzugeben, um fortzufahren, geben Sie die Anmeldedaten des Backup-Operators ein und klicken Sie auf "OK".
Schritt 3. Wählen Sie "Lokale Sicherung". Wählen Sie im Menü "Aktion" die Option "Einmal sichern".
Schritt 4. Wählen Sie "Verschiedene Optionen" im Fenster "Sicherungsoptionen" und klicken Sie dann auf "Weiter".
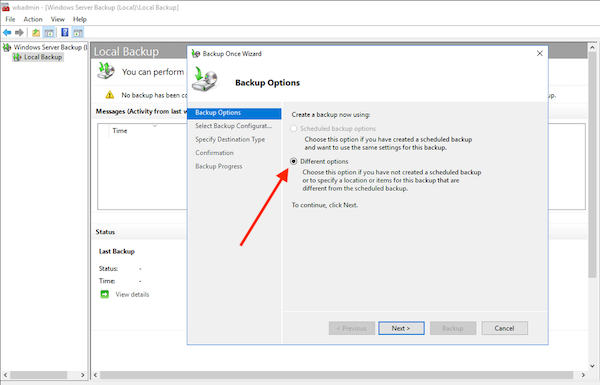
Schritt 5. Wählen Sie nun im Abschnitt "Backup-Konfiguration auswählen" die Option "Vollständiger Server (empfohlen)" und klicken Sie auf "Weiter".
Schritt 6. Wählen Sie nun im Abschnitt "Sicherungsziel wählen" den Speicherort aus, an dem Sie die Sicherung speichern möchten.
Schritt 7. Klicken Sie nun auf "Backup" im Abschnitt "Bestätigung". Klicken Sie dann auf "Schließen", sobald die Sicherung abgeschlossen ist.
2 - Windows Server-Daten mit Windows Server Backup wiederherstellen
Hier erfahren Sie, wie Sie die Sicherung mit Windows Server Backup wiederherstellen können:
Schritt 1. Starten Sie "Windows Server Backup" und wählen Sie "Lokale Sicherung".
Schritt 2. Wählen Sie im Abschnitt "Aktion" die Option "Wiederherstellen...", um den Wiederherstellungsassistenten zu öffnen.
Schritt 3. Unter "Erste Schritte" werden Sie nun aufgefordert, auszuwählen, woher die Daten wiederhergestellt werden sollen. Entweder vom lokalen Server oder von einem anderen Server.
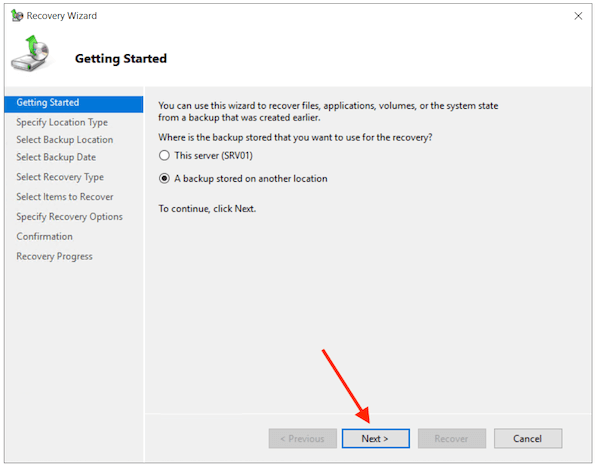
Schritt 4. Wenn sie auf einem lokalen Server gespeichert wurde, wählen Sie "Dieser Server" und wählen Sie den Server aus. Klicken Sie auf "Weiter", um die Daten von dem lokalen Server wiederherzustellen. Wenn die Daten von einem anderen Server wiederhergestellt werden sollen, wählen Sie "Anderer Server" und klicken Sie auf "Weiter". Wählen Sie im Fenster "Speicherort angeben" die Option "Lokale Laufwerke oder gemeinsam genutzter Remote-Ordner" und klicken Sie dann auf "Weiter".
Schritt 5. Wählen Sie nun im Abschnitt "Sicherungsdatum auswählen" die Sicherung des Backups aus, das Sie wiederherstellen möchten, und klicken Sie auf "Weiter".
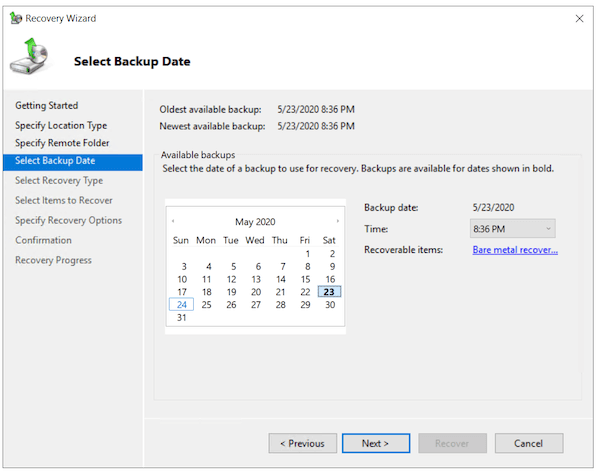
Schritt 6. Wählen Sie im Abschnitt "Wiederherstellungstyp auswählen" die Option "Anwendung" und klicken Sie auf "Weiter".
Schritt 7. Wählen Sie nun im Abschnitt "Anwendung auswählen" die Option "Exchange".
Schritt 8. Zeigen Sie die Anwendungskomponenten an, indem Sie auf "Details anzeigen" klicken, und aktivieren Sie das Kontrollkästchen "Keine Rollforward-Wiederherstellung der Anwendungsdatenbank durchführen", wenn die Sicherung vor kurzem erstellt wurde.
Schritt 9. Wählen Sie nun im Abschnitt "Wiederherstellungsoption angeben" aus, wo Sie die Daten wiederherstellen möchten, und klicken Sie auf "Weiter".

Schritt 10. Wählen Sie "Am ursprünglichen Speicherort wiederherstellen", wenn Sie die Daten direkt am ursprünglichen Speicherort wiederherstellen möchten. Wenn Sie diese Option wählen, werden alle Datenbanken, die gesichert wurden, an ihrem ursprünglichen Speicherort wiederhergestellt. Wählen Sie "An einem anderen Ort wiederherstellen", um Datenbanken und ihre Dateien einzeln auszuwählen und an einem anderen Ort wiederherzustellen.
Schritt 11. Bestätigen Sie im Abschnitt "Bestätigung" die Wiederherstellungseinstellungen und klicken Sie auf "Wiederherstellen". Sie können den Fortschritt der Wiederherstellung im Abschnitt "Wiederherstellungsfortschritt" sehen.
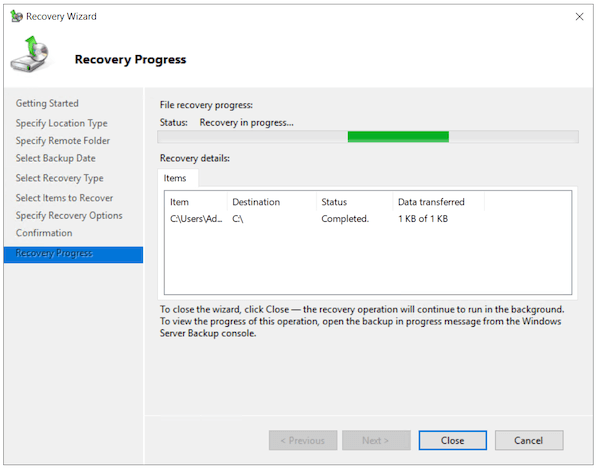
Schritt 12. Sobald die Wiederherstellung abgeschlossen ist, klicken Sie auf "Schließen".
Daten mit Windows Server Backup-Software sichern und wiederherstellen
Anstatt Windows Server Backup ist EaseUS Todo Backup Enterprise die perfekte Lösung für Unternehmen und Server.
Mit EaseUS Todo Backup Enterprise können Sie automatisches Backup für bestimmte Dateien oder ein ganzes System erstellen. Die Software bietet Ihnen auch eine Möglichkeit, den Server wiederherzustellen, auch wenn das Betriebssystem beschädigt wird. Die Wiederherstellung des Windows Servers ist auch sehr schnell. Außerdem bietet diese Software noch viele andere Funktionen, z.B., Sie können Ihre Festplatte mit dem Programm klonen.
EaseUS Todo Backup Business macht das Sichern und Wiederherstellen des Windows Server Tools extrem einfach und bequem.
Wenn Sie lernen möchten, wie Sie Windows Server 2016/2019/2022 mit EaseUS Todo Backup Business sichern können, folgen Sie der folgenden Schritt-für-Schritt-Anleitung.
1 - Sicherung von Windows Server-Daten mit EaseUS
Zunächst finden Sie die vollständige Anleitung zur Sicherung von Windows Server-Daten mit EaseUS. Folgen Sie der Anleitung unten.
Schritt 1. Öffnen Sie EaseUS Todo Backup Enterprise. Klicken Sie dann auf "Neue Aufgabe", um ein neues Backup zu erstellen.

Schritt 2. Wählen Sie "Datei" als Ziel unter den Optionen oben. Wählen Sie dann die Dateien aus, die Sie sichern möchten.

Schritt 3. Klicken Sie dann auf "Durchsuchen", um das Ziel zu wählen, in dem Sie die Sicherung speichern möchten.
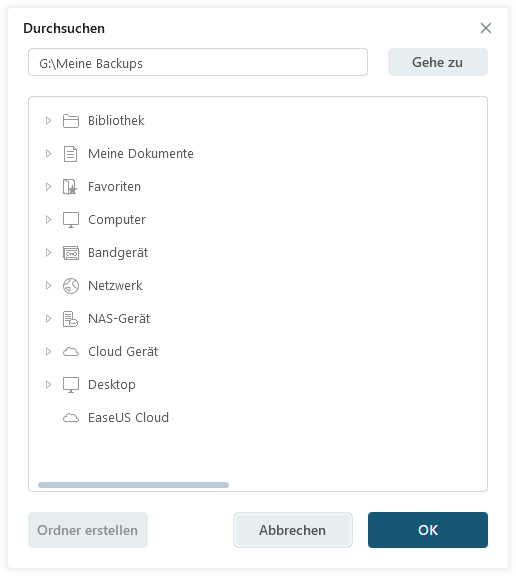
Schritt 4. Sie können Ihr Sicherungsschema anpassen, indem Sie auf "Zeitplan: Aus" klicken. Hier sehen Sie "Zeitplan", "Backup bereinigen" und "Erweiterte Einstellungen". Klicken Sie auf "Neu" unter dem Katalog "Zeitplan".
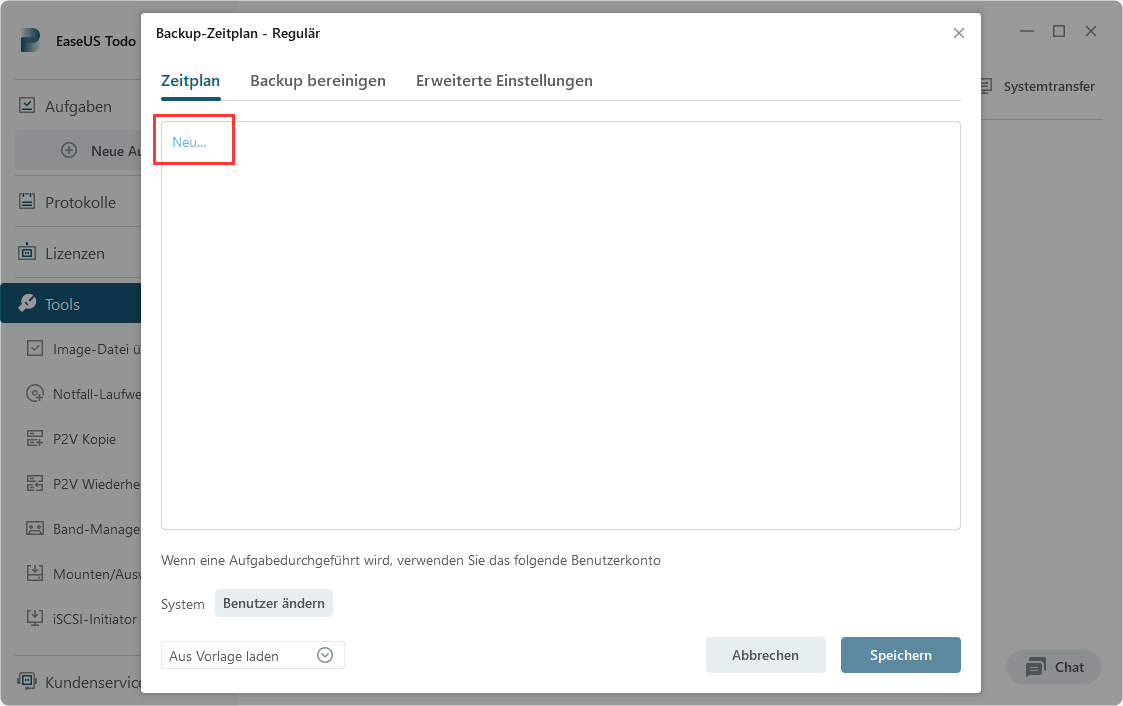
Legen Sie dann die Häufigkeit der Datensicherung nach Ihren Bedürfnissen fest.

Schritt 5. Klicken Sie auf "Backup-Optionen" in der unteren linken Ecke der Benutzeroberfläche.
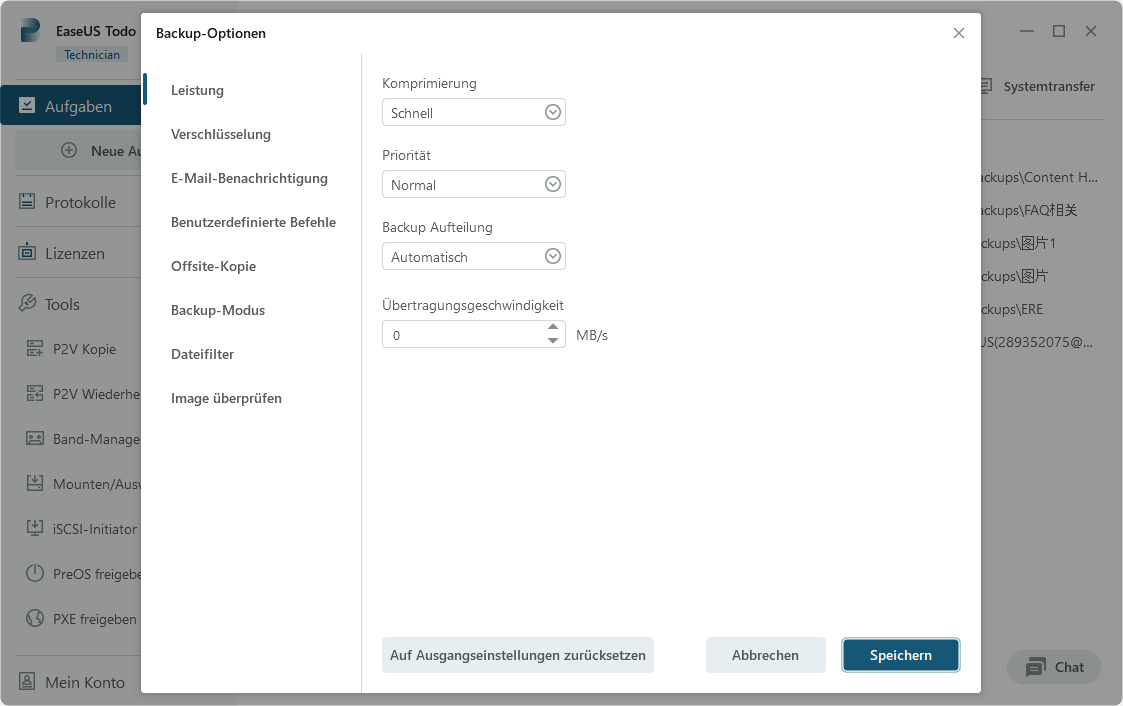
Sie können hier die Leistung, die Verschlüsselung, die E-Mail-Benachrichtigung und andere Optionen nach Ihren Wünschen ändern. Wenn Sie fertig sind, klicken Sie auf "Speichern", um zur Hauptschnittstelle zurückzukehren.
Schritt 6. Wenn Sie alle Einstellungen vorgenommen haben, klicken Sie auf "Fortfahren", um die Sicherung der Dateien zu starten.
2 - Wiederherstellung von Windows Server-Daten mit EaseUS
Nachdem Sie es geschafft haben, Windows Server Daten zu sichern, benötigen Sie eine Anleitung, wie Sie diese wiederherstellen können. Hier ist die Schritt-für-Schritt-Anleitung zur Wiederherstellung von Windows Server-Daten mit EaseUS.
Schritt 1. Starten Sie EaseUS Todo Backup auf Ihrem Computer. Klicken Sie auf die Schaltfläche "Wiederherstellen".
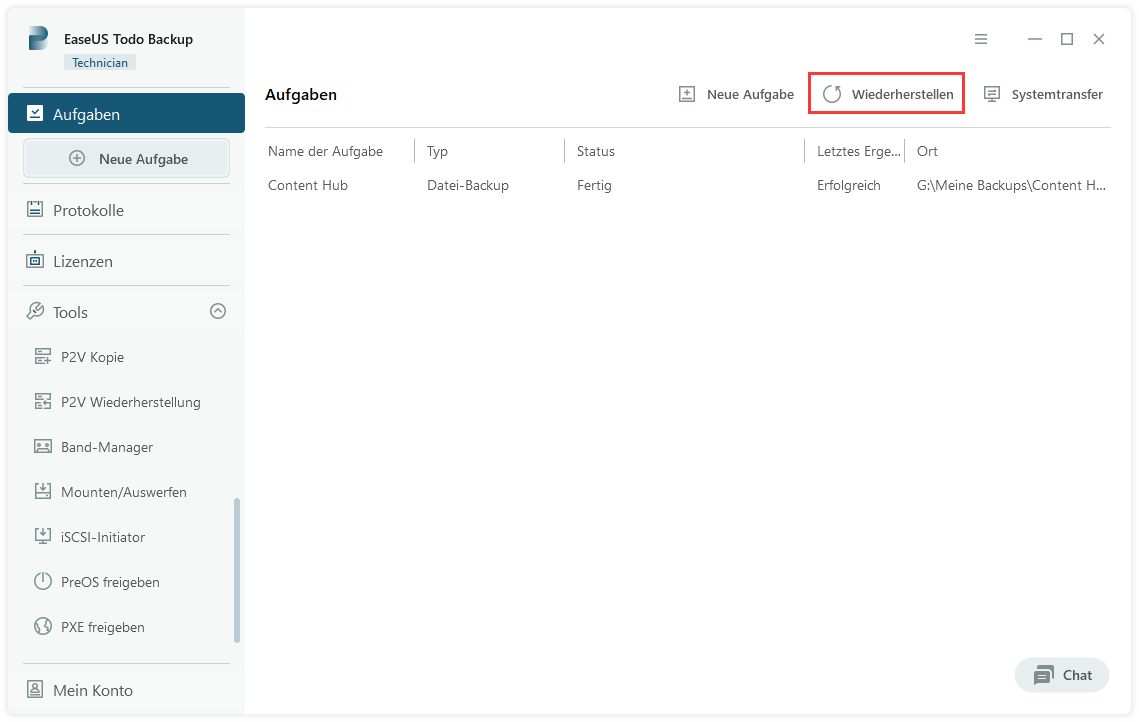
Schritt 2:Klicken Sie auf die Schaltfläche "Durchsuchen" in der oberen rechten Ecke.
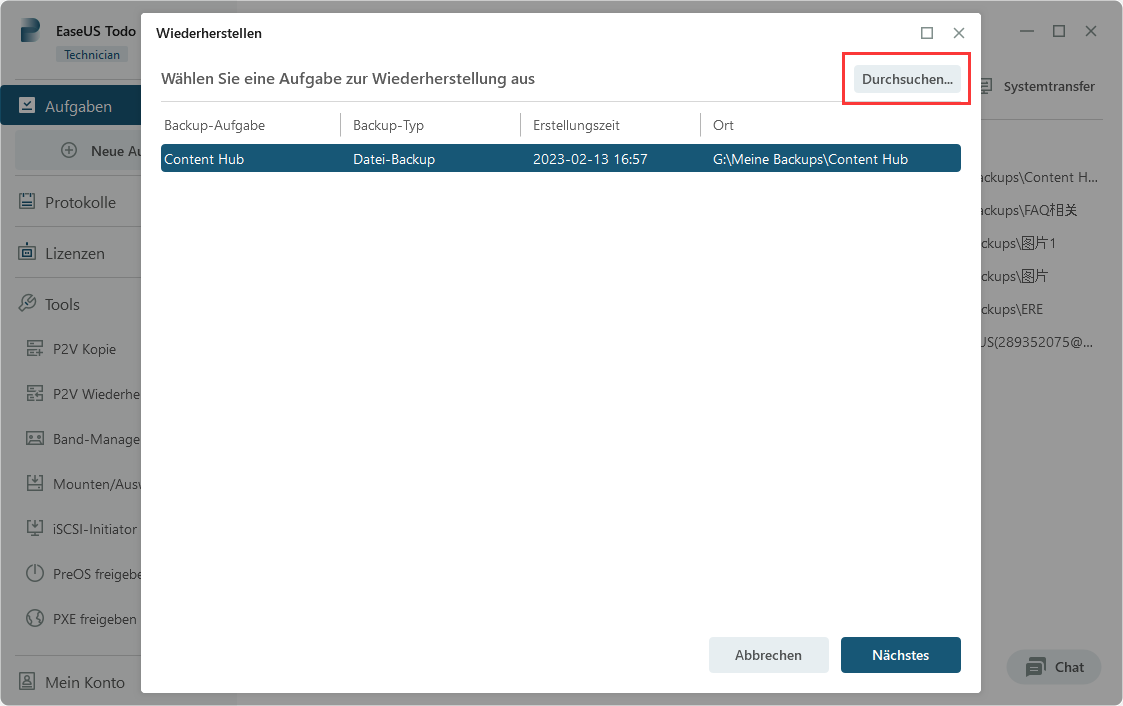
Schritt 3. Ein Fenster zur Wiederherstellung wird angezeigt. Suchen und wählen Sie die Datei, die Sie wiederherstellen möchten, und klicken Sie dann auf "OK".
Schritt 4. Sie können im Browser einen neuen Ort auswählen oder den ursprünglichen Ort wiederherstellen. Klicken Sie dann auf die Schaltfläche "Fortfahren" und die Wiederherstellung beginnt.
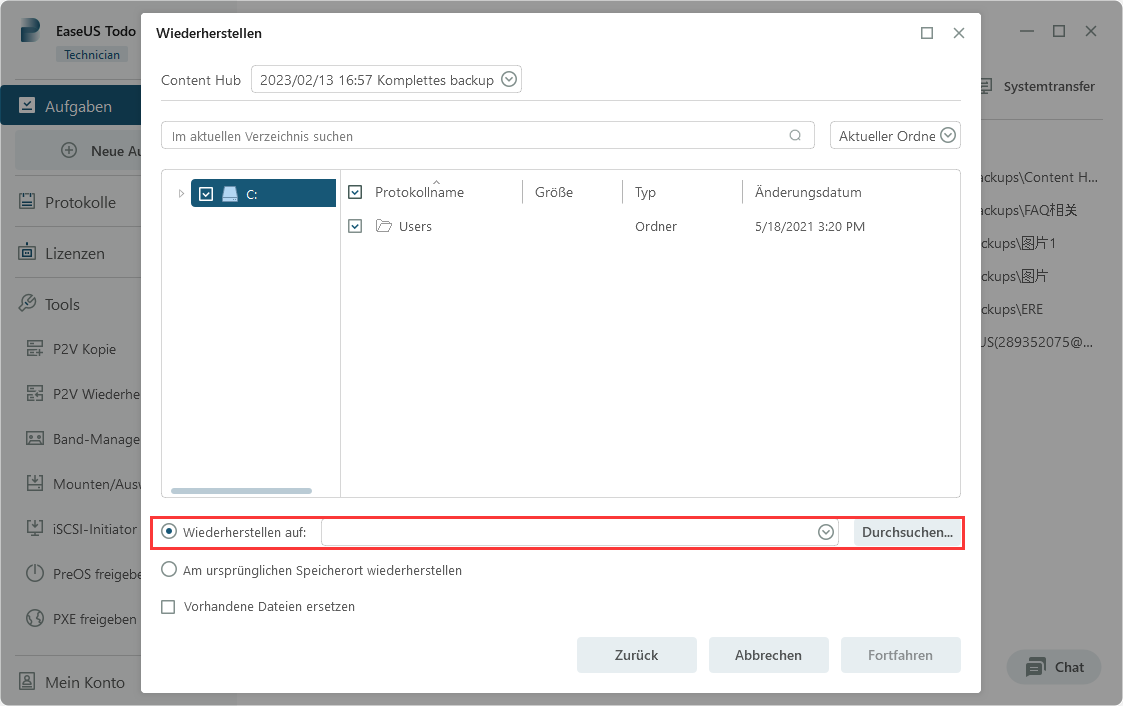
Das Fazit
Windows Server Backup ist eine kostenlose, installierbare Funktion zum Sichern von Servern mit dem Betriebssystem Windows Server. Es ist ein großartiges Tool zum Sichern und Wiederherstellen Ihrer Serverdaten, aber es hat seine Grenzen, die ein wenig schwierig und zeitaufwändig sein können, wenn Sie die Konfiguration virtueller Maschinen sichern möchten.
Organisationen oder Einzelpersonen, die eine Komplettlösung für alle ihre Server-Backups und Wiederherstellungsanforderungen benötigen, können EaseUS Todo Backup Business herunterladen und installieren.
EaseUS Todo Backup Business ist im Vergleich zu Windows Server Backup weit überlegen und verfügt über viele Tools.
FAQs zur Windows Server-Sicherung
Wir haben auch einige Fragen zur Windows Server-Sicherung beantwortet, die Sie unten finden können.
1. Wie stoppt man eine laufende Windows Server-Sicherung?
Schritt 1. Öffnen Sie "Dashboard" und klicken Sie in der Navigationsleiste auf "Geräte".
Schritt 2. Klicken Sie in der Liste der Computer auf den Server und dann im Bereich "Aufgaben" auf "Backup stoppen" für den Server.
Schritt 3. Wählen Sie "Ja", um Ihre Entscheidung zu bestätigen.
2. Wie kann man den Verlauf der Windows Server-Sicherung überprüfen?
Wenn Sie Windows Server 2012 verwenden, führen Sie die folgenden Schritte aus, um den Sicherungsverlauf zu überprüfen.
Schritt 1. Öffnen Sie ein Befehlsfenster, nachdem Sie sich mit einem Administratorkonto am Windows Server 2012-System angemeldet haben.
Schritt 2. Um den Sicherungsverlauf anzuzeigen, geben Sie "wbadmin.exe Get Versions" ein und drücken Sie "Enter".
3. Ist die Windows Server-Sicherung kostenlos?
Ja, das stimmt. Sie können damit Ihre Daten ohne Kosten sichern.
4. Wie sieht die Windows Server-Sicherung 2019 aus?
Sie finden es, indem Sie den "Server-Manager" öffnen, dann in der oberen rechten Spalte "Extras" auswählen und "Windows Server Backup" wählen.
Weitere Artikel & Tipps:
-
Wie kann man Partition unter Windows 10 sichern?
![author-Markus]() Markus / 2025-01-07
Markus / 2025-01-07 -
Beste Backup Software für Windows 11/10 [2025 KOSTENLOS]
![author-Markus]() Markus / 2025-01-15
Markus / 2025-01-15
-
Sollten Sie Backups verschlüsseln? Hier ist die Antwort
![author-Maria]() Maria / 2025-01-07
Maria / 2025-01-07 -
So synchronisieren Sie Desktop automatisch mit OneDrive
![author-Maria]() Maria / 2025-01-07
Maria / 2025-01-07

EaseUS Todo Backup
- Backup-Software für Privatanwender
- Sicheres Image-Backup
- Klonen der Laufwerke
- All-in-one-Recovery-Tool im Notfall
Umfassende Backup-Lösung